Gnome 3 Desktop: wat het is en hoe het werkt
De Linux desktop gaat over keuze. Een van de grootste keuzes die u kunt maken, is welke desktopomgeving u moet gebruiken. Met Linux is er een verscheidenheid aan DE's beschikbaar. Een van die DE is GNOME.
Wat is precies een desktopomgeving?
Een desktopomgeving bundelt programma's die samenwerken om een samenhangende, uniforme, naadloze en interactieve computerwerkruimte voor gebruikers te vormen. De DE is de gebruikersinterface voor het besturingssysteem. In het geval van GNOME is dat besturingssysteem Linux. Zonder een DE is uw enige alternatief een op tekst gebaseerde shell-sessie.
De GNOME-interface
Door het ontwerp streeft de GNOME 3-interface naar een spartaanse structuur om standaardtaken te vereenvoudigen.

Activiteitenoverzicht
Het activiteitenoverzicht is het hart van het GNOME 3-bureaublad. Wanneer u op de klikt Activiteiten knop, druk op de Super toets of de cursor in de linkerbovenhoek van het bureaublad plaatst, verschijnt er een overzichtsvenster met toegang tot favoriete applicaties, de zoekfunctie, virtuele desktops en de Dash. Het Activiteitenoverzicht geeft ook actieve en geminimaliseerde applicaties weer.
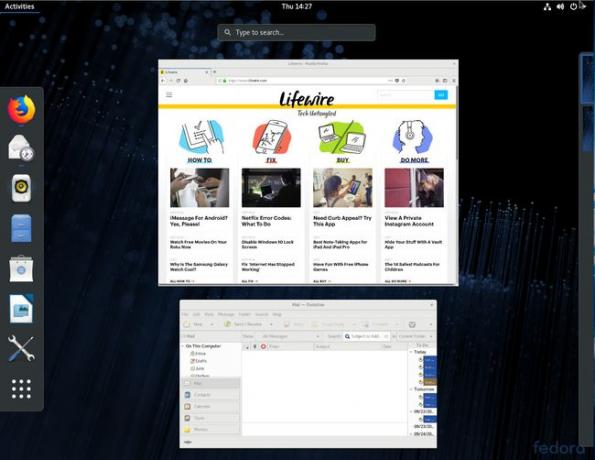
Het streepje
De Dash is een cruciaal element van GNOME 3. De Dash bevat opstartprogramma's voor die toepassingen die als favorieten zijn toegewezen. U kunt geïnstalleerde applicaties die u als favorieten wilt toevoegen en verwijderen. Aan de onderkant van de Dash is er een vierkant van negen cirkels. Klik op die knop om het toepassingsoverzicht weer te geven (waarin alle geïnstalleerde toepassingen worden weergegeven). U kunt dan op de. klikken Veel voorkomend of de Alle om de resultaten te filteren.

Een eenvoudigere manier om een app te vinden, is door de zoekfunctie te gebruiken. Typ een zoekreeks voor de toepassing en druk op wanneer de toepassing verschijnt Binnenkomen of klik op het opstartprogramma om het te openen.
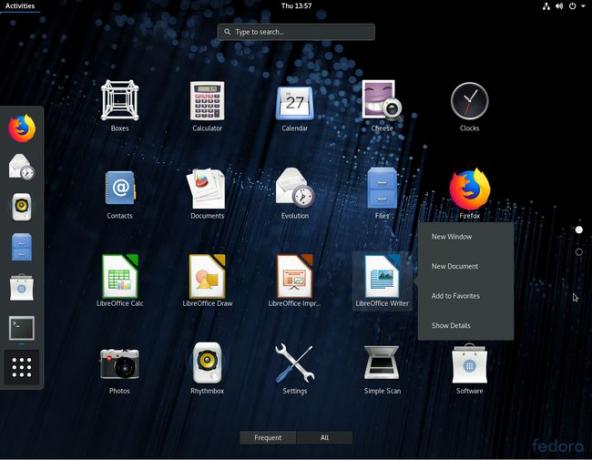
Voeg vanuit het applicatieoverzicht apps toe aan de Dash als favorieten. Zoek de app, klik met de rechtermuisknop op het opstartprogramma en selecteer vervolgens Toevoegen aan favorieten. Om een favoriet te verwijderen, klikt u met de rechtermuisknop op het opstartprogramma en selecteert u Verwijder van favorieten.
De zoektocht
De GNOME-zoekfunctie vindt geïnstalleerde applicaties en bestanden. Het zoekt ook naar een applicatie die niet is geïnstalleerd en opent vervolgens GNOME Software (de GNOME Application Store) naar die app voor installatie.

Een belangrijke functie van de zoekfunctie is het zoeken naar bestanden op een lokaal station. Open Activiteitenoverzicht en typ vervolgens uw zoekreeks. Wanneer het bestand dat u zoekt verschijnt, klikt u erop om het te openen.

De kalender en meldingen
Als u op de datum en tijd bovenaan in het midden van het bureaublad klikt, geeft de GNOME-kalender een interactieve kalender en meldingsvenster weer.

Applicatiemenu's
Toepassingsmenu's in GNOME 3 bevinden zich in de bovenste taakbalk. Deze menu's zijn niet gekoppeld aan afzonderlijke toepassingsvensters. Dit gedrag is vergelijkbaar met: macOS.
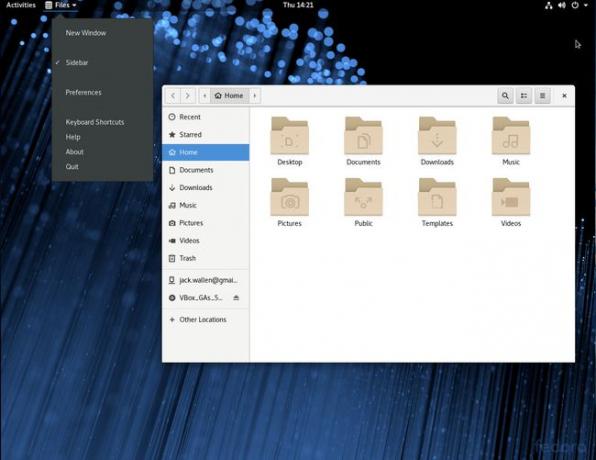
Er zijn ook geen vensterbedieningsknoppen (zoals Sluiten, Maximaliseren en Minimaliseren). Om die functies te krijgen, klikt u met de rechtermuisknop op de titelbalk van de toepassing, waar u het venster met de toepassing kunt beheren.

