Gebruik Google My Maps om een aangepaste route naar uw telefoon te verzenden
U heeft geen aparte GPS voor uw auto nodig bij het installeren van de Google Maps-app op uw iPhone of Android-telefoon. Wanneer u wat extra tijd neemt om uw reis te plannen, je kunt een aangepaste route bouwen in Google Maps met behulp van de Google Mijn Maps tool en volg het vervolgens op je telefoon of tablet terwijl je onderweg bent.
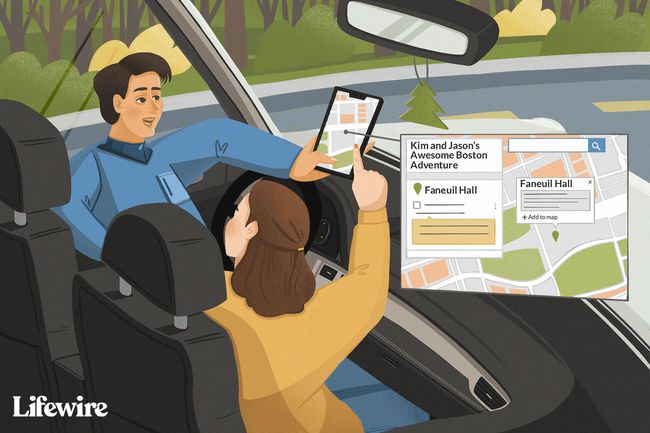
Lifewire / Julie Bang
Waarom alleen Google Maps niet genoeg is
Klinkt goed, toch? Toch wordt het lastig als je een lange en gedetailleerde route hebt die je wilt volgen die op specifieke locaties stopt en je langs bepaalde wegen voert.
Waarom niet Google Maps? Als u geprobeerd heeft dit te laten werken in de Google Maps-app, bent u mogelijk een of beide problemen tegengekomen:
- Je kunt geen ingewikkelde aangepaste route bouwen in de Google Maps-app: Je kunt de route slepen naar een alternatieve route (grijs gemarkeerd) die de app voorstelt na het invoeren van een bestemming. U kunt het echter niet slepen om elke gewenste weg op te nemen of uit te sluiten.
- Als je je route hebt aangepast op een manier die je reistijd verlengt en deze naar je navigatiesysteem hebt gestuurd, heb je hem waarschijnlijk een andere route gezien, zodat je sneller aankomt: Google Maps brengt u in zo min mogelijk tijd waar u heen wilt. Wanneer je de desktopversie gebruikt om je route door verschillende gebieden te slepen, zodat je haltes kunt bezoeken die buiten zijn van de weg af of een andere route nemen omdat deze voor u meer vertrouwd is, houdt de Google Maps-app hier geen rekening mee scenario's. Het kiest routes die u zo efficiënt mogelijk van het ene punt naar het andere brengen.
Om deze twee problemen op te lossen, kunt u een ander Google-product gebruiken: Google My Maps. My Maps is een kaarttool waarmee u aangepaste kaarten kunt maken en delen.
Toegang krijgen tot Google My Maps
My Maps is handig voor het maken van gedetailleerde aangepaste kaarten. Het beste is dat je het in Google Maps kunt gebruiken als je onderweg bent. Ga naar My Maps op internet op google.com/mymaps. (Mogelijk moet u zich aanmelden bij uw Google-account.)

Als je een Android-apparaat hebt, bekijk dan de Google My Maps-app voor Android. My Maps ziet er ook geweldig uit en werkt geweldig in mobiele webbrowsers. Als je een iOS-apparaat hebt en geen toegang hebt tot het desktopweb, ga dan naar google.com/mymaps vanuit een mobiele webbrowser.
Maak een nieuwe aangepaste kaart met Google My Maps
Stel, je hebt een reis gepland met behoorlijk wat kilometers rijden en vier tussenstops die je onderweg wilt maken. Uw bestemmingen zijn:
- De CN Tower (je startpunt)
- Rideau Canal Skateway
- Museum voor archeologie en geschiedenis van Montreal
- La Citadelle de Québec
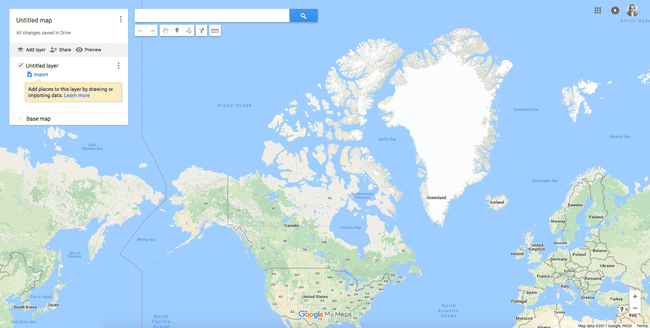
U kunt elke bestemming afzonderlijk invoeren als u op elke bestemming aankomt. Dat kost tijd en je kunt je route niet aanpassen zoals jij dat wilt. Volg deze stappen om een nieuwe kaart te maken:
-
Open Mijn kaarten en selecteer de Een nieuwe kaart maken knop. Er wordt een versie van Google Maps geopend met verschillende functies, waaronder een kaartenmaker en een zoekveld met kaarthulpmiddelen eronder.

-
Geef uw kaart een naam en voeg een optionele beschrijving toe en selecteer Opslaan. Deze informatie is handig wanneer u extra kaarten wilt maken of een kaart wilt delen met iemand die met u meegaat op reis.
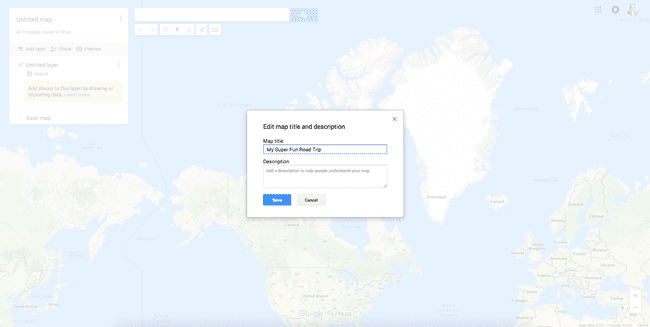
-
Voeg uw startlocatie en alle bestemmingen toe. Voer de startlocatie in het zoekveld in en druk op de Binnenkomen toets. Selecteer in het pop-upvenster dat boven de locatie op de kaart verschijnt Toevoegen aan kaart.
Herhaal dit voor al je bestemmingen. Pinnen worden aan de kaart toegevoegd naarmate je meer bestemmingen toevoegt.

Krijg een routebeschrijving naar uw tweede bestemming
Nu uw bestemmingen in kaart zijn gebracht, kunt u uw route plannen door een routebeschrijving van punt A naar punt B te krijgen (en uiteindelijk de punten B naar C en C naar D).
Selecteer de speld voor de eerste bestemming op uw aangepaste kaart. In dit voorbeeld is dat de Rideau Canal Skateway.
-
Kies in het pop-upvenster dat boven de locatie verschijnt de pijl om een routebeschrijving naar deze locatie te krijgen.

-
Er wordt een nieuwe laag toegevoegd aan je mapbuilder met punten A en B. A is een leeg veld en B is uw eerste bestemming.

Typ uw startlocatie in veld EEN. Voor dit voorbeeld is de startlocatie de CN Tower. My Maps genereert een route vanaf uw startlocatie naar uw eerste bestemming.
-
Sleep de route om deze aan te passen. My Maps geeft u de snelste route van het ene punt naar het andere. Maar net als in Google Maps kunt u de muis gebruiken om de route naar andere wegen te slepen om deze aan te passen.
In dit voorbeeld gaf My Maps een route die u op een grote snelweg brengt, maar u kunt deze naar het noorden slepen om u langs een kleinere, minder drukke snelweg te brengen. U kunt in- en uitzoomen (met de plus- en minknoppen in de rechterbenedenhoek van het scherm) om alle wegen en hun namen te zien om uw route nauwkeuriger aan te passen.
Als je van plan bent een specifieke route te nemen, voeg dan meer bestemmingspunten toe om je op de gewenste route te brengen. U voorkomt dat u wordt omgeleid door Google Maps wanneer u de kaart op uw telefoon opent.

Breng uw resterende bestemmingen in kaart
Voeg bestemmingen toe door adressen of locaties in te voeren en ze vervolgens op hun plaats te slepen. Stel bijvoorbeeld dat u, terwijl u van de CN Tower naar de Rideau Canal Skateway rijdt, Highway 15 wilt nemen in plaats van door te gaan op Highway 7.
U kunt op de kaart kijken en Smiths Falls als bestemming toevoegen door te selecteren Bestemming toevoegen in de richtingenlaag die u hebt gemaakt. Type Smiths Falls in het veld C om het toe te voegen. Sleep het vervolgens om de volgorde te fixeren zodat deze tussen het startpunt en je tweede bestemming valt.

Smiths Falls wordt toegevoegd en neemt de plaats in van de tweede bestemming op de route, waarbij de tweede (Rideau Canal Skateway) onderaan de lijst wordt geplaatst. Op deze manier ga je niet door de willekeurige bestemming waar je niet wilde stoppen, maar die je hebt toegevoegd om je op de route te houden die je specifiek wilde.
Het nadeel van deze methode is dat je misschien een passagier nodig hebt om op de kaart te navigeren.
Kaart extra bestemmingen
Om uw route uit te breiden met de andere bestemmingen die u wilt bezoeken, herhaalt u de bovenstaande stappen in de volgorde van de bestemmingen die u wilt bezoeken. Wanneer u klikt om een routebeschrijving op te vragen, moet u uw vorige bestemming in het lege veld invoeren.
Dus, voor de volgende bestemming in dit voorbeeld, doe het volgende:
-
Selecteer de bestemming (bijvoorbeeld het Montreal Museum of Archaeology and History) in de mapbuilder.

-
Selecteer de pijl icoon (routebeschrijving naar hier).
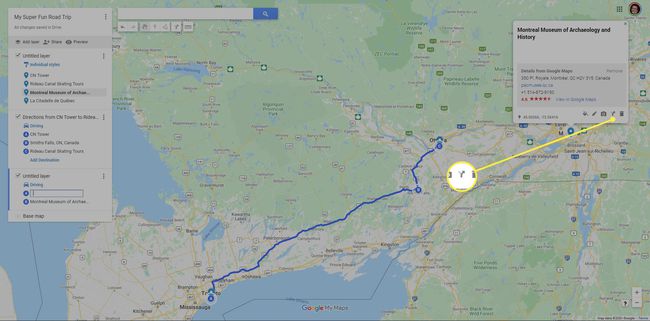
-
Voer de huidige bestemming in (bijvoorbeeld Rideau Canal Skateway) in veld EEN.
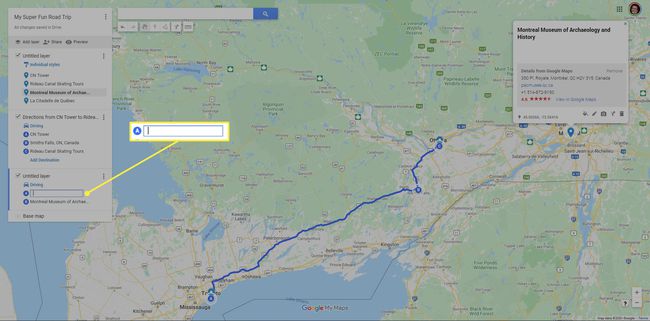
Wanneer u de volledige naam van de bestemming invoert, zijn er voorgestelde opties waaruit u kunt kiezen in het vervolgkeuzemenu. Elke optie heeft een ander pictogram.
- De eerste heeft een groene pin ervoor, die de eerste naamloze laag voorstelt die is gemaakt toen de bestemmingen op de kaart werden ingevoerd.
- De tweede staat voor bestemming C in de tweede naamloze laag, gemaakt toen je het eerste deel van je route bouwde.
Welke u kiest, hangt af van hoe u uw kaart wilt bouwen en hoe u wilt profiteren van de lagenfunctie in Mijn kaarten. Voor dit voorbeeld is het niet relevant, dus u kunt elke optie kiezen. Herhaal daarna bovenstaande stappen voor de laatste bestemming (bijvoorbeeld La Citadelle de Québec).
Over Google My Maps-lagen
Terwijl u deze stappen volgt om uw aangepaste kaart te maken, worden er lagen toegevoegd onder de mapbuilder. Met lagen kunt u delen van uw kaart gescheiden houden van andere voor een betere organisatie.
Elke keer dat u nieuwe richtingen toevoegt, wordt er een nieuwe laag gemaakt. Je kunt maximaal 10 lagen maken, dus houd hier rekening mee als je een aangepaste route maakt met meer dan 10 bestemmingen.
Om de laaglimiet aan te pakken, selecteert u Bestemming toevoegen in een bestaande laag om een bestemming aan een bestaande route toe te voegen. Als u de volgorde weet van de bestemmingen die u wilt bezoeken, doorloopt u de bovenstaande stappen voor de eerste bestemming en herhaalt u de laatste stap voor alle volgende bestemmingen om deze in één laag te houden.
Het is aan jou en het hangt af van hoe je lagen wilt gebruiken. Google geeft informatie over wat u met lagen kunt doen als u geïnteresseerd bent in het maken van meer geavanceerde kaarten.
Toegang tot uw nieuwe aangepaste kaart vanuit de Google Maps-app
Nu uw bestemmingen in de juiste volgorde op uw kaart zijn uitgezet met aanwijzingen voor hun routes, opent u de kaart in de Google Maps-app op uw mobiele apparaat. Wanneer u bent ingelogd op hetzelfde Google-account dat u heeft gebruikt om uw aangepaste kaart te maken, kunt u aan de slag.
Open de Google Maps-app en selecteer Opgeslagen uit het menu onderaan.
Selecteer kaarten.
-
Blader langs uw gelabelde plaatsen en opgeslagen plaatsen naar uw kaarten. Je ziet hier de naam van je kaart.

Google Maps-navigatie en My Maps zijn niet de meest geïntegreerde functies, dus het kan zijn dat u uw kaart moet bewerken. Het hangt af van hoe ingewikkeld uw kaart is en hoe u de routebeschrijving naar uw wens wilt afstemmen in vergelijking met waar Google u naartoe wil brengen.
Google Maps-navigatie gebruiken met uw aangepaste kaart
Wanneer je de kaart in de app opent, ziet je route eruit zoals hij eruit zag toen je hem op een computer bouwde, compleet met je bestemmingspunten. Om de stapsgewijze navigatie van Google Maps te gebruiken, tikt u op het tweede bestemmingspunt (sla de eerste over, ervan uitgaande dat u daar begint) en selecteer vervolgens Routebeschrijving om uw route te starten.

Hier merkt u misschien dat Google Maps-navigatie u van uw route afleidt en daarom moet u extra bestemmingspunten toevoegen waar er geen geplande tussenstops zijn.
Als Google Maps-navigatie een iets andere route uitzet dan de route die u in uw aangepaste app heeft gemaakt, bewerkt u de kaart door meer bestemmingspunten toe te voegen (ook al wilt u die plaatsen niet bezoeken). Zo brengt je route je precies waar je hem heen wilt hebben.
Zodra u op uw eerste bestemming bent aangekomen en na uw bezoek klaar bent om te vertrekken, opent u uw aangepaste kaart en tikt u vervolgens op de volgende bestemming om stapsgewijze navigatie te starten. Doe dit voor alle volgende bestemmingen als u op elke bestemming aankomt.
