Een vergadering annuleren in Outlook
Wat te weten
- Annuleren: Bekijk wisselaar > Kalender > vergadering kiezen. In de Ontmoeting tabblad > Vergadering annuleren >geef een reden > Annulering verzenden.
- Terugkerende bijeenkomsten: Kalender > vergadering kiezen > Alleen deze. Vergaderingsgebeurtenis > Vergadering annuleren > Verwijderen. Geef een reden > Versturen.
- Opnieuw plannen: Open de agenda en kies de vergadering. Wijzig eventuele details en geef een toelichting. druk op Update verzenden.
In dit artikel wordt uitgelegd hoe u vergaderingen annuleert in Outlook, inclusief terugkerende vergaderingen, het verwijderen van deelnemers en het opnieuw plannen. De instructies in dit artikel zijn van toepassing op Outlook voor Microsoft 365, Outlook 2019, Outlook 2016 en Outlook 2013.
Een vergadering annuleren
Een vergadering annuleren en verwijderen uit de agenda in de Outlook desktop-app:
-
Ga naar de Bekijk wisselaar en selecteer Kalender.
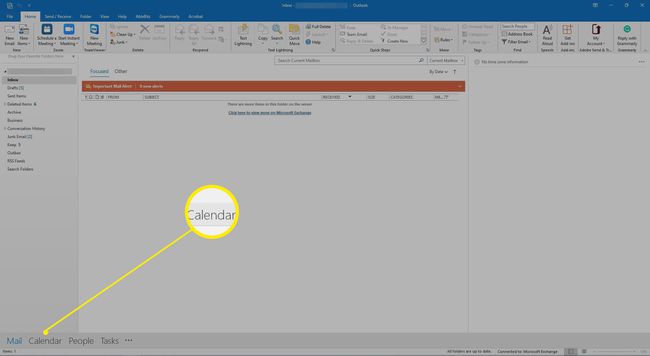
-
Zoek de vergadering in de agenda en dubbelklik op de vergadering.

-
In de uitnodiging voor een vergadering
, ga naar de Ontmoeting tabblad en selecteer Vergadering annuleren. De uitnodiging voor de vergadering verandert in een annulering van de vergadering.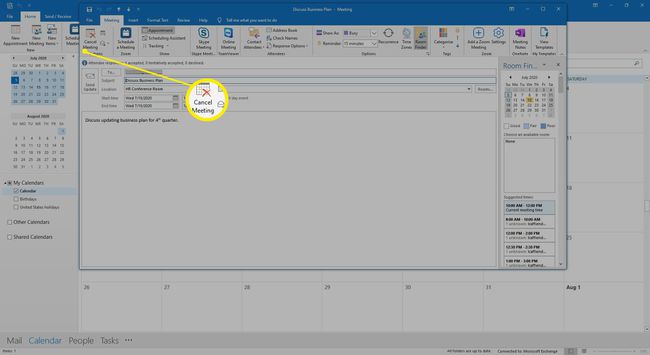
-
Voer in de annulering van de vergadering een bericht in waarin de reden wordt uitgelegd waarom de vergadering is geannuleerd.

-
Selecteer Annulering verzenden.
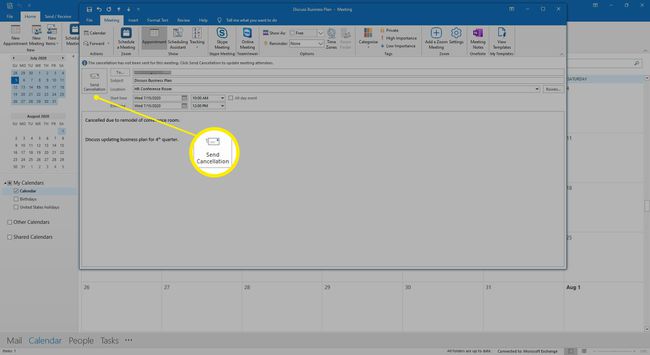
De vergadering wordt uit de agenda verwijderd en de aanwezigen ontvangen een e-mailbericht over de annulering, net zoals u zou doen voor een herinnering aan vergadering.
Een individuele terugkerende vergadering annuleren
Als u slechts één vergadering in een reeks terugkerende vergaderingen hoeft te annuleren, selecteert u die vergadering in de agenda om deze te verwijderen.
Een individuele vergadering annuleren in een reeks terugkerende vergaderingen:
-
Ga naar de Agenda en selecteer de terugkerende vergadering die je wilt annuleren.

-
Selecteer desgevraagd: Alleen deze.
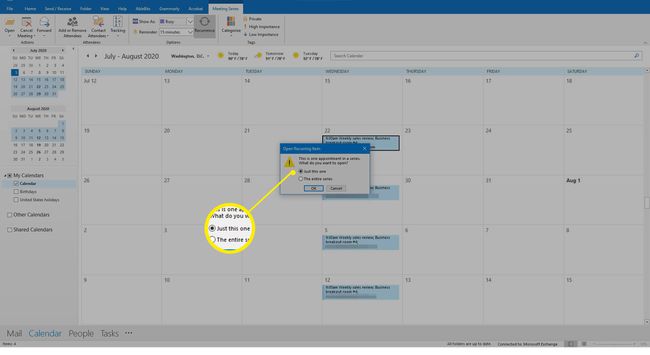
-
Ga naar de Vergaderingsgebeurtenis tabblad en selecteer Vergadering annuleren.
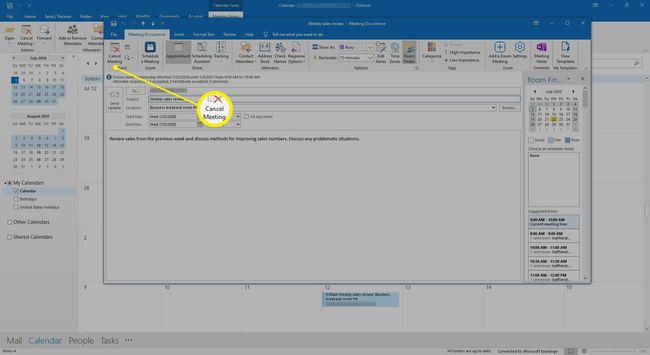
-
Bevestig de verwijdering op vergadering door te selecteren Dit exemplaar verwijderen.
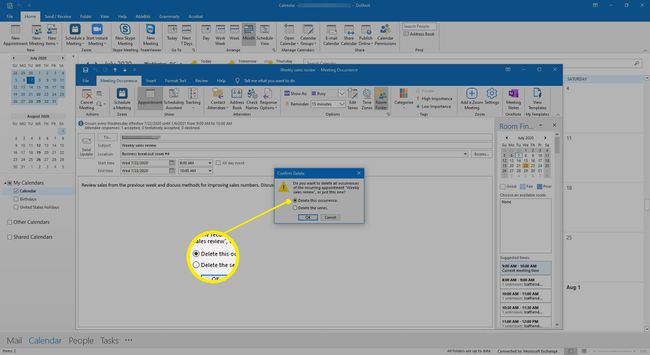
-
Stel in de annulering van de vergadering een bericht op waarin de reden voor de geannuleerde vergadering wordt uitgelegd.

-
Selecteer Annulering verzenden.

De vergadering wordt uit de agenda verwijderd en de annulering van de vergadering wordt naar de deelnemers verzonden.
Toekomstige terugkerende vergaderingen annuleren
Als u een reeks vergaderingen instelt die terugkeren tot een datum in de toekomst en u wilt al die vergaderingen annuleren, stuur dan een vergaderingsupdate met een nieuwe einddatum voor de reeks.
Terugkerende vergaderingen annuleren na een bepaalde datum:
-
Ga naar de Kalender en dubbelklik op een vergadering in de serie.

-
In de Terugkerend item openen dialoogvenster, selecteer De hele serie en selecteer OKE.
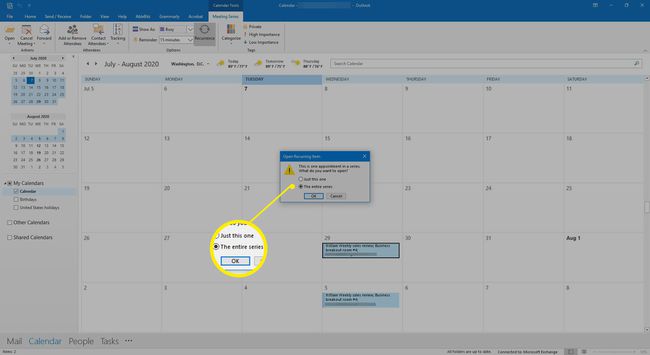
-
Selecteer in de uitnodiging voor de vergadering Herhaling.
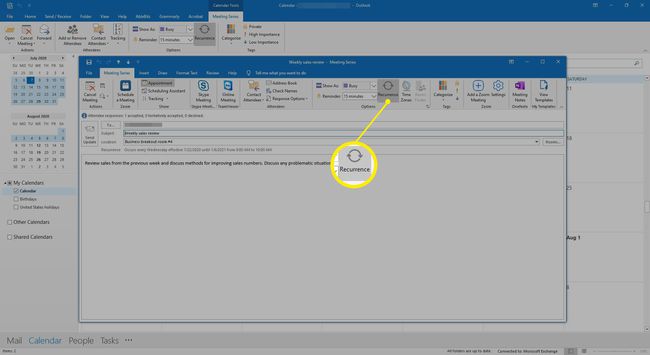
-
In de Afspraak herhaling dialoogvenster, selecteer Eindig door en voer een datum in die vóór de datum valt waarop u de laatste vergadering wilt houden.
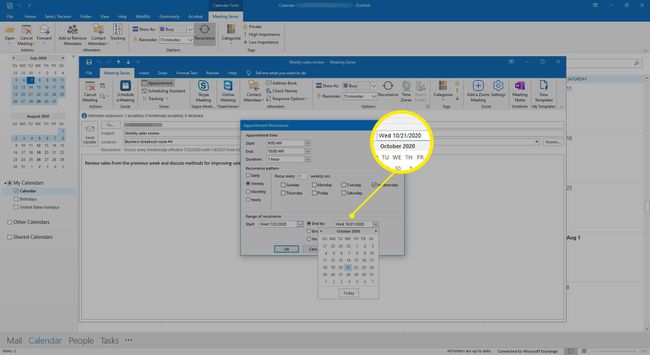
-
Selecteer Oke.
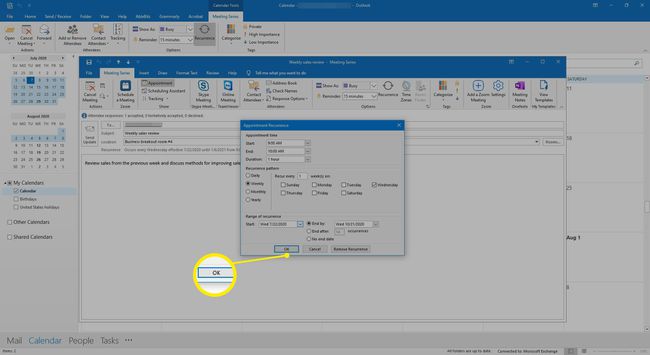
-
Stel in het berichtengebied een bericht op voor alle deelnemers waarin staat waarom de toekomstige vergaderingen worden geannuleerd.
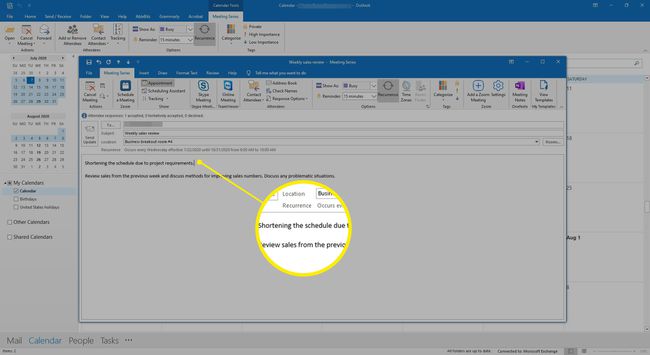
-
Selecteer Update verzenden.
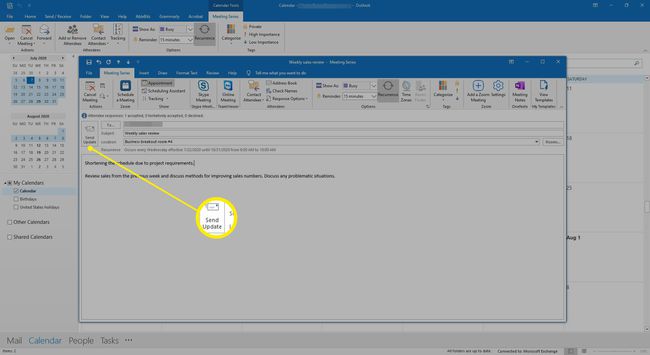
-
De terugkerende vergaderingen die na de einddatum vallen, worden uit de agenda verwijderd en er wordt een update-e-mail naar de deelnemers gestuurd.
Deze aanpak werkt het beste voor vergaderingen zonder veel aanpassingen aan de serie, omdat de update de agenda's van deelnemers met terugwerkende kracht wijzigt.
Afspraak verzetten
Wanneer plannen veranderen en u de tijd of datum van een. wilt wijzigen vergadering gepland in Outlook, plan het opnieuw.
Een vergadering opnieuw plannen in de Outlook-bureaublad-app:
-
Ga naar de agenda en dubbelklik op de vergadering.

-
Wijzig de datum, tijd en andere vergaderingsdetails die zijn gewijzigd.

-
Stel een bericht op waarin de wijziging wordt uitgelegd.
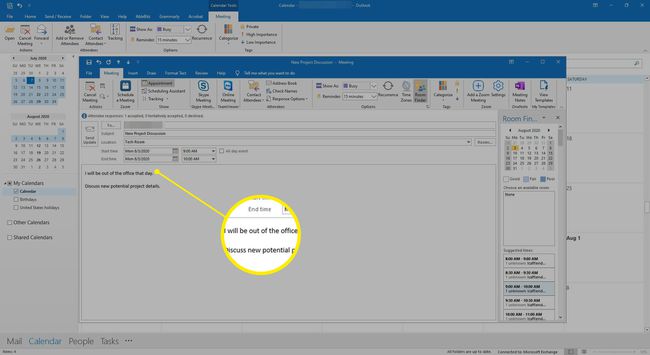
-
Selecteer Update verzenden.
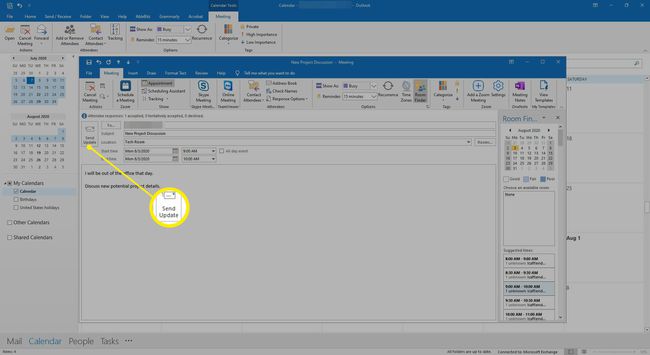
De details van de vergadering veranderen in de agenda en er wordt een e-mail met de update van de vergadering naar de deelnemers gestuurd.
Een deelnemer uit een vergadering verwijderen
Als iemand de vergadering niet kan bijwonen, verwijdert u die persoon uit de uitnodiging voor de vergadering.
Een deelnemer verwijderen:
-
Ga naar de agenda en dubbelklik op de vergadering.
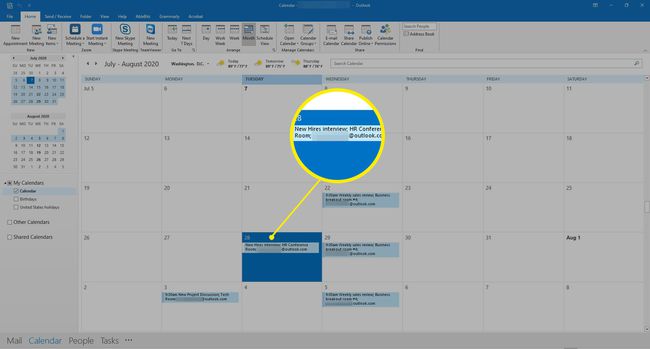
-
Ga in de uitnodiging voor de vergadering naar de Planningsassistent tabblad.
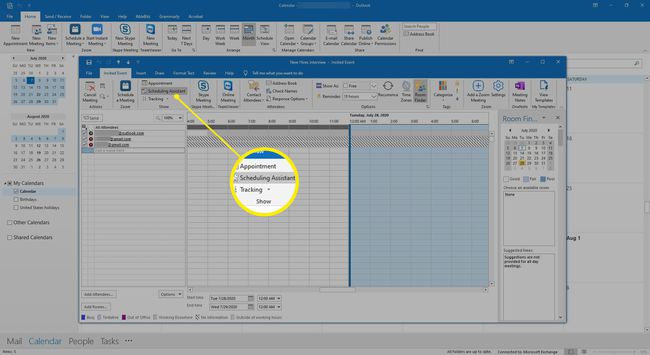
-
In de Alle deelnemers lijst, schakelt u het selectievakje uit naast de persoon die u wilt verwijderen.
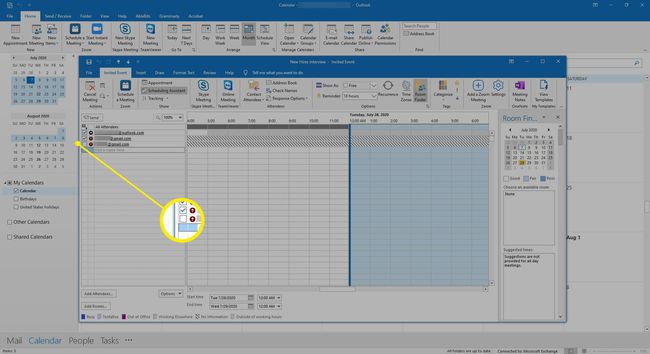
-
Selecteer Versturen.
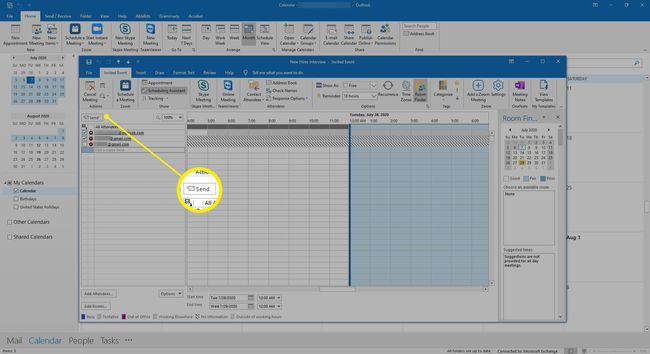
-
In de Stuur update naar deelnemers dialoogvenster, kies voor een van beide Stuur alleen updates naar toegevoegde of verwijderde deelnemers of Stuur updates naar alle deelnemers.
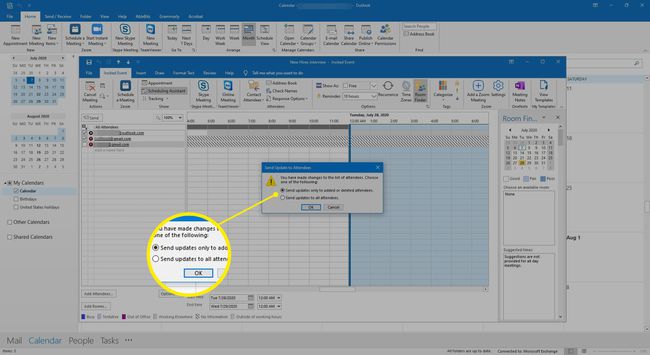
-
Selecteer Oke.
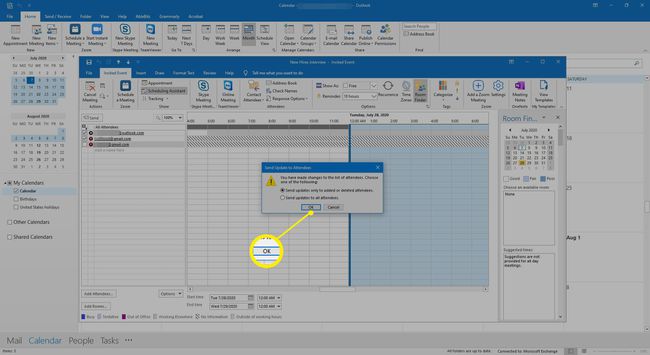
De update van de vergadering wordt naar de geselecteerde deelnemers verzonden.
