Chromebook-weergave-instellingen wijzigen
Wat te weten
- Open de Chrome-browser, ga naar Menu (drie stippen) en selecteer vervolgens Instellingen > Apparaat > Displays.
- Kies opties op de Displays menu om de weergavegrootte, resolutie, oriëntatie en tv-uitlijning te wijzigen of te beginnen met spiegelen.
- Problemen met spiegelen? Het bijwerken van het besturingssysteem kan het probleem oplossen. Selecteer de klok > Instellingen (uitrusting) > Wat betreftChrome OS > Controleren op updates.
In dit artikel wordt uitgelegd hoe u de weergave-instellingen op een Chromebook, inclusief de schermresolutieparameters en visuele oriëntatie, om aan uw behoeften te voldoen of om verbinding te maken met een monitor of tv en spiegel het Chromebook-scherm. Instructies gelden voor iedereen Chrome OS apparaten.
Chromebook-weergave-instellingen wijzigen
De weergave-instellingen van uw apparaat aanpassen:
Open de Chrome-browser.
-
Selecteer de drie verticale stippen in de rechterbovenhoek van het venster en selecteer vervolgens Instellingen uit het vervolgkeuzemenu.

-
Scroll naar beneden naar de Apparaat sectie en selecteer vervolgens Displays.
U kunt ook op de tijd onderaan het scherm klikken en vervolgens op de versnelling pictogram dat in het systeemvak verschijnt om toegang te krijgen tot de apparaatinstellingen.

Weergaveopties voor Chromebook
Kies in het menu Beeldschermen een van de volgende opties om de opgegeven wijzigingen aan te brengen:
- Scherm grootte: kies een schermresolutie. Wijzig de breedte en hoogte (in pixels) die de Chromebook-monitor of het externe beeldscherm weergeeft.
- Oriëntatie: de standaardinstelling wijzigen door een andere schermoriëntatie te kiezen.
- TV-uitlijning: de uitlijning van een aanpassen extern aangesloten televisie of monitor. Deze instelling is alleen beschikbaar bij aansluiting op een compatibel apparaat.
- Opties:Deze sectie bevat twee opties: Spiegelen starten en Primair maken. Als er een ander apparaat beschikbaar is, selecteert u Begin met spiegelen om het Chromebook-scherm op het andere apparaat weer te geven. Selecteer de Voorop stellen optie om het momenteel geselecteerde apparaat aan te wijzen als het primaire beeldscherm voor de Chromebook.
Problemen met schermspiegeling op Chromebook oplossen
Een bug in een vorige editie van Chrome OS kan synchronisatieproblemen veroorzaken met sommige externe beeldschermen, waardoor de besturingssysteem actueel is. Als je een pijl-omhoog naast je accountfoto ziet in de instellingen, is er een update klaar om te installeren.
Selecteer het pictogram en selecteer vervolgens Herstarten om de update te voltooien. Uw Chromebook zou automatisch updates moeten downloaden. Chrome OS mist echter af en toe een update. Ga als volgt te werk om naar een update te zoeken:
Verbind de Chromebook met internet.
-
Selecteer de klok in de rechterbenedenhoek van het scherm.
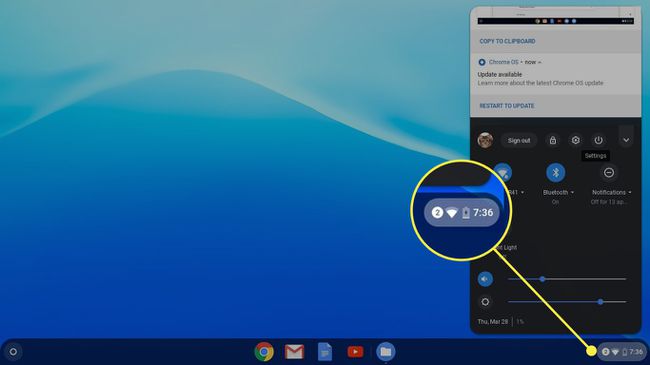
-
Selecteer de versnelling icoon om de instellingen te openen.

-
Selecteer de hamburgermenu, kies dan Over Chrome OS.
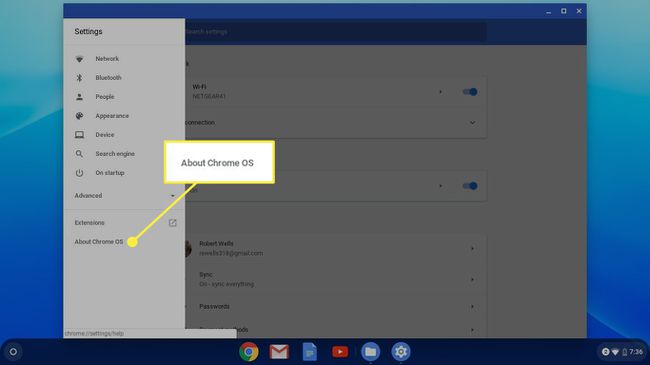
Selecteer Controleren op updates.
Als je nog steeds problemen hebt met het spiegelen van je Chromebook, controleer dan de HDMI-verbinding. Mogelijk moet u een andere kabel of poort gebruiken. Als het scherm er vervormd uitziet nadat het is losgekoppeld van een extern beeldscherm, gaat u naar het menu Beeldschermen en herstelt u de standaardinstellingen.
