Afbeeldingen bewerken, verplaatsen en comprimeren in Microsoft Word
Wanneer u een afbeelding invoegt in a Microsoft Word document, formaat wijzigen en positie het om de documentlay-out aan te passen en te kiezen hoe de tekst rond de afbeelding wordt weergegeven, bijvoorbeeld om deze naadloos rond de foto te laten lopen. Een afbeelding met een grote bestandsgrootte kan worden gecomprimeerd zodat het document snel van een webpagina wordt gedownload of geschikt is voor een e-mailbijlage. En voor afbeeldingen die meer uitleg nodig hebben, voeg een bijschrift toe.
De instructies in dit artikel zijn van toepassing op Word voor Microsoft 365, Word 2019, Word 2016, Word 2013 en Word 2010. Voor Microsoft Word Online, schakel het vereenvoudigde lint uit.
Een afbeelding invoegen in Word
De eenvoudigste manier om een afbeelding in te voegen, is door de foto van Windows Verkenner naar het Word-document te slepen. Als u echter meer controle wilt over de plaatsing van de afbeelding, gebruikt u het menu Word invoegen.
Plaats de cursor waar u de afbeelding wilt laten verschijnen.
-
Ga naar de Invoegen tabblad en selecteer vervolgens Afbeeldingen. Selecteer in Word 2010 Afbeelding. Selecteer in Word Online Afbeelding of Online foto's.

-
In de Afbeelding invoegen dialoogvenster, kies een afbeelding om in het document in te voegen en selecteer vervolgens Invoegen of Open.
Houd ingedrukt om meerdere afbeeldingen tegelijk in te voegen Ctrl en selecteer elke afbeelding.
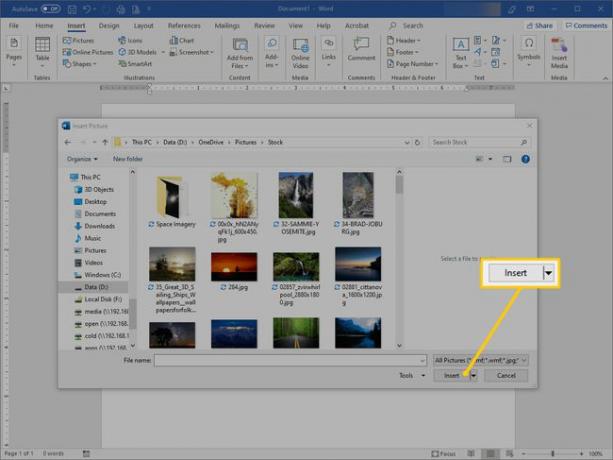
Om de afbeelding te verplaatsen, sleept u de afbeelding naar een andere locatie in het document.
Hoe de afbeeldingsgrootte in Word te bewerken
Idealiter zouden foto's moeten worden verbeterd in een fotobewerkingsprogramma, maar Microsoft Word bevat een paar eenvoudige bewerkingstools. Te snel formaat van een foto wijzigen in Word, selecteer de afbeelding en sleep vervolgens een formaatgreep naar binnen of naar buiten om de afbeelding kleiner of groter te maken.
Een specifiek formaat voor de afbeelding instellen:
-
Klik met de rechtermuisknop op de afbeelding en selecteer vervolgens Grootte en positie.
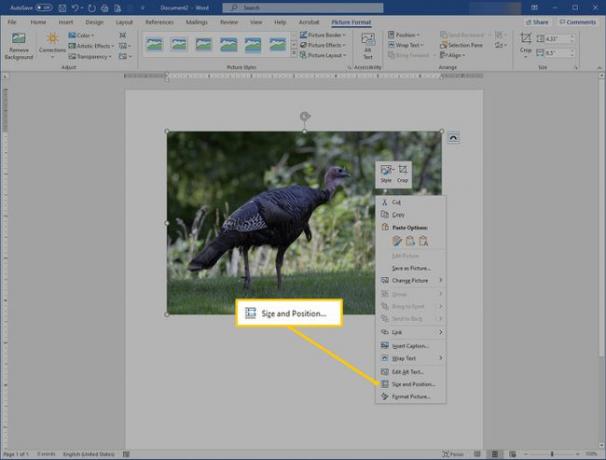
In de Lay-out dialoogvenster, ga naar de Maat tabblad en selecteer Beeldverhouding vergrendelen om ervoor te zorgen dat de hoogte en breedte proportioneel blijven.
-
Verander de waarde in de Hoogte of Breedte tekstvak om de grootte van de afbeelding in inches aan te passen.
Om de hoogte en breedte procentueel te wijzigen, gaat u naar de Schaal sectie en verander de Hoogte of Breedte waarde. Maak de afbeelding bijvoorbeeld 75% of 120% van de grootte die het was.
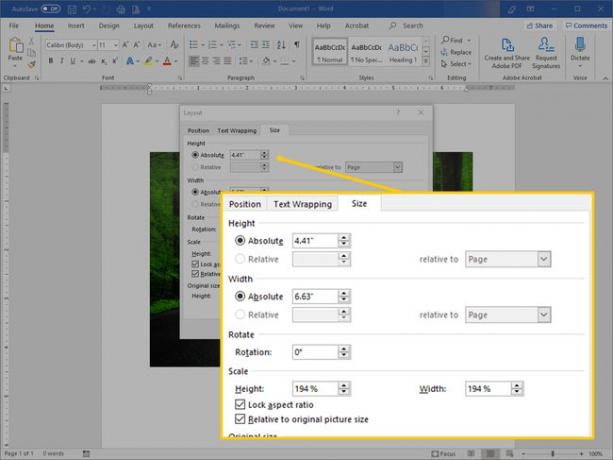
Selecteer Oke.
Een afbeelding comprimeren in Word
Het comprimeren van foto's in Word verkleint de bestandsgrootte van documenten die afbeeldingen bevatten.
Afbeeldingen kunnen niet worden gecomprimeerd in Word Online.
-
Selecteer de afbeelding die u wilt comprimeren.
Selecteer een willekeurige foto om alle afbeeldingen in een Word-document te comprimeren.
Ga naar de Beeldformaat tabblad en selecteer Foto's comprimeren.
In de Foto's comprimeren dialoogvenster, selecteer Alleen van toepassing op deze foto om alleen de geselecteerde afbeelding te comprimeren. Ruim het op Alleen van toepassing op deze foto selectievakje om alle foto's in het Word-document te comprimeren.
-
Selecteer Bijgesneden delen van afbeeldingen verwijderen om de delen van de afbeeldingen te verwijderen die zijn bijgesneden.
Bijgesneden gebieden zijn verborgen zodat u het bijsnijden ongedaan kunt maken. Wanneer bijgesneden gebieden worden verwijderd, wordt de bestandsgrootte verkleind omdat bijgesneden delen permanent worden verwijderd.
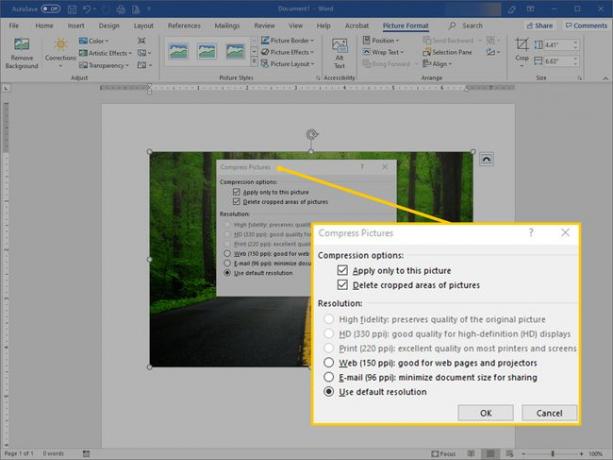
In de Oplossing sectie, kies een resolutie of doeluitvoeroptie om de afbeelding te comprimeren en op te slaan met een specifiek aantal pixels per inch, wat de beeldkwaliteit aangeeft. Als je niet zeker weet wat je moet selecteren, kies dan Standaardresolutie gebruiken of Documentresolutie gebruiken.
Selecteer Oke.
Hoe de afbeeldingslay-out in Word te bewerken
Word biedt een verscheidenheid aan opties die de lay-out van afbeeldingen wijzigen. Laat de tekst bijvoorbeeld rond de foto lopen of voeg de afbeelding inline in met de documenttekst.
Als u wilt wijzigen hoe de afbeelding in het document wordt weergegeven, selecteert u de afbeelding en gaat u naar de Lay-out tabblad. Ga in Word 2013 en 2010 naar de Formaat tabblad. In de Regelen groep, vindt u opties die een nauwkeurigere plaatsing van de afbeelding en de inhoud eromheen mogelijk maken.
- Selecteer Positieen kies vervolgens waar de afbeelding op de pagina moet verschijnen.
- Selecteer Tekstterugloopen kies vervolgens hoe de tekst rond de afbeelding moet lopen.
Plaats de muisaanwijzer op een optie om een voorbeeld te zien van hoe de lay-out of tekstterugloop in het document wordt weergegeven.
In Word Online kunt u alleen de tekstterugloopopties aanpassen, niet de afbeeldingslay-out. Om deze aanpassing te maken, selecteer Formaat > Tekstterugloop.
Een bijschrift toevoegen aan een foto in Word
Een bijschrift verduidelijkt uw foto voor lezers. Het kan worden gebruikt om de foto toe te schrijven aan een specifieke bron of om naar een afbeelding in een ander deel van het document te verwijzen.
Bijschriften worden niet ondersteund in Microsoft Word Online.
Om een bijschrift toe te voegen, klikt u met de rechtermuisknop op de afbeelding en selecteert u Vul titel in. In de Onderschrift dialoog venster, voer een bijschrift in en kies vervolgens het type label en de positie van het bijschrift. Selecteer Nummering om automatische ondertiteling te configureren op basis van een specifieke nummerstijl of hoofdstuknummer.

Om het bijschrift te bewerken, markeert u de tekst en typt u een nieuw bijschrift.
