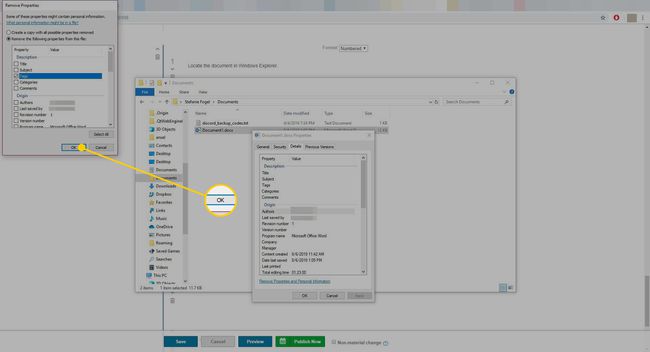Tags toevoegen aan Word-documenten
Voeg tags of trefwoorden toe aan Microsoft Word documenten om documenten gemakkelijker vindbaar te maken. Wanneer u een Word-document opslaat, worden er standaard geen tags opgeslagen, maar u kunt uw eigen tags toevoegen voordat of nadat u het document hebt gemaakt.
De instructies in dit artikel zijn van toepassing op Word 365, Word 2019, Word 2016, Word 2013 en Word 2010.
Tags toevoegen aan Word-bestanden
Tags zijn handig wanneer u meerdere gerelateerde documenten in een enkele map of op een USB-stick, bijvoorbeeld, en elk document heeft een niet-beschrijvende of bijna identieke bestandsnaam zoals project.docx, otherproject.docx en otherproject1.docx. Om snel gerelateerde bestanden in een map te vinden, categoriseert u elk bestand door een tag toe te passen. Zoek vervolgens in de map naar een specifieke tag om documenten met die tag te vinden.
Zo voegt u tags toe aan een Microsoft Word-document:
-
Ga naar Bestand > Opslaan als.
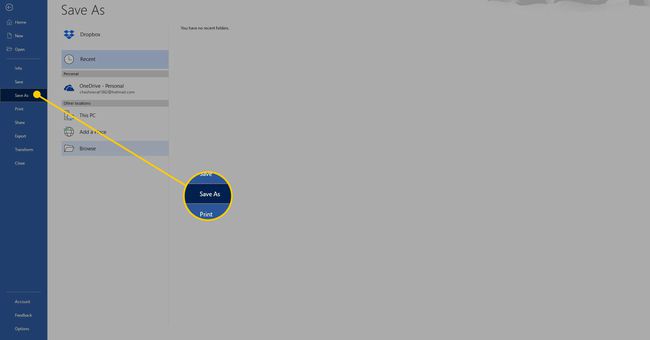
-
Selecteer Bladeren.
Sla deze stap in Word 2010 over.
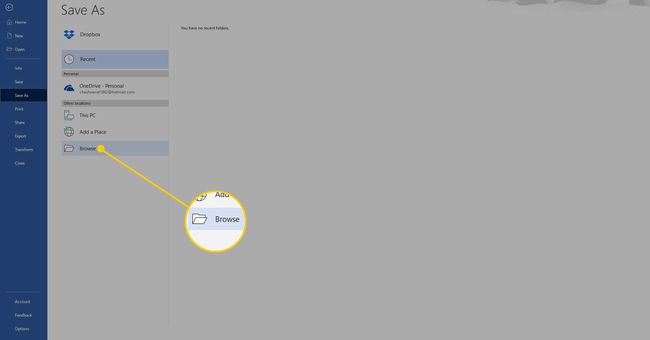
Kies waar u het document wilt opslaan en voer een naam in voor het bestand.
-
In de Tags tekstvak, voer de gewenste trefwoorden in. Word plaatst automatisch een puntkomma aan het einde, zodat u meerdere tags kunt toevoegen.
Word kan tags aanbevelen terwijl u typt. Selecteer een autosuggestie, als deze overeenkomt met uw behoeften, en gebruik uw aangepaste tags.
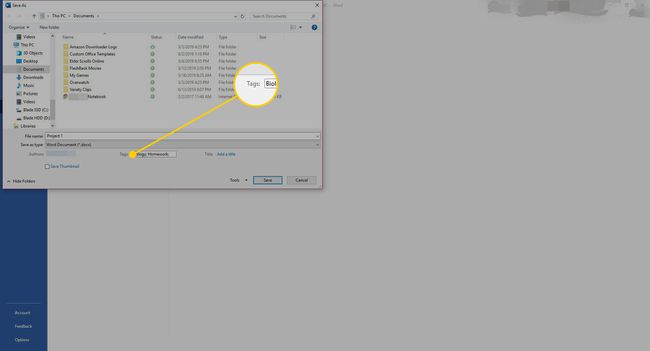
Sla het document op.
Tags toevoegen met Windows Verkenner
U kunt tags aan een Word-document toevoegen, zelfs als u de app niet hebt geïnstalleerd. Hier is hoe:
Open Windows Verkenner en zoek het Word-document.
-
Klik met de rechtermuisknop op het bestand en kies Eigendommen.
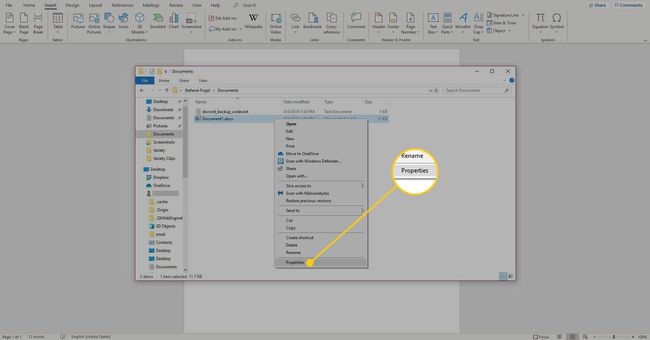
-
Ga naar de Details tabblad.
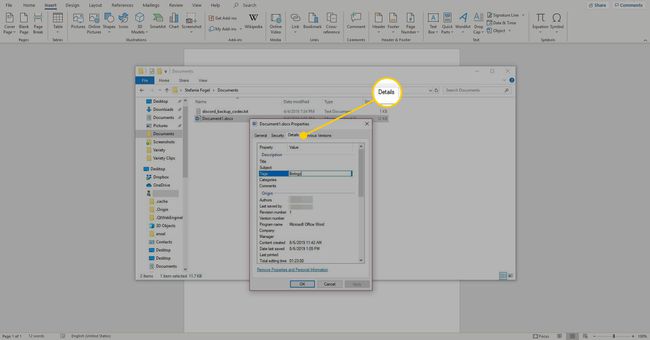
-
In de Tags tekstvak, voert u de trefwoorden in.
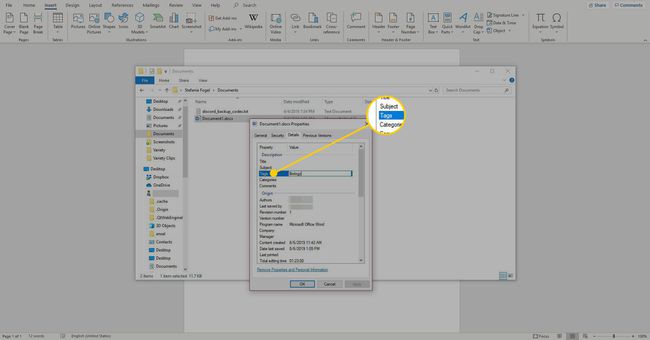
-
Selecteer Oke om de tags op te slaan en het dialoogvenster te sluiten.
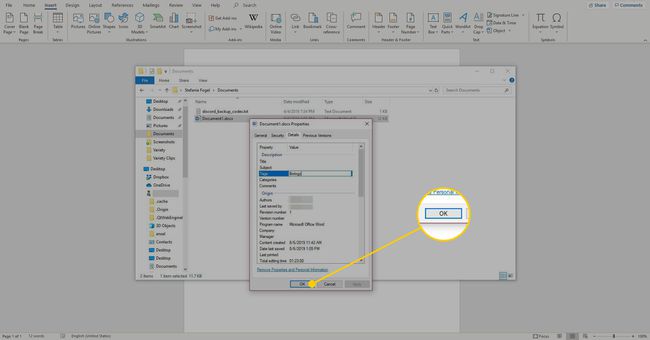
Hoe u Word-documenttags kunt bewerken of verwijderen
Nadat u tags heeft toegevoegd, kunt u tags bewerken of verwijderen met behulp van de hierboven beschreven methode. U kunt er ook voor kiezen om alle tags uit een Word-bestand te verwijderen door de volgende stappen te volgen:
Zoek het document op in Windows Verkenner.
-
Klik met de rechtermuisknop op het bestand en kies vervolgens Eigendommen.
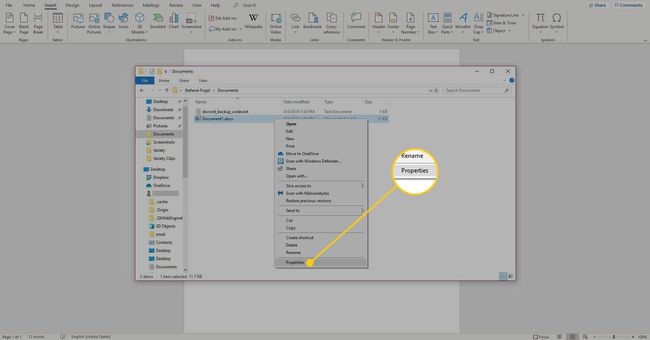
-
Ga naar de Details tabblad.
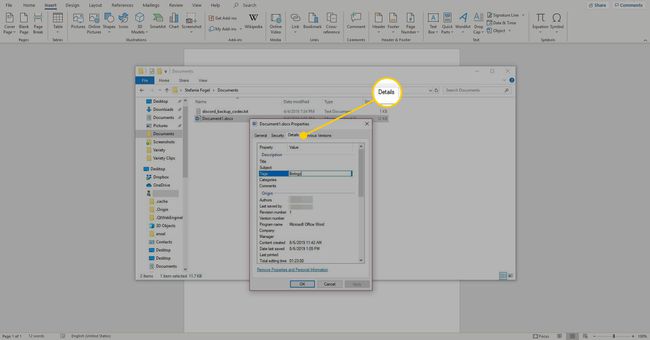
-
Selecteer Eigenschappen en persoonlijke informatie verwijderen.
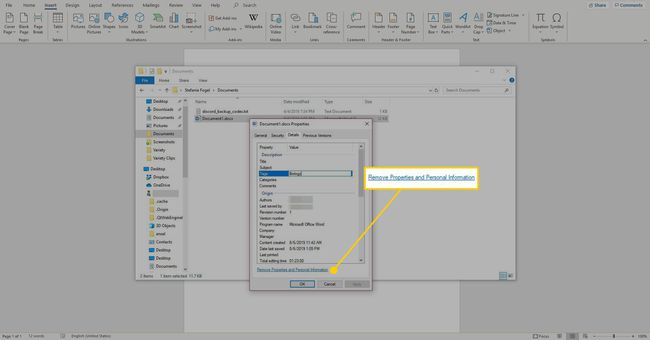
-
Selecteer Verwijder de volgende eigenschappen uit dit bestand:.
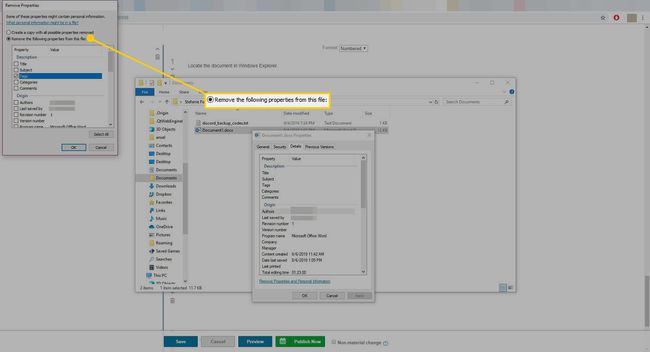
-
Selecteer de Tags selectievakje.
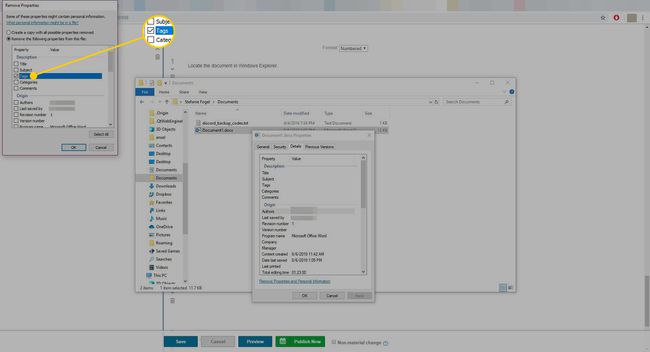
-
Selecteer Oke om de wijzigingen op te slaan en het dialoogvenster te sluiten.