Hoe het scherm te draaien in Windows 10
Wat te weten
- Ga naar: Instellingen > Weergave > gebruik het vervolgkeuzemenu onder Weergaverichting kiezen Landschap, de standaardinstelling.
- De sneltoets Ctrl + alt + de pijl omhoog zal op sommige oudere computers een scherm terugzetten naar de liggende stand.
- De sneltoetsen die worden gebruikt om de paginarichting te wijzigen, zijn door veel grafische fabrikanten verwijderd.
In dit artikel wordt beschreven hoe u de stand van het beeldscherm op uw computerscherm kunt wijzigen in liggend of staand met behulp van het menu Beeld of met behulp van sneltoetsen.
Hoe u uw scherm kunt draaien in Windows 10
Als u een nieuw scherm aan uw computer toevoegt en u wilt deze staand hebben in plaats van liggend, of als je haalt een grap uit met iemand op kantoor (of misschien ben je het doelwit van de grap) en je scherm is plotseling ondersteboven weergeven, helpt het om te weten hoe u de oriëntatie snel kunt veranderen. Dit is de perfecte manier om uw scherm om te draaien naar de richting die voor u comfortabel is.
-
Klik op de Begin knop en selecteer Instellingen. Of klik met de rechtermuisknop op een lege plek op uw bureaublad en selecteer Scherminstellingen.
Als alternatief kunt u de sneltoets gebruiken Windows-toets + X om het hoofdgebruikersmenu te openen en selecteer vervolgens Instellingen vanaf daar.
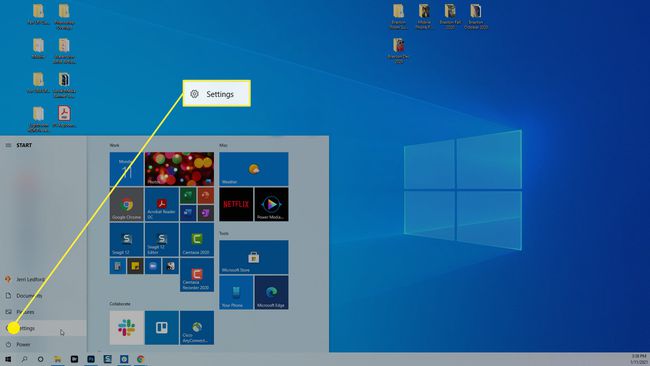
-
In het dialoogvenster Instellingen dat wordt geopend, selecteert u Systeem.
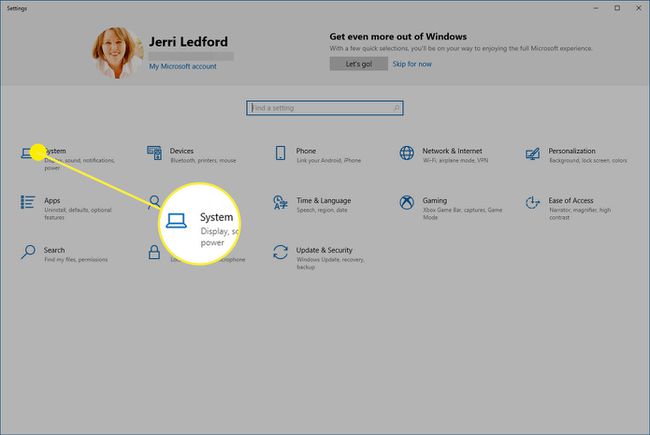
-
In de Systeem menu dat links in het volgende dialoogvenster verschijnt, selecteer Weergave als het nog niet is geselecteerd.
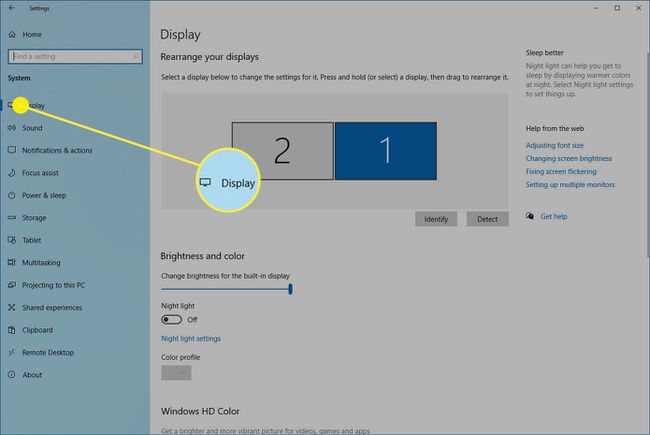
-
Scroll naar beneden naar de Schaal en indeling gedeelte van het dialoogvenster en selecteer de Weergaverichting drop-down menu.
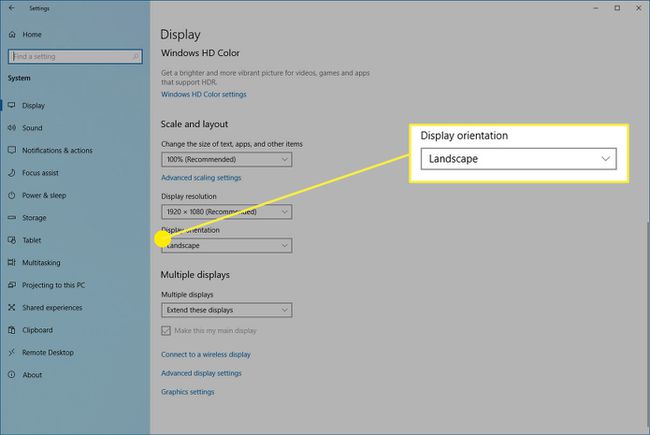
-
Selecteer de gewenste richting uit de lijst met beschikbare opties:
- Landschap: Dit is horizontaal, de standaardoriëntatie voor monitoren.
- Portret: Hiermee wordt het scherm 270 graden gedraaid om het verticaal te maken. Dit is handig als u uw monitor op zijn kant wilt klappen voor langere documenten.
- Landschap (omgedraaid): Dit is horizontaal maar ondersteboven gedraaid.
- Portret (omgedraaid): Dit is verticaal maar ondersteboven gedraaid.
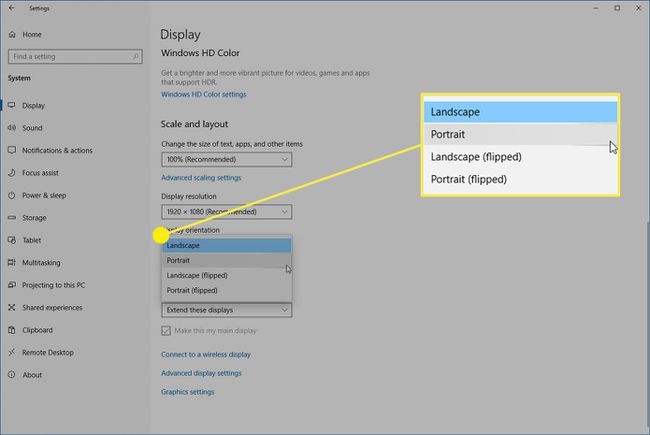
-
Uw scherm wordt gewijzigd in de oriëntatieoptie die u hebt geselecteerd, maar er verschijnt een bevestigingsbericht. Selecteer een van beide Wijzigingen behouden als dit de nieuwe oriëntatie is die u wilt dat uw monitor heeft, of selecteer Terugdraaien om terug te gaan naar de vorige modus.
Als je besluit dat je een oriëntatie niet leuk vindt nadat je je scherm in Windows 10 hebt omgedraaid, kun je altijd de bovenstaande stappen volgen om het in iets anders te veranderen.
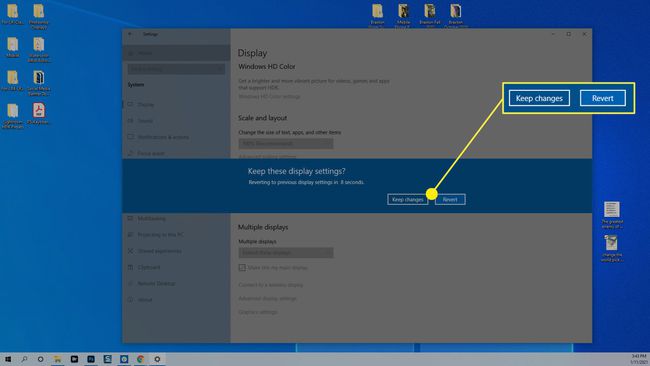
Een scherm spiegelen in Windows 10 met sneltoetsen
Een veel eenvoudigere manier om uw scherm in Windows 10 te draaien, is door sneltoetsen te gebruiken. Helaas hebben veel moderne beeldschermfabrikanten deze sneltoetsen uitgeschakeld. Je kunt dit dus proberen, maar wees niet verbaasd als het niet werkt.
De sneltoets om je scherm om te draaien is: Ctrl + Alt + een van de pijltoetsen.
- Pijltoets omhoog: zet het scherm terug naar de standaard liggende modus.
- Pijltoets naar rechts: Stelt het scherm in op een verticale oriëntatie (90 graden gedraaid).
- Onderste pijltoets: Klapt uw scherm horizontaal maar ondersteboven (180 graden gedraaid).
- Pijl naar links: Klapt uw scherm verticaal en ondersteboven (270 graden gedraaid).
Als je deze sneltoetsen probeert en ze werken niet, dan kun je nog steeds de eerste hierboven genoemde methode gebruiken; door de Windows gaan Instellingen toepassingen.
