Categorieën automatisch toepassen met regels in Outlook
Organiseer uw inbox en categoriseren uw e-mails. Categorieën maken e-mails gemakkelijker te vinden. Bijvoorbeeld, categorieën instellen voor e-mail die bepaalde woorden in de onderwerpregel of gespecificeerde ontvangers in de Cc-regel bevat. Automatiseer vervolgens categorieën door een regel te maken zodat: Outlook.com past de gewenste categorie toe wanneer het bericht in uw inbox wordt afgeleverd.
De instructies in dit artikel zijn van toepassing op Outlook 2019, 2016, 2013, 2010; Outlook voor Microsoft 365; en Outlook.com.
Categorieën automatisch toepassen met regels in Outlook.com
Een filter instellen in Outlook.com om automatisch categorieën toe te voegen aan inkomende berichten:
Ga naar Outlook.com en log in op uw account.
-
Ga naar Instellingen en selecteer Alle Outlook-instellingen bekijken.

In de Instellingen dialoogvenster, selecteer Mail > Reglement.
-
Selecteer Nieuwe regel toevoegen.

In de Geef je regel een naam tekstvak, voert u een naam in voor de regel.
Selecteer de Een voorwaarde toevoegen
vervolgkeuzepijl en kies de voorwaarde die u wilt gebruiken om een categorie toe te wijzen. Als u bijvoorbeeld als belangrijk gemarkeerde e-mail wilt categoriseren, kiest u Belang en selecteer de Hoog optie.-
Selecteer de Voeg een actie toe vervolgkeuzepijl, kies categoriserenen selecteer vervolgens de categorie waaraan u het wilt toewijzen.

Selecteer Opslaan om de regel op te slaan.
De nieuwe regel wordt toegevoegd aan het dialoogvenster Regelinstellingen en inkomende e-mails die voldoen aan de regelcriteria worden toegewezen aan de categorie.
Verwijder een bestaande Outlook. Com-regel
Als u een van de categorieregels die u heeft gemaakt wilt verwijderen, gaat u naar de lijst Regels (Instellingen > Mail > Reglement) en selecteer Regel verwijderen (het prullenbakpictogram) om de regel uit de lijst te verwijderen.

Categorieën automatisch toepassen met regels met behulp van de Outlook Desktop-app
U kunt ook automatisch categorieën toevoegen aan inkomende e-mails in de Outlook desktop-app ook.
Open de Outlook desktop-app en ga naar de Huis tabblad.
-
Selecteer Reglement > Creëer regel.
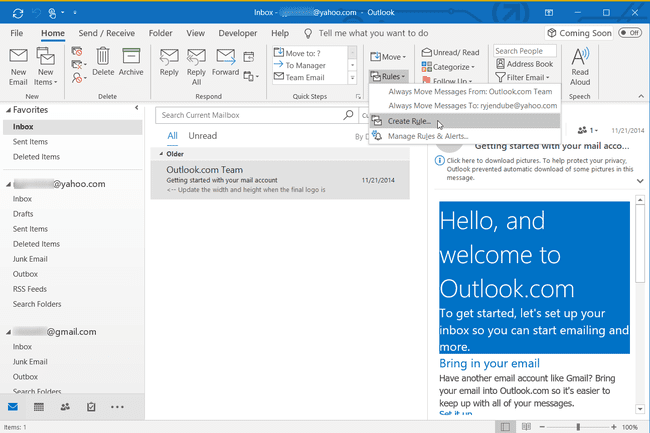
-
In de Creëer regel dialoogvenster, selecteer Geavanceerde mogelijkheden.

-
In de Wizard Regels, kies de voorwaarde die u wilt gebruiken om automatisch een categorie toe te voegen aan de inkomende e-mail en selecteer vervolgens Volgende.

Selecteer de wijs het toe aan de categorie selectievakje.
Selecteer de blauwe categorie koppeling.
-
In de Kleurcategorieën dialoogvenster, selecteer de categorie die u aan de inkomende e-mail wilt toewijzen.

Om een categorie aan te passen, selecteer Hernoemen en voer een andere naam in voor de categorie.
Selecteer Oke om de te sluiten Kleurcategorieën dialoog venster.
In de Wizard Regels, selecteer Finish om de regel te maken.
Regels verwijderen op Outlook Desktop
Om de lijst met regels die u heeft gemaakt te zien, gaat u naar de Huis tabblad en selecteer Reglement > Regels en waarschuwingen beheren. Gebruik het dialoogvenster Regels en waarschuwingen om de regels die u hebt gemaakt te beheren. Om een regel te verwijderen, kiest u de regel en selecteert u Verwijderen.

