Een e-mailaccount toevoegen aan Outlook
Wat te weten
- Yahoo: Ga in uw Yahoo-account naar RekeningInfo > RekeningVeiligheid en inschakelen Apps toestaan die minder veilig inloggen gebruiken.
- Gmail: Ga in uw account naar Instellingen > Doorsturen en POP/IMAP > IMAP inschakelen. In Minder veilige app-toegang, Klik Minder veilige apps toestaan.
- Ga in Outlook naar Info > Account toevoegen. Voer uw Yahoo of Google e-mailadres en wachtwoord in en selecteer Aansluiten > Gedaan.
In dit artikel wordt uitgelegd hoe u e-mailaccounts van verschillende providers kunt toevoegen (zoals: Gmail en Yahoo) naar uw Microsoft Outlook e-mailclient op uw computer, zodat u vanuit één bron toegang hebt tot uw berichten. Instructies hebben betrekking op Outlook voor Microsoft 365, Outlook 2019 en Outlook 2016.
Een Yahoo-account toevoegen aan Outlook
Voordat u Yahoo-e-mails vanuit Outlook kunt bekijken, maken en beantwoorden, moet u het account toevoegen. Hier leest u wat u moet doen om een Yahoo-account in Outlook in te stellen:
-
Open een webbrowser en log in op uw Yahoo-account.
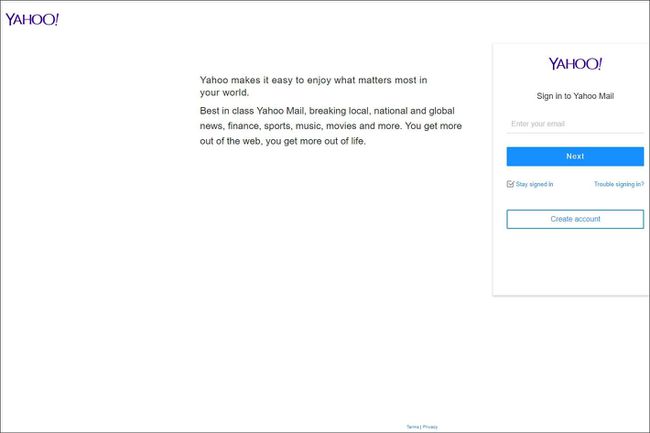
-
Selecteer je naam en kies Account informatie.
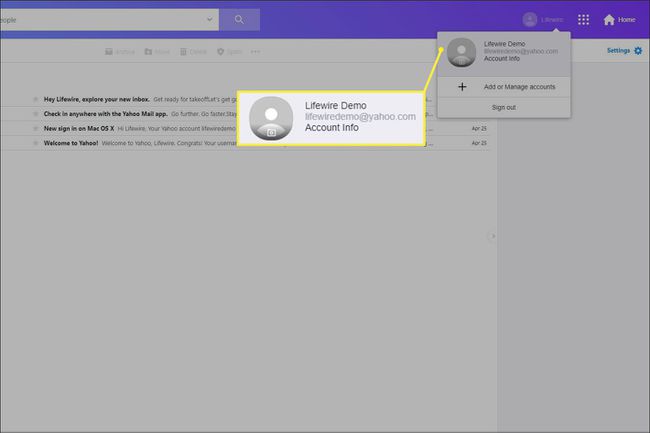
-
Op de Persoonlijke informatie pagina, selecteer Accountbeveiliging.
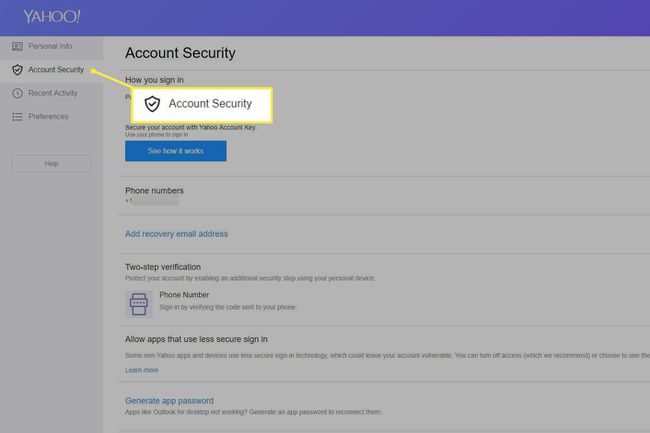
-
Zet de aan Apps toestaan die minder veilig inloggen gebruiken tuimelschakelaar.
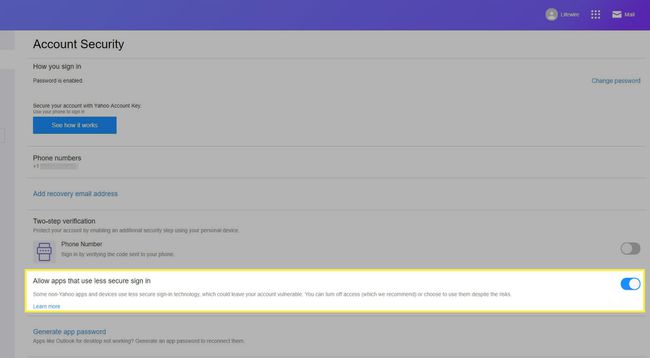
-
Ga in de Outlook-bureaublad-app naar Info > Account toevoegen.
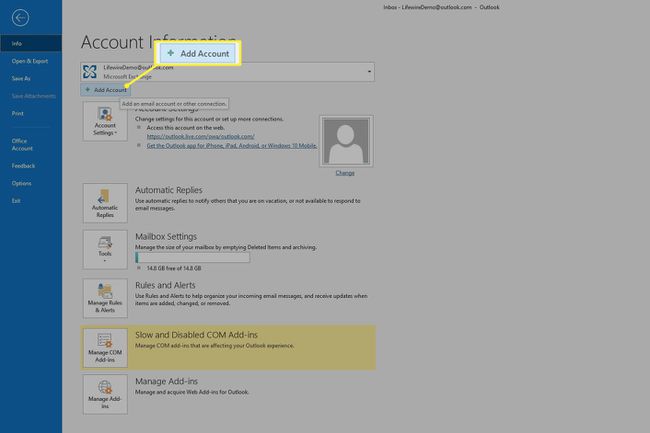
-
Voer uw Yahoo-e-mailadres in en selecteer vervolgens Aansluiten.
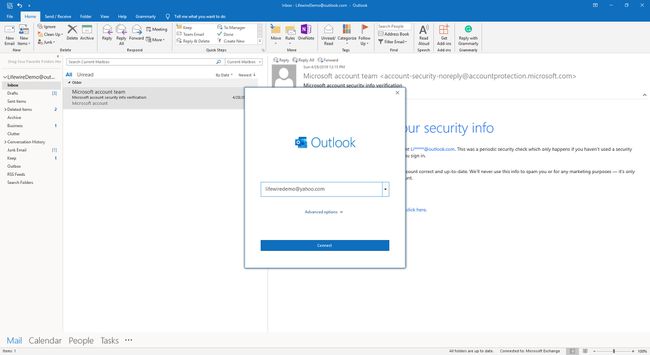
-
Voer uw Yahoo e-mailwachtwoord in en selecteer vervolgens Aansluiten.
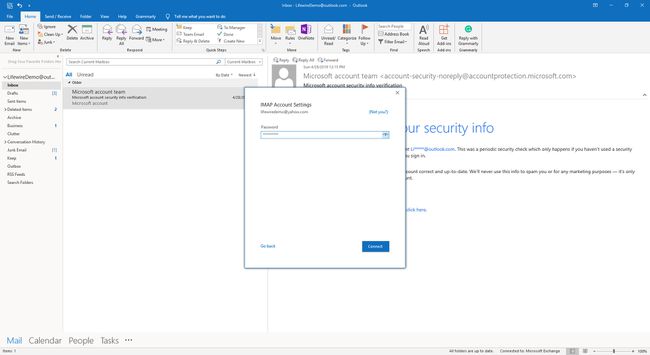
-
Selecteer Gedaan.
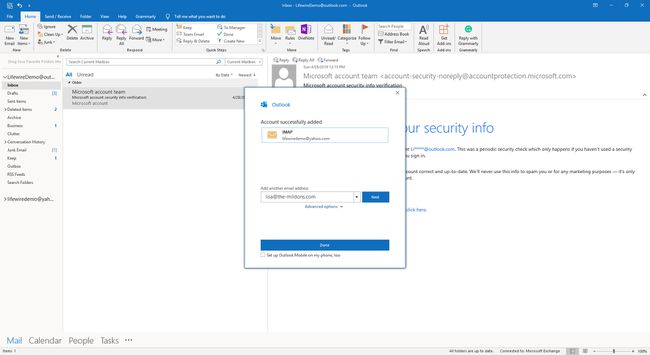
Hoe Yahoo E-mail in Outlook te bekijken
Nadat u uw Yahoo-account aan Outlook hebt toegevoegd, kunt u e-mailberichten bekijken en gebruiken in de desktop-app.
-
Zoek in de zijbalk naar uw Yahoo-e-mailadres.
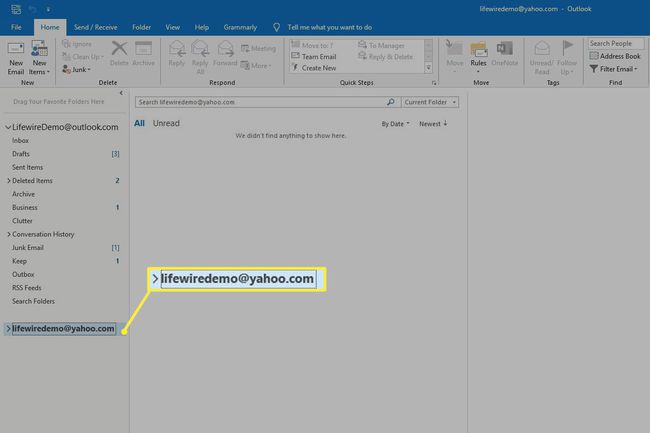
-
Selecteer onder uw Yahoo e-mailadres: Postvak IN.
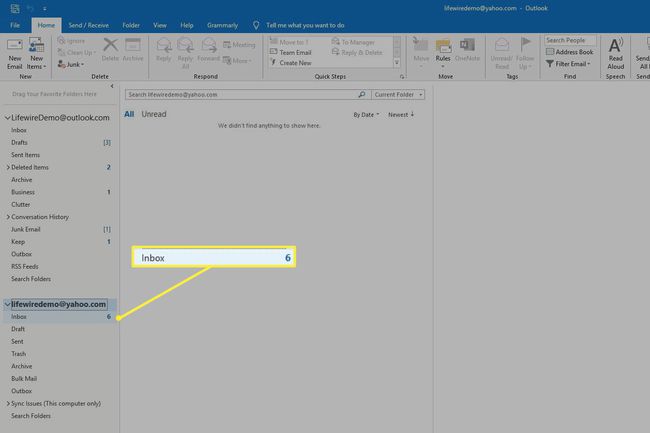
-
Gebruik Outlook om berichten te verzenden en ontvangen zoals u zou doen bij het gebruik van andere accounts.

Een Gmail-account toevoegen aan Outlook
Het toevoegen van een Gmail-account aan Outlook is een ander proces, maar duurt ongeveer even lang. Hier leest u hoe u een Gmail-account in Outlook instelt.
-
Log in op uw Gmail-account en selecteer Instellingen (het tandwielpictogram in de rechterbovenhoek van het scherm).
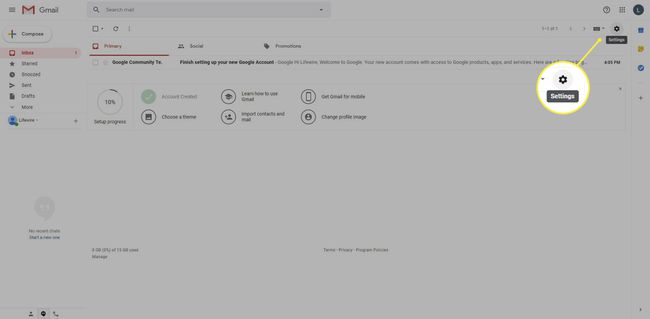
-
Selecteer Instellingen.
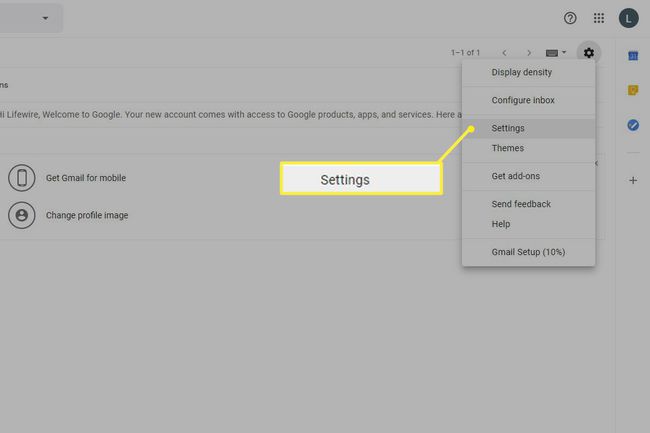
-
Op de Instellingen pagina, ga naar de Doorsturen en POP/IMAP tabblad.
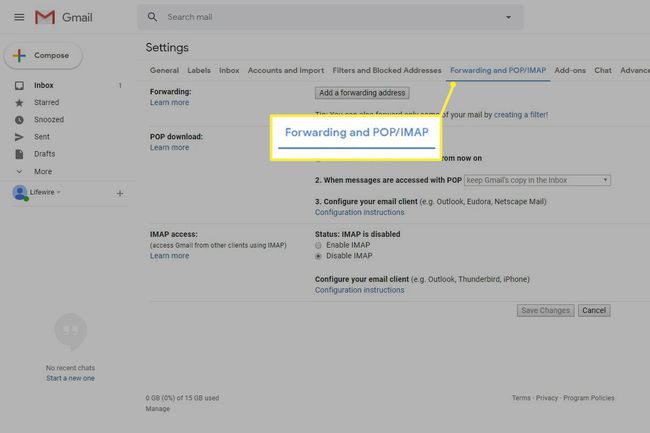
-
In de IMAP-toegang sectie, selecteer IMAP inschakelen.
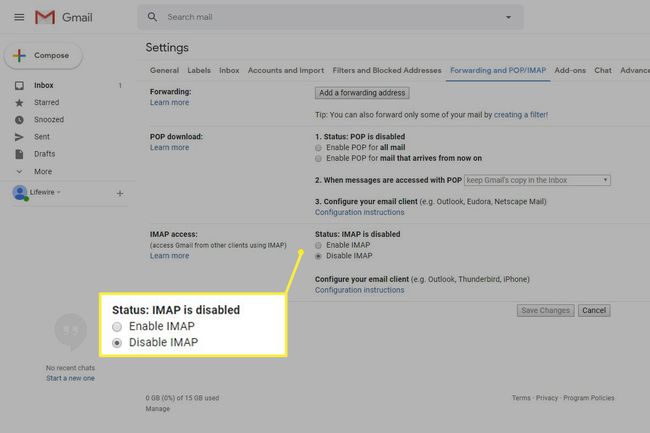
-
Selecteer Wijzigingen opslaan.
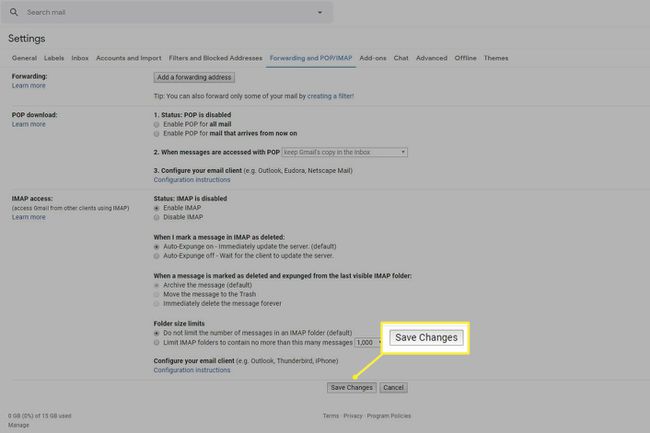
-
Open de Google Minder veilige app-toegang pagina en zet de Minder veilige apps toestaan tuimelschakelaar.

Open de Outlook-bureaublad-app.
-
Ga naar Info > Account toevoegen.
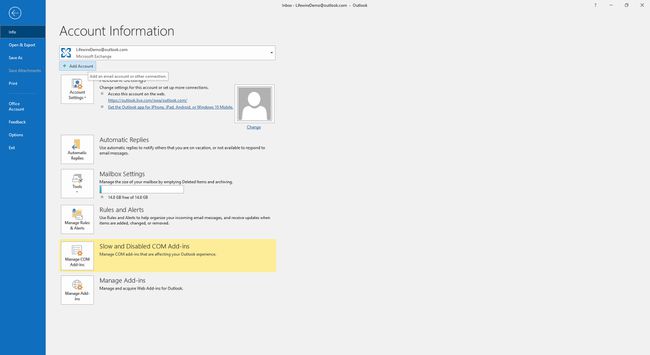
-
Voer uw Gmail-e-mailadres in en selecteer vervolgens Aansluiten.
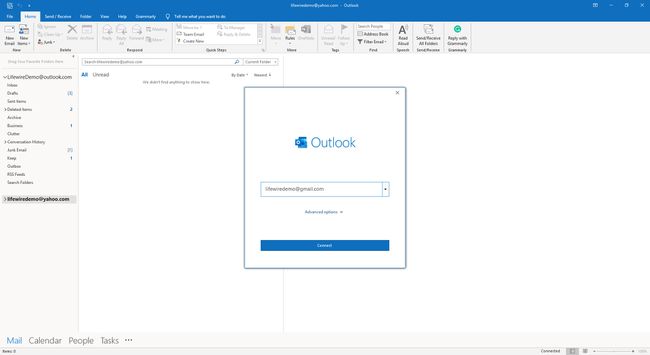
-
Voer desgevraagd uw Gmail-e-mailadres in en selecteer vervolgens Volgende.
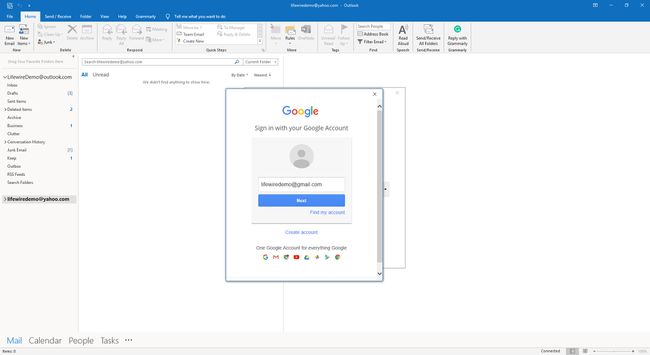
-
Voer uw Gmail-wachtwoord in en selecteer vervolgens Inloggen.
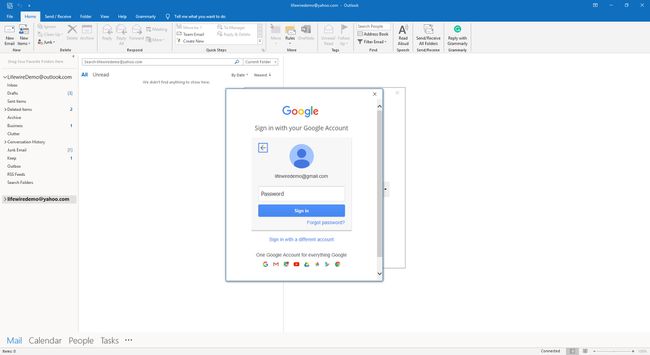
-
Als u Outlook toestemming wilt geven voor toegang tot uw Gmail-account, selecteert u: Toestaan.
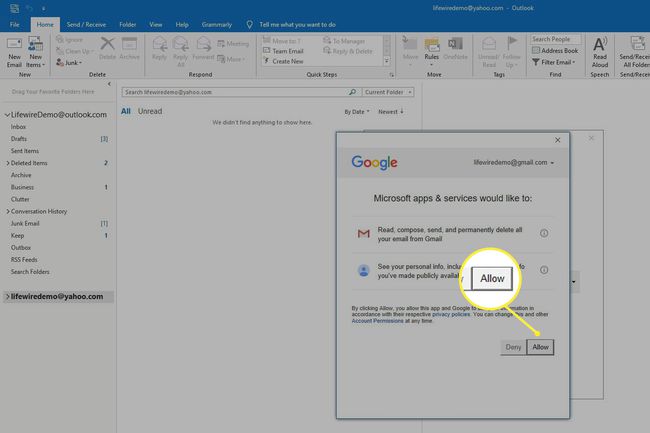
-
Selecteer Gedaan.
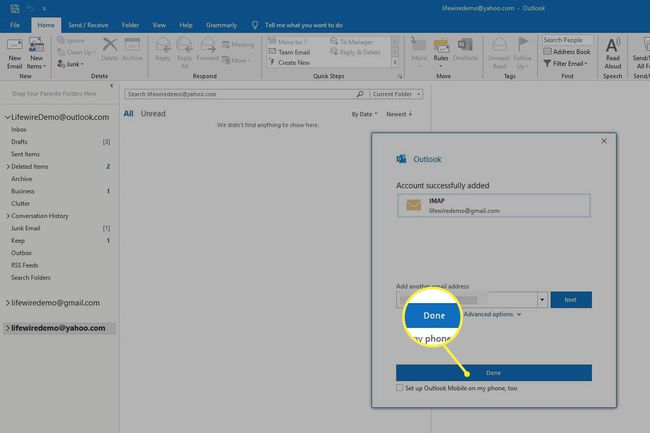
Hoe Gmail-berichten in Outlook te bekijken
Nadat je de installatie hebt voltooid, kun je berichten van een Gmail-account bekijken in de Outlook-desktopapp.
-
Zoek in de zijbalk naar je Gmail-e-mailadres.
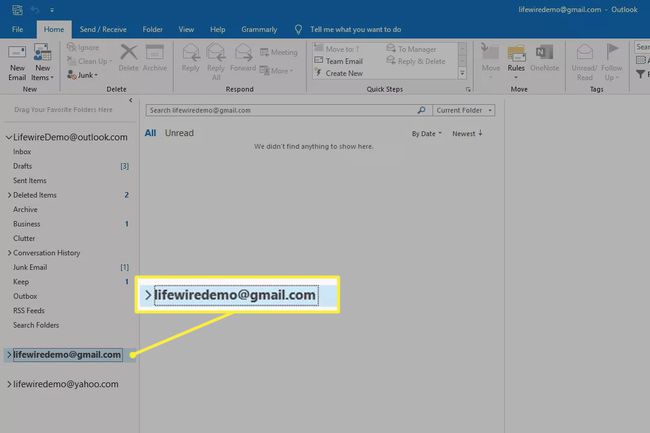
-
Selecteer onder uw Gmail-e-mailadres: Postvak IN.
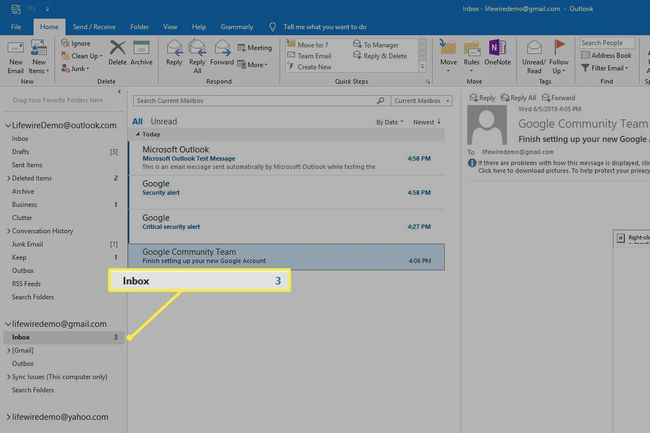
Gebruik Outlook om berichten te verzenden en ontvangen zoals u zou doen bij het gebruik van andere accounts.
