Gnome Shell-extensies gebruiken
GNOME is een gebruiksvriendelijke en efficiënte desktop. De toevoeging van extensies maakt GNOME nog efficiënter en productiever. GNOME Shell-extensies zijn installeerbare applicaties die de functieset van de desktop uitbreiden.
Shell-extensies werken alleen met GNOME 3.0 en nieuwer en met het GNOME Shell-bureaublad. De meeste moderne Linux-distributies die GNOME gebruiken, worden geleverd met GNOME Shell, inclusief: Ubuntu, Debian en Fedora.
Wat zijn GNOME Shell-extensies?
GNOME Shell, een van de vele Linux desktops, biedt de belangrijkste gebruikersinterface voor GNOME. Het is hoe u omgaat met toepassingen (zoals LibreOffice) en diensten (zoals afdrukken).
Standaard heeft GNOME Shell een reeks functies die worden bepaald door de ontwikkelaars. Met de toevoeging van GNOME Shell-extensies is het echter mogelijk om verder te gaan dan de standaard functieset. GNOME Shell-extensies zijn stukjes code, geschreven door externe ontwikkelaars, die de manier waarop het GNOME-bureaublad werkt wijzigen en kleine functies toevoegen die de bruikbaarheid van GNOME verbeteren.
Met GNOME Shell Extensions kun je een elegant (en efficiënt) dock toevoegen aan het bureaublad, een krachtig klembord, een bureaubladmenu (voor eenvoudiger starten van apps) en meer. Voordat u te diep in een lijst met mogelijke extensies duikt, moet u weten hoe u deze handige tools installeert en gebruikt.
Schakel GNOME-extensies in via uw browser
De installatie van GNOME-extensies is eenvoudig. Zorg echter voor een aantal afhankelijkheden voordat u extensies installeert. Hier is hoe:
-
Open een terminalvenster en geef vervolgens de installatieopdracht.
Voer voor Fedora in:
sudo dnf chrome-gnome-shell installeren
Voer voor Ubuntu in:
sudo apt install chrome-gnome-shell
-
Open een webbrowser en ga naar de installatieprogramma voor browserextensies bladzijde. Selecteer desgevraagd: Toestaan.

-
Selecteer desgevraagd: Toevoegen.

Start de webbrowser opnieuw en u bent klaar om een GNOME Shell-extensie te installeren.
Installeer een GNOME-extensie
GNOME Shell-extensies worden geïnstalleerd vanaf de officiële GNOME Extensies pagina.Je hoeft geen commando's te geven (buiten het installeren van afhankelijkheden) of te zoeken naar extensies in de app store van de distributie. Ook is het proces om GNOME Shell-extensies te installeren hetzelfde, ongeacht welke versie van Linux je gebruikt (zolang GNOME Shell de desktop is).
Om een extensie te installeren, opent u een webbrowser en gaat u naar de GNOME Extensions-pagina. Eenmaal daar:
-
Zoek naar een extensie die u wilt installeren. Om een toestel te selecteren, zet u de tuimelschakelaar op de Op positie.

-
Selecteer desgevraagd: Installeren.
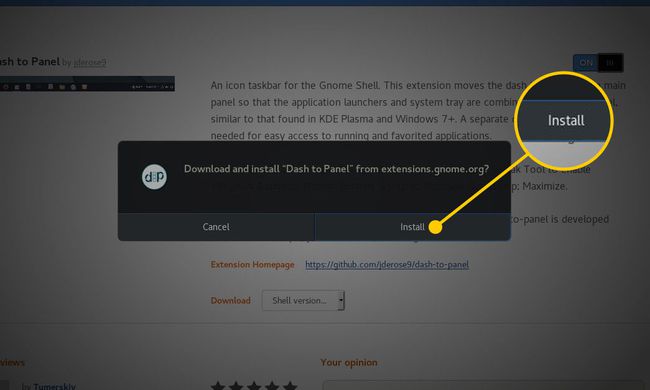
Laat de installatie voltooien.
Uw extensie is klaar voor gebruik.
Configureer GNOME Shell-extensies
Sommige extensies bevatten configuratie-opties. Om een extensie te configureren, ververs de browserpagina (selecteer Vernieuwen op de browserwerkbalk of druk op de F5 toets op het toetsenbord). Er verschijnt een nieuwe configuratieknop naast de tuimelschakelaar. Klik op die knop om de configuratie-opties voor de extensie weer te geven.
Niet elke extensie biedt configuratiemogelijkheden. Als u de pagina van de extensiebrowser vernieuwt en u de configuratieknop niet ziet, bevat de extensie geen opties.
Extensies uitschakelen en verwijderen
Het uitschakelen en verwijderen van een extensie is net zo eenvoudig als het installeren ervan. Als u een extensie uitschakelt, blijft de extensie geïnstalleerd, maar wordt deze uitgeschakeld zodat deze niet op het bureaublad verschijnt. Als u een extensie verwijdert, wordt deze van het bureaublad verwijderd.
Hier leest u hoe u elk moet doen:
- Om een extensie uit te schakelen, keert u terug naar de webpagina van de extensie en beweegt u de tuimelschakelaar naar de UIT positie.
- Om een extensie te verwijderen, keert u terug naar de webpagina van de extensie en klikt u op de x in het rode vak. U wordt niet gevraagd om de verwijdering; het wordt automatisch verwijderd.
