Een basisoverzicht van de Kdenlive Video Editor voor Linux
Bij het experimenteren met het concept van Linux-zelfstudie maken en video's beoordelen.
Een paar weken geleden heb ik je kennis laten maken met Vokoscreen dat kan worden gebruikt om maak Screencast-video's.
Nadat u een video met Vokoscreen heeft gemaakt, wilt u misschien de video met Kdenlive bewerken om titels of stukjes tekst toe te voegen die niet passen of om een muziek-overlay toe te voegen.
In deze gids ga ik je de basisfuncties van Kdenlive laten zien, zodat alle beginnende Youtubers de laatste hand kunnen leggen aan je video's.
Voordat ik begin wil ik eraan toevoegen dat ik nog maar net heb gedobbeld met het concept van het maken van video's en daarom ben ik geen expert op dit gebied.
Er is een toegewijde kanaal voor het maken van video's.
Installatie
Over het algemeen zou u Kdenlive gebruiken op een distributie die de KDE-bureaubladomgeving maar dat hoeft niet.
Om Kdenlive te installeren met Kubuntu of een op Debian gebaseerde distributie, gebruikt u ofwel het ingebouwde grafische softwarecentrum,
apt-get install kdenlive
Als je een op RPM gebaseerde distributie gebruikt, zoals Fedora of CentOS, kun je Yum Extender gebruiken of vanaf de terminal het yum-commando als volgt:
yum installeer kdenlive
Als u openSUSE gebruikt, kunt u Yast gebruiken of u kunt het volgende in het terminalvenster typen:
zypper installeer kdenlive
Als u tot slot een op Arch gebaseerde distributie gebruikt, zoals Arch of Manjaro, typt u het volgende in het terminalvenster:
pacman -S kdenlive
Als u een machtigingsfout krijgt tijdens het uitvoeren van deze opdrachten, moet u uw machtigingen verhogen met behulp van het sudo-commando.
De gebruikersinterface
Bovenaan deze overzichtsgids staat een screenshot van de hoofdinterface.
Bovenaan verschijnt een menu met daaronder een werkbalk.
In het linkerdeelvenster laadt u alle clips die u als onderdeel van uw project wilt gebruiken.
Onder het linkerpaneel bevindt zich een lijst met videotracks en een audiotrack, deze kunnen worden aangepast en ik zal u binnenkort laten zien hoe.
In het midden van het scherm is een interface met tabbladen waar u overgangen, effecten kunt toevoegen en video-eigenschappen kunt aanpassen.
Ten slotte is er in de rechterbovenhoek een clipmonitor waarmee u de video kunt bekijken.
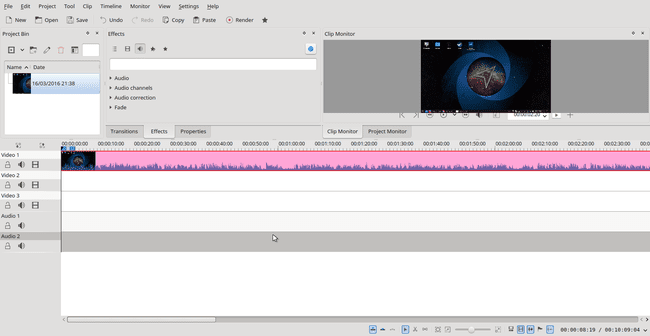
Een nieuw project maken
U kunt een nieuw project maken door op het nieuwe pictogram op de werkbalk te klikken of door "Bestand" en "Nieuw" in het menu te kiezen.
Het nieuwe venster met projecteigenschappen verschijnt met de volgende drie tabbladen:
- Instellingen
- Metagegevens
- Projectbestanden
Op het instellingentabblad kun je kiezen waar je uiteindelijke video wordt opgeslagen, het type video en de framesnelheid. U kunt op dit punt ook kiezen hoeveel videotracks u wilt gebruiken en hoeveel audiotracks u wilt toevoegen.
Er is een enorme lijst met videotypes om uit te kiezen en veel ervan in HD-formaat. Het probleem met video in HD-formaat is dat het veel processorkracht gebruikt.
Om u daarbij te helpen, kunt u ervoor kiezen om te gebruiken proxy-clips waarmee je de video kunt maken en deze in de editor kunt uitproberen met een video met een lagere resolutie, maar bij het maken van de definitieve release wordt het volledige videoformaat gebruikt.
Het tabblad metagegevens geeft informatie over uw project weer, zoals de titel, auteur, aanmaakdatum enz.
Ten slotte kunt u op het tabblad Projectbestanden ervoor kiezen om ongebruikte clips te verwijderen, proxyclips te verwijderen en de cache te wissen. Het wordt meer gebruikt bij het openen van een bestand dan bij het maken van een nieuwe.
Videoclips toevoegen aan het project
Om een clip aan het project toe te voegen, klikt u met de rechtermuisknop in het linkerdeelvenster en kiest u "Clip toevoegen". U kunt nu op uw computer navigeren naar de locatie van een videoclip die u wilt bewerken.
Als je geen videoclips hebt, kun je er altijd een paar downloaden met de Youtube-dl-software en maak een mash-upvideo.
Wanneer u videoclips aan het paneel heeft toegevoegd, kunt u deze naar een van de videotijdlijnen slepen.
Een kleurclip toevoegen
Misschien wilt u een kleurclip aan het project toevoegen om het einde van de video aan te geven of om een verandering in de volgorde aan te geven.
Klik hiervoor met de rechtermuisknop op het linkerpaneel en kies "kleurclip toevoegen".
U kunt nu de kleur voor de clip kiezen uit een vooraf ingestelde lijst of een aangepaste kleur kiezen met behulp van het kleurenraster.
U kunt ook instellen hoe lang de clip wordt afgespeeld.
Om de kleurclip aan uw videotijdlijn toe te voegen, sleept u deze naar zijn positie. Als je video's overlapt zodat ze op verschillende tijdlijnen staan maar dezelfde tijdsperiode in beslag nemen, dan heeft de video bovenaan voorrang op die eronder.
Clips voor diavoorstelling toevoegen
Als je veel vakantiekiekjes hebt gemaakt en je wilt een diavoorstellingvideo maken terwijl je erover praat, klik dan met de rechtermuisknop op het linkerpaneel en kies "clip voor diavoorstelling toevoegen".
U kunt nu het bestandstype en de map kiezen waarin de afbeeldingen zich bevinden.
U kunt ook instellen hoe lang elke afbeelding in de map wordt weergegeven en een overgangseffect toevoegen aan de volgende dia.
Voeg dit toe aan een mooie soundtrack en je kunt die vakantieherinneringen of de bruiloft van die derde neef die tweemaal is verwijderd, waar je in 2004 naartoe ging, opnieuw afspelen.
Een titelclip toevoegen
De meest voor de hand liggende reden om Kdenlive te gebruiken om je video te bewerken, is om een titel toe te voegen.
Om een titelclip toe te voegen, klikt u met de rechtermuisknop op het linkerdeelvenster en kiest u "Titelclip toevoegen".
Er verschijnt een nieuw editorscherm met een geblokte weergave.
Bovenaan is een werkbalk en aan de rechterkant een eigenschappenvenster.
Het eerste dat u waarschijnlijk wilt doen, is de pagina vullen met kleur of een achtergrondafbeelding toevoegen. Als je GIMP al hebt gebruikt om een goede afbeelding te maken, kun je ervoor kiezen om dat in plaats daarvan te gebruiken.
De bovenste werkbalk heeft een selectietool voor het selecteren en verplaatsen van objecten. Naast de selectietool staan iconen voor het toevoegen van tekst, het kiezen van een achtergrondkleur, het kiezen van een afbeelding, het openen van een bestaand document en opslaan.
Om de pagina met kleur te vullen, kiest u het pictogram voor de achtergrondkleur. U kunt nu een kleur kiezen voor de achtergrondkleur en een randkleur. U kunt ook de breedte van de rand instellen.
Om de kleur daadwerkelijk toe te voegen, voert u een breedte en hoogte in of sleept u over de pagina. Wees voorzichtig, het is erg rudimentair en gemakkelijk om fout te gaan.
Om een afbeelding toe te voegen, klikt u op het pictogram van de achtergrondafbeelding en kiest u de afbeelding die u wilt gebruiken uit een map. Nogmaals, de tool is vrij eenvoudig, dus het is de moeite waard om de afbeelding op de juiste maat te krijgen voordat je deze in Kdenlive importeert.
Om tekst toe te voegen, gebruikt u het tekstpictogram en klikt u op het scherm waar u de tekst wilt laten verschijnen. U kunt de tekstgrootte, kleur en lettertype aanpassen en de motivering opgeven.
Aan de rechterkant van het scherm kunt u de lengte aanpassen waarvoor de titel wordt weergegeven.
U kunt veel objecten toevoegen aan de titelpagina. U kunt aanpassen of de ene boven of onder de andere wordt weergegeven door de beeldverhouding aan te passen.
Wanneer u klaar bent met het maken van de titelclip, drukt u op de knop "OK". U kunt de titelpagina ook opslaan door op het betreffende pictogram te klikken. Hierdoor kunt u de titelpagina weer gebruiken voor andere projecten.
Als u de titelclip aan uw video wilt toevoegen, sleept u deze naar de tijdlijn.
Een voorbeeld van uw video bekijken
U kunt een voorbeeld van de clips die u hebt geladen bekijken voordat u ze aan de tijdlijn toevoegt door erop te klikken en op de afspeelknop op het tabblad "Clip Monitor" te drukken.
U kunt een voorbeeld van de video die u aan het bewerken bent bekijken door op het tabblad "Projectmonitor" te klikken en op de afspeelknop te drukken.
U kunt een voorbeeld van verschillende delen van de video bekijken door de positie van de zwarte lijn op de tijdlijnen aan te passen.
Een video knippen
Als je een lange video in kleinere segmenten wilt splitsen zodat je ze opnieuw kunt rangschikken of bits kunt verwijderen, verplaats dan de zwarte tijdlijn naar het bit dat je wilt knippen, klik met de rechtermuisknop en selecteer "knippen". U kunt de videobits vervolgens slepen om ze groter of kleiner te maken.
Als u een gedeelte van een clip wilt verwijderen, klikt u met de rechtermuisknop en kiest u "Geselecteerd item verwijderen".
Overgangen toevoegen
Je kunt van de ene clip naar de andere overschakelen met mooie overgangseffecten.
Om overgangen toe te voegen, kunt u op het tabblad Overgangen klikken en de overgang naar de tijdlijn slepen of u kunt met de rechtermuisknop op de tijdlijn klikken en ervoor kiezen om de overgang vanaf daar toe te voegen.
Om de overgang goed te laten werken, moeten de videoclips op afzonderlijke sporen staan en u kunt de overgang langer laten duren door deze naar rechts te slepen.
Effecten toevoegen
Om effecten toe te voegen, klikt u op het tabblad effecten en kiest u het effect dat u wilt gebruiken en sleept u het naar de juiste tijdlijn.
Als u bijvoorbeeld muziek over een nieuwsclip wilt toevoegen en de stemmen uit de nieuwsclip wilt verwijderen, kunt u ervoor kiezen om het geluid te dempen.
De laatste video renderen
Om de laatste video te maken, klikt u op het werkbalkpictogram "Renderen".
Je kunt nu kiezen waar je de uiteindelijke video wilt plaatsen. U kunt bijvoorbeeld uw harde schijf, een website, een dvd, mediaspeler etc. kiezen.
U kunt ook het videotype kiezen waarnaar u de video wilt exporteren, de videokwaliteit en de audiobitsnelheid.
Als u klaar bent, klikt u op "Renderen naar bestand".
De taakwachtrij wordt nu geladen en u ziet de huidige voortgang.
Naast het renderen van de video kun je ervoor kiezen om een script te genereren. Hierdoor kun je de video keer op keer in hetzelfde formaat renderen door het scriptbestand te kiezen op het tabblad scripts.
Voor een volledig handmatig bezoek https://userbase.kde.org/Kdenlive/Manual.
