Toegang krijgen tot Gmail met Outlook met IMAP
Wat te weten
- Bestand > Account toevoegen. Voer een adres in en druk op Aansluiten. Voer uw wachtwoord in en druk op Aansluiten. druk op Gedaan.
- Vooruitzichten 2013: Bestand > Info > Account toevoegen. Voer uw naam, Gmail-adres en wachtwoord in. druk op Volgende. druk op Finish.
In dit artikel wordt uitgelegd hoe u kunt Outlook instellen voor toegang tot uw Gmail-account de... gebruiken Internet Messaging Access Protocol (IMAP). De instructies in dit artikel zijn van toepassing op: Microsoft Outlook 2019, 2016, 2013, 2010 en 2007.
Bereid je voor om je Gmail met Outlook te verbinden
Voordat u Outlook configureert om verbinding te maken met Gmail, moet u eerst IMAP inschakelen op uw Gmail-account. Als je hebt tweestapsverificatie instellen voor uw Gmail-account, jij moet ook genereer een app-wachtwoord in Gmail. U gebruikt dit speciale wachtwoord in plaats van het wachtwoord van uw Gmail-account wanneer u de instellingen van Outlook configureert.
Gmail instellen in Outlook 2019 en 2016
Het toevoegen van een Gmail-account aan Outlook is een snel en eenvoudig proces:
Als u MS 365 gebruikt, is deze bijgewerkt om het toevoegen van Gmail-accounts gemakkelijker te maken.
-
Selecteer Bestand.
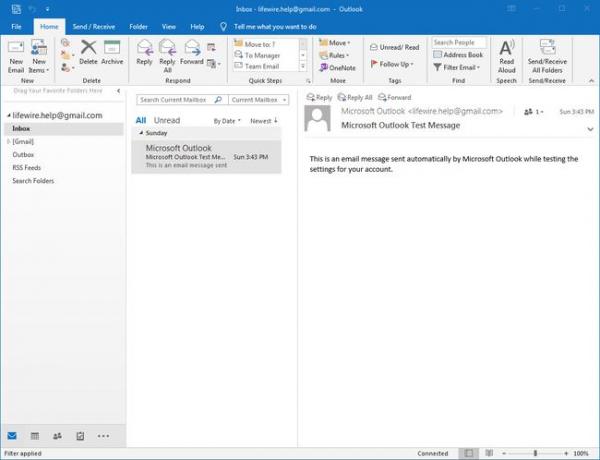
-
Met Info geselecteerd in het linkerdeelvenster, selecteer Account toevoegen.
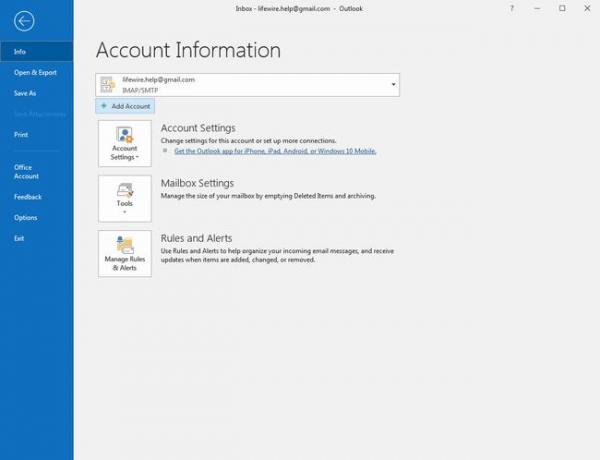
-
Voer je Gmail-adres in en selecteer Aansluiten.
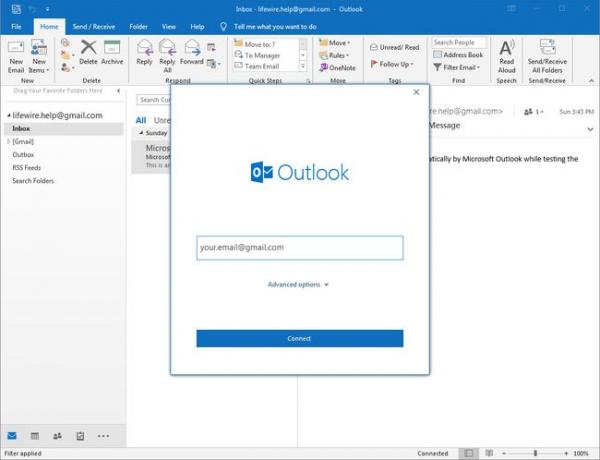
-
Voer het wachtwoord van uw Gmail-account in de Wachtwoord veld en selecteer Aansluiten.
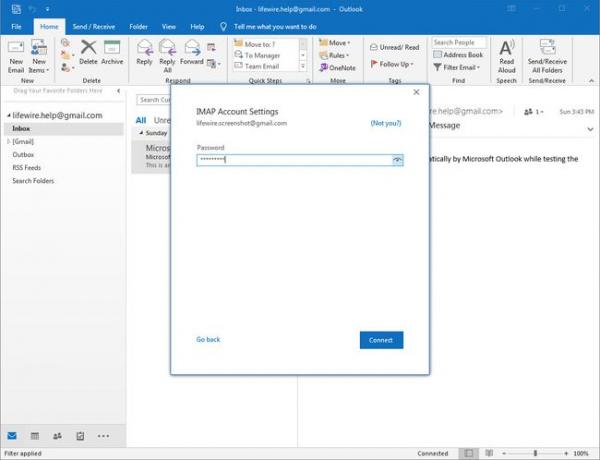
Onthoud dat als je Gmail-account authenticatie in twee stappen gebruikt, je het app-wachtwoord moet invoeren dat je hebt gegenereerd in de Wachtwoord veld.
-
Als de verbinding met uw Gmail-account is gelukt, ziet u uw Gmail-adres onder IMAP. Selecteer Gedaan.
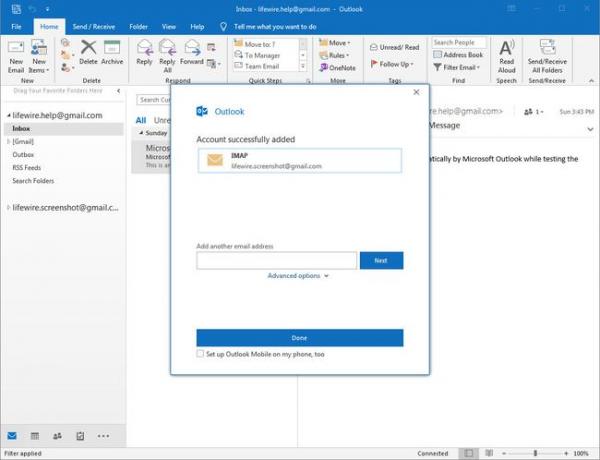
Gmail instellen in Outlook 2013 en 2010
Het proces voor het toevoegen van e-mailaccounts aan Outlook 2013 en 2010 lijkt op elkaar. De onderstaande schermafbeeldingen zijn afkomstig uit Outlook 2013; schermen in Outlook 2010 zullen enigszins variëren, maar de lay-out en functie zijn hetzelfde.
-
Selecteer Bestand > Info en selecteer Account toevoegen.
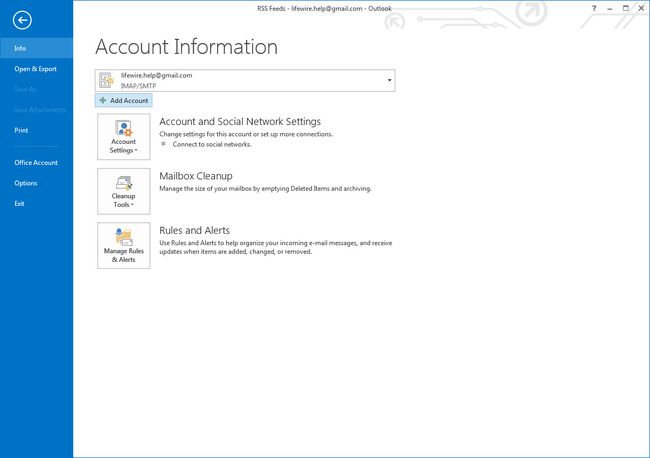
-
Binnenkomen Uw naam (de naam die u wilt weergeven in berichten die anderen van u ontvangen), uw Gmail E-mailadres, en je Gmail-account Wachtwoorden selecteer vervolgens Volgende.
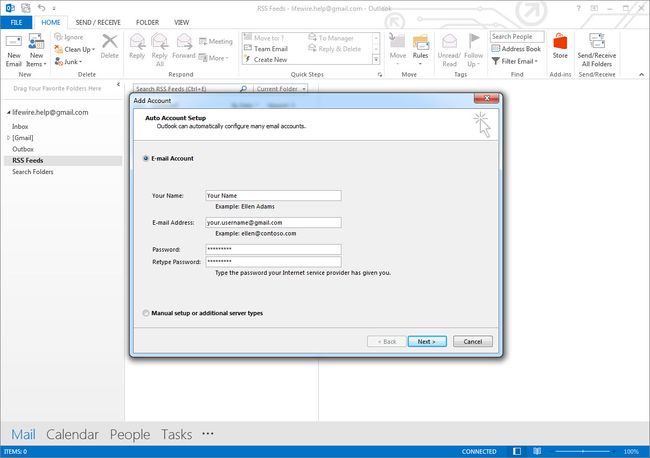
Als uw Gmail-account authenticatie in twee stappen gebruikt, vergeet dan niet een Gmail-app-wachtwoord te genereren om te gebruiken in de Wachtwoord veld.
-
Outlook voert een reeks tests uit om de verbinding met uw Gmail-account te verifiëren. Als alle tests succesvol zijn, is uw Gmail-account geconfigureerd en klaar voor gebruik. Selecteer Finish.
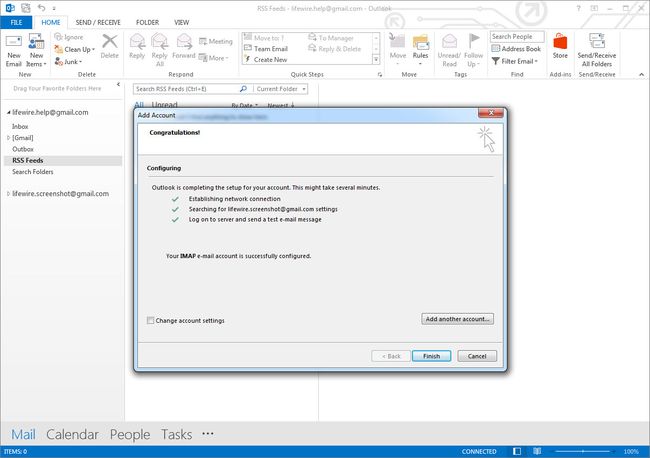
Gmail toevoegen aan Outlook 2007
Een Gmail-account instellen in Microsoft Outlook 2007:
Selecteer Gereedschap > Account instellingen vanuit het menu in Outlook.
Selecteer de E-mail tabblad en selecteer vervolgens Nieuw.
Vink het vakje ernaast aan Handmatig serverinstellingen of extra servertypen configurerenen selecteer vervolgens Volgende.
Zorg ervoor dat Internet-e-mail is geselecteerd, selecteer dan Volgende.
Vul je naam en e-mailadres in onder gebruikers informatie.
Selecteer IMAP onder account type.
Binnenkomen imap.gmail.com voor de Binnenkomende mail server.
Binnenkomen smtp.gmail.com voor de Server voor uitgaande e-mail (SMTP).
-
Voer uw Gmail-adres en wachtwoord in onder Inloggegevens.
Als je authenticatie in twee stappen van Gmail hebt ingeschakeld voor je account, maak en gebruik dan een app-wachtwoord voor Outlook 2007.
Selecteer Meer instellingen.
Selecteer de Uitgaande server tabblad en zorg ervoor dat Mijn uitgaande server (SMTP) vereist authenticatie is nagekeken.
Selecteer de Geavanceerd tabblad en kies SSL uit de vervolgkeuzemenu's onder Inkomende server (IMAP) en Uitgaande server (SMTP).
Binnenkomen 993 in de Inkomende server (IMAP) veld en 465 in de Uitgaande server (SMTP) veld en selecteer vervolgens Oke.
Selecteer Volgende.
Selecteer Finish.
Verbind Gmail met Outlook met POP in plaats van IMAP
Als alternatief voor IMAP kunt u: Outlook instellen om POP te gebruiken om verbinding te maken met Gmail; echter, KNAL biedt u niet dezelfde functies die beschikbaar zijn met IMAP. In plaats daarvan downloadt het eenvoudig uw nieuwe berichten van uw account naar Outlook.
