Een 2D-afbeelding of logo omzetten in een 3D-model
Wat te weten
- Maak een SVG-bestand in Inkscape: Selecteer een afbeeldingsbestand, selecteer Pad > Bitmap traceren, stel parameters in en sla vervolgens de getraceerde afbeelding op.
- Importeer vervolgens het SVG-bestand in Autodesk Fusion 360. Open Autodesk Fusion 360, selecteer Creëren, Kiezen CreërenSchetsenen klik op het vlak.
- Ga naar Invoegen > SVG invoegen > Selecteer SVG-bestand, open uw SGV-bestand, selecteer Oke > Schets voltooien > Creëren > extruderenen volg de aanwijzingen.
In dit artikel wordt uitgelegd hoe u Inkscape omdraaien JPEG of een andere afbeelding in SVG formaat en importeer het vervolgens in CAD-software, zoals het gratis Autodesk Fusion 360.
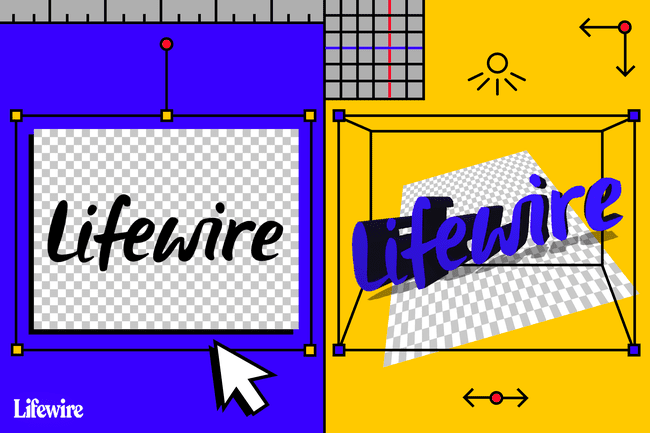
Het proces van het omzetten van 2D-afbeeldingen in 3D-modellen
Het eerste deel van dit proces omvat het omzetten van een JPEG-afbeelding, of een afbeelding in een andere bestandsindeling, in de SVG-indeling (Scalable Vector Graphics). Dit type bestand staat ook bekend als a vector afbeelding. Een vectorafbeelding is een 2D geometrische weergave van een afbeelding.
Nadat u het SVG-bestand hebt gemaakt, importeert u het in CAD-software, waar het automatisch een schets wordt. Dit proces elimineert de noodzaak van gedetailleerde tracering.
De afbeelding moet duidelijk gedefinieerde randen en veel effen kleuren hebben. Een goede foto met een hoge resolutie, eenvoudige schetsen of tatoeage-achtige afbeeldingen werken goed.
U kunt deze methode ook gebruiken om met complexere afbeeldingen te werken. Wel heb je enige tussenkennis van Inkscape nodig.
Maak een SVG-bestand met Inkscape
De eerste stap bij het omzetten van een 2D-afbeelding in een 3D-model is het maken van een SVG-bestand. Om deze tutorial te volgen, download en werk met een kopie van het Inkscape-logo als voorbeeld.
-
Download de Inkscape-logo en sla de afbeelding op uw computer op.
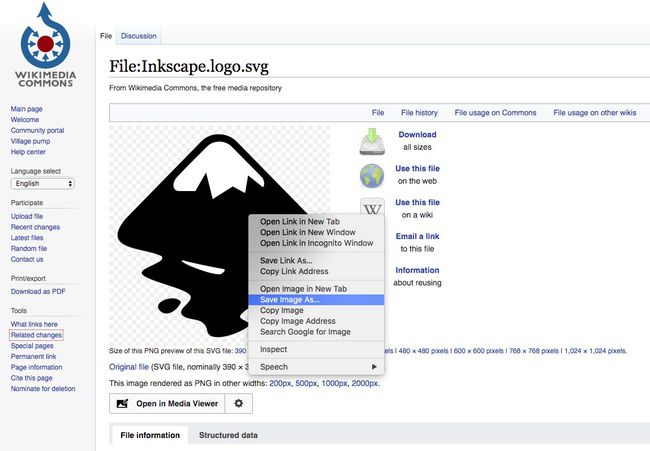
-
Inkscape downloaden van de Inkscape-website en open vervolgens de toepassing.
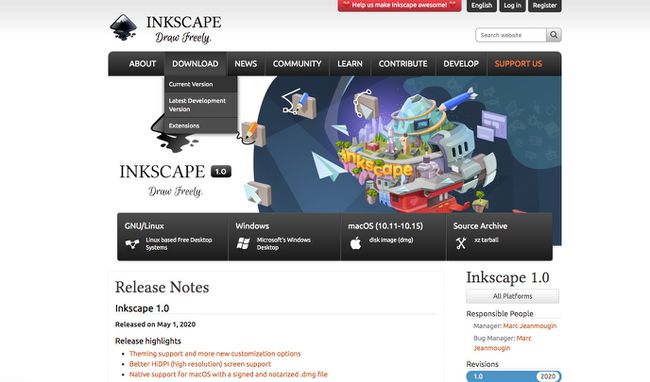
Inkscape is beschikbaar voor: ramen, macOS, en Linux.
-
Selecteer Bestand > Importeren.
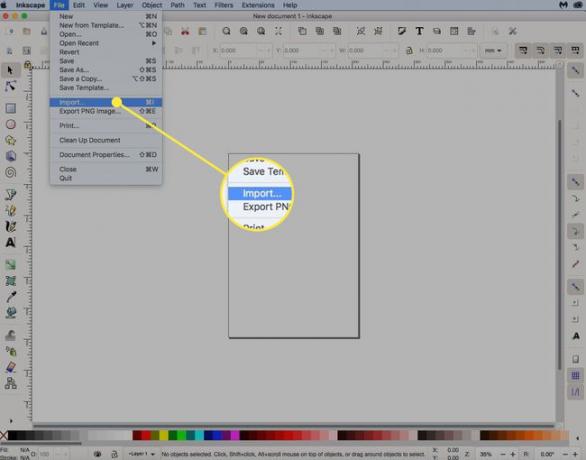
-
Selecteer de Inkscape-logo je hebt opgeslagen en selecteer vervolgens Oke.
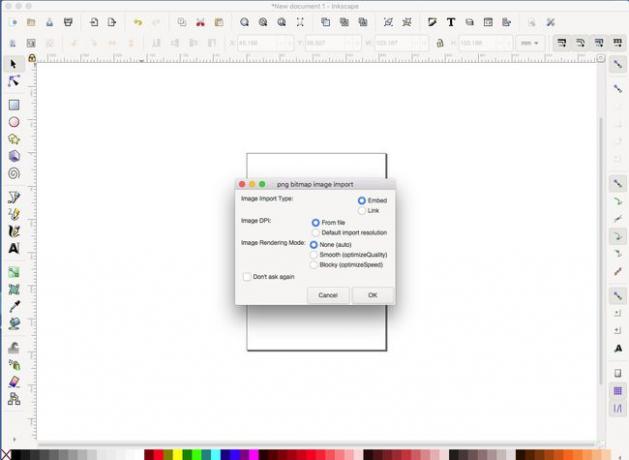
-
Het Inkscape-logo bevindt zich nu in de Inkscape-toepassing, klaar om te worden gewijzigd.
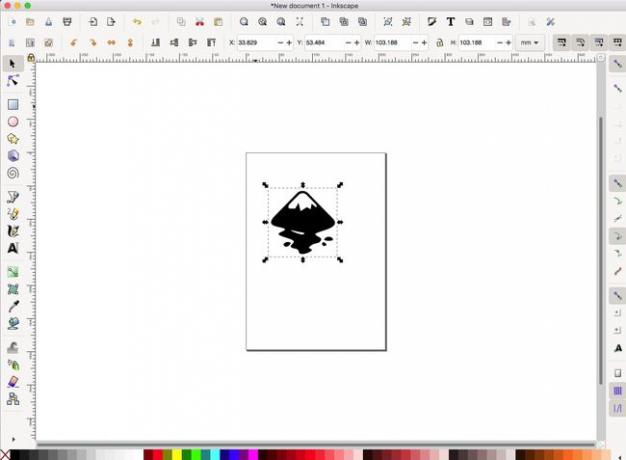
-
Selecteer de Slot pictogram zodat de breedte en hoogte proportioneel worden gewijzigd.

-
Zorg ervoor dat eenheden zijn ingesteld op mm (millimeter) of in (inch) en wijzig vervolgens de afbeeldingsgrootte in wat voor uw printer werkt.
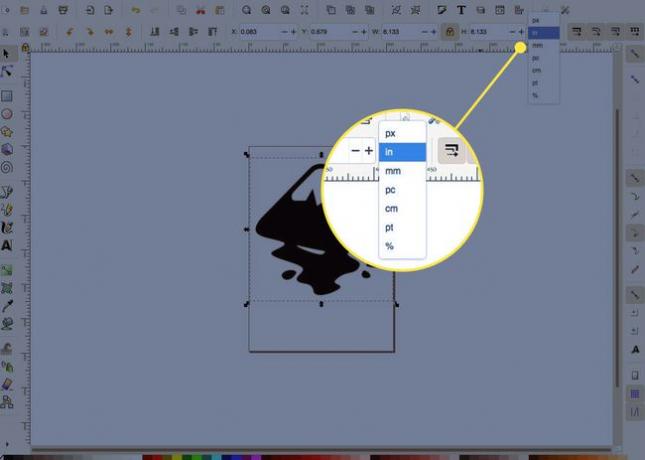
-
Selecteer de afbeelding en selecteer vervolgens Pad > Bitmap traceren.
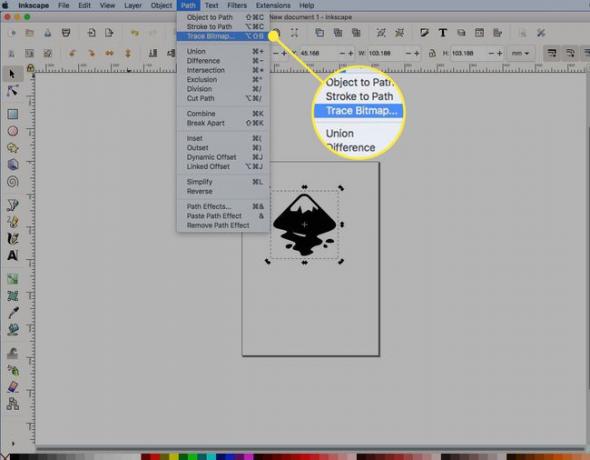
-
Stel optimale parameters in voor de tracering. Selecteer voor deze eenvoudige zwart-witafbeelding Rand detectieen selecteer vervolgens Update. Laat de overige standaardinstellingen staan.
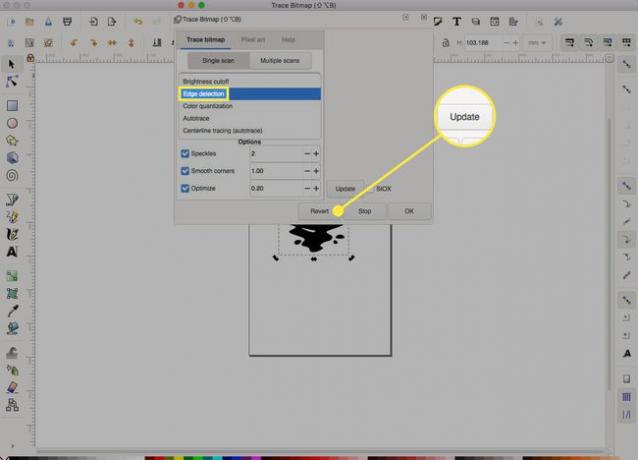
Deze instellingen zijn afhankelijk van de complexiteit van de afbeelding. Experimenteer met de instellingen en ontdek wat elke instelling doet. Probeer ook zeker andere afbeeldingen.
-
Een spoor van de afbeelding verschijnt in het venster. Selecteer Oke.
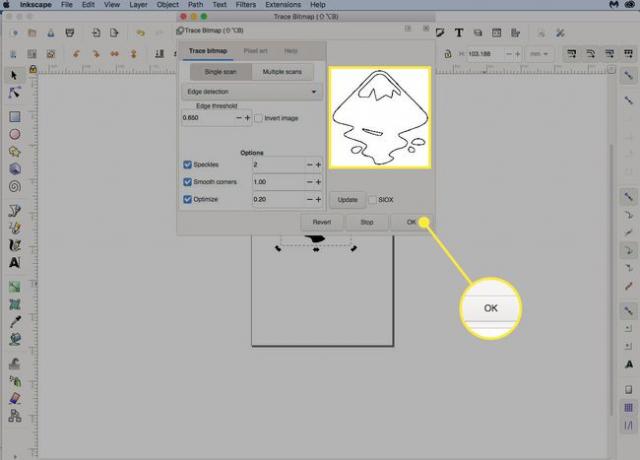
Probeer verschillende instellingen en selecteer vervolgens Update het effect te zien.
-
Sleep de originele afbeelding weg van het werkgebied en selecteer Verwijderen, waarbij alleen de getraceerde afbeelding achterblijft.

-
Ga naar Bestand > Opslaan en sla de afbeelding op als een SVG-bestand.
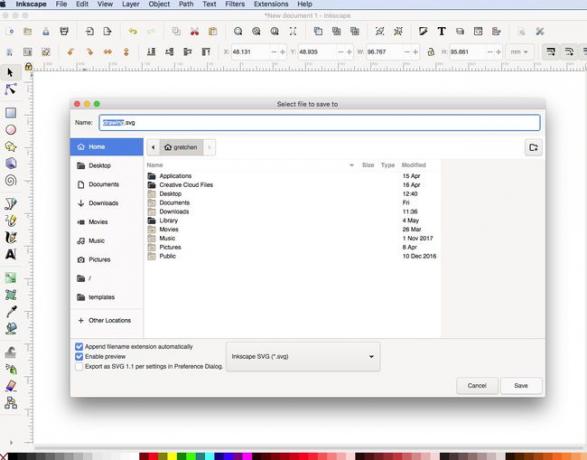
Importeer de afbeelding in CAD-software
Het volgende deel van het proces van het omzetten van een 2D-afbeelding in een 3D-model omvat het importeren van het SVG-bestand dat u hebt gemaakt in CAD-software. Gebruik alle CAD-software waarmee u vertrouwd bent. Deze tutorial gebruikt Autodesk Fusion 360, die gratis is voor persoonlijk gebruik. U heeft een gratis Autodesk-account nodig om aan de slag te gaan.
-
Open Autodesk Fusion 360, selecteer de Creëren knop en kies vervolgens CreërenSchetsen om een nieuwe schets te beginnen.

-
Selecteer een vlak op de werkruimte.
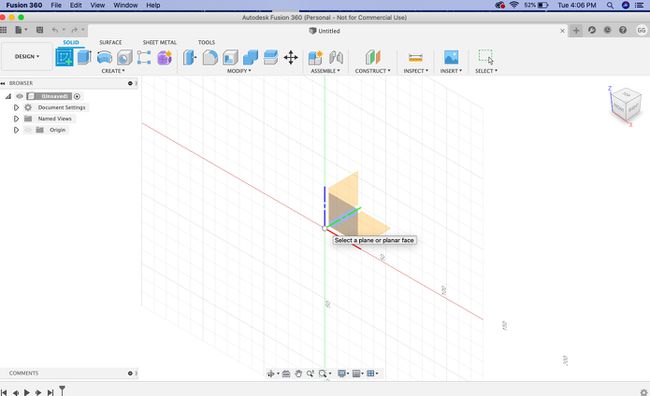
-
Selecteer de Invoegen op de menubalk en selecteer vervolgens SVG invoegen.
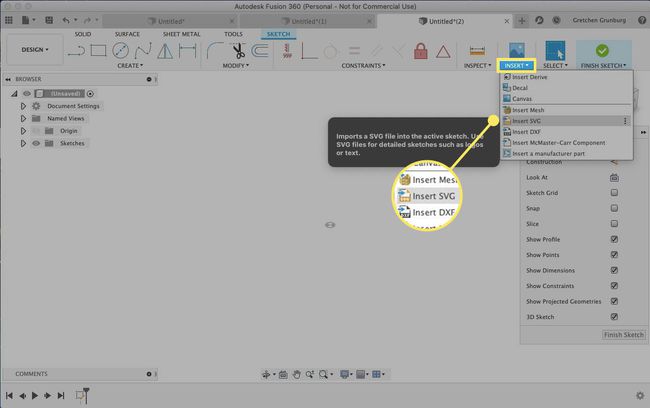
-
In de SVG invoegen toolbox-venster, kies de Selecteer SVG-bestand knop.
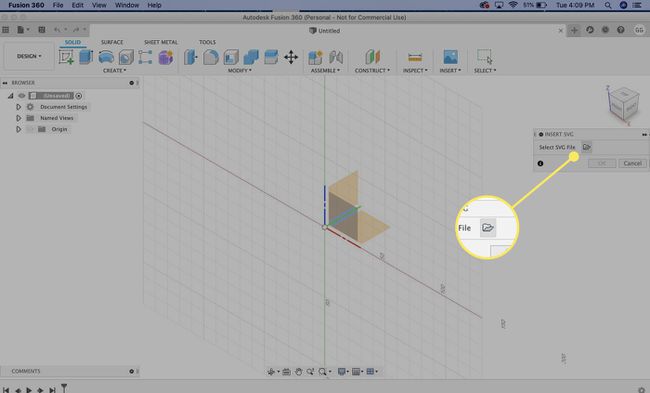
-
Zoek het SVG-bestand dat u eerder hebt gemaakt en selecteer vervolgens Open.
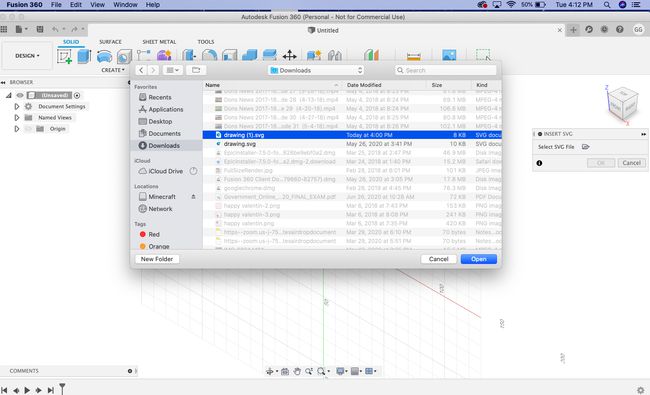
-
Selecteer Oke op de SVG invoegen toolvenster om de tekening in de schets in te voegen.

-
Kiezen Schets voltooien uit het schetspalet.
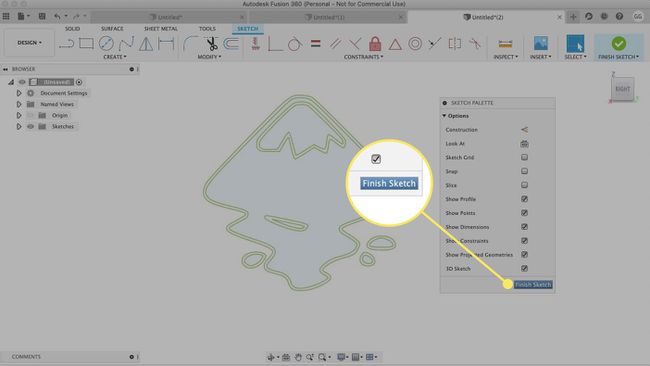
-
U heeft nu een spoor van de afbeelding in een 3D CAD-schets zonder tijdrovende handmatige tracering.
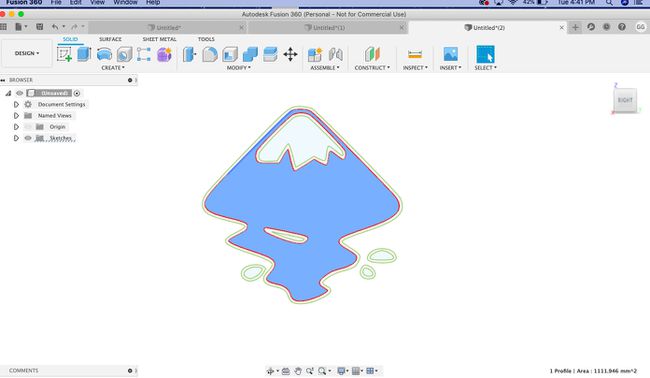
-
Selecteer in het lintmenu Creëren > extruderen.
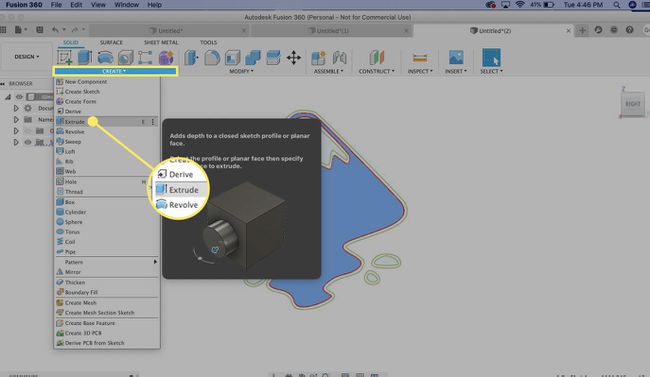
-
Selecteer het profiel dat u wilt plotten.
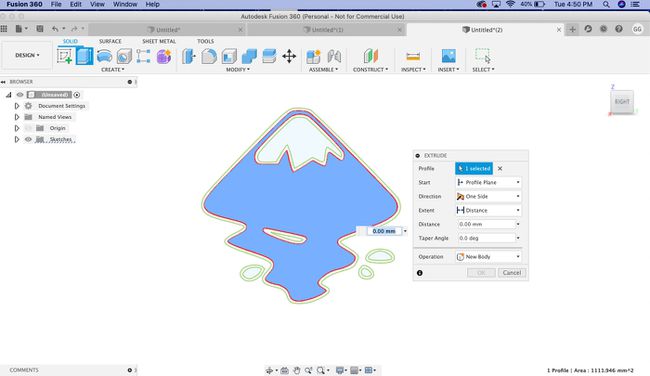
-
Voer een extrusiehoogte in, zoals 0,2 mm, en selecteer vervolgens Oke om het extrusieproces te voltooien.
Raadpleeg voor de extrusiehoogte de standaard afdrukhoogte van uw printer.
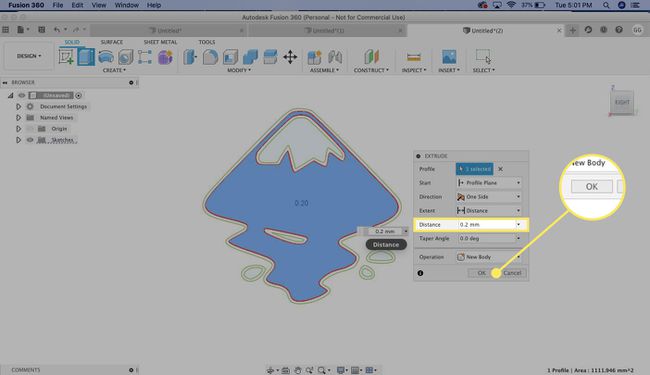
-
Klik met de rechtermuisknop op het object op het hoogste niveau in uw Fusion-document in het menu aan de linkerkant en selecteer vervolgens Opslaan als STL.

-
Selecteer in het bevestigingsdialoogvenster Oke.
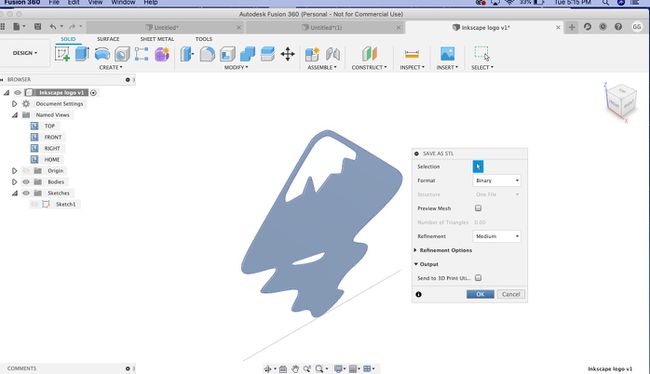
-
Kies een opslaglocatie en selecteer vervolgens Opslaan.
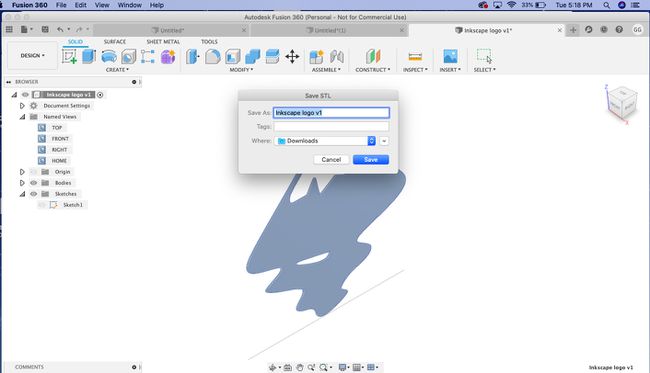
-
Je hebt een 3D-model gemaakt van een 2D-afbeelding met behulp van de gratis tools Inkscape en Autodesk Fusion 360.
Meerkleurige SVG's zijn interessanter. Sla een SVG-bestand op met meerdere lagen schetsen, met een schets voor elke kleur.

De technieken die in dit artikel worden beschreven, zijn beschikbaar gesteld door deskundige 3D-modelleur James Alday van OndergedompeldN3D. Deze methode werkt het beste met eenvoudige schetsen of afbeeldingen. Voor complexere afbeeldingen heb je enige tussenkennis van Inkscape nodig die niet in deze tutorial wordt behandeld.
