Wat is de Apple Home-app en hoe gebruik je deze?
Met de Apple Home-app bedien je HomeKit-accessoires vanaf een iPhone (of iPad). HomeKit-accessoires zijn dingen zoals lampen, thermostaten en sloten die u in uw huis plaatst. Met het HomeKit-softwareframework van Apple kun je deze HomeKit-accessoires verbinden, beheren en automatiseren vanuit de Woning-app.
HomeKit-compatibele apparaten kopen en toevoegen
Let bij het kopen van accessoires voor huisautomatisering op de badge 'Works with Apple HomeKit'. Dit geeft aan dat je de accessoire kunt koppelen en bedienen met je Woning-app. Apparaten die werken met HomeKit zijn onder meer luidsprekers, lampen, schakelaars, stopcontacten, thermostaten, ramen, ventilatoren, airconditioners, luchtbevochtigers, luchtreinigers, sensoren, beveiligingsapparatuur, sloten, camera's, deurbellen, garagedeuren en sprinklers, onder andere anderen. (Voor meer informatie over HomeKit, zie Alles wat u moet weten over Apple HomeKit.)
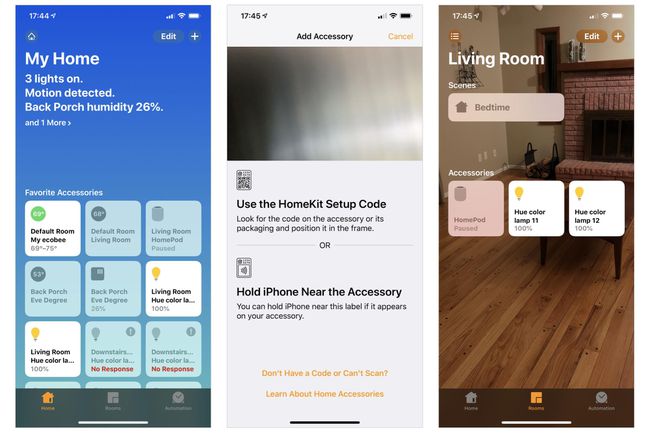
Om een apparaat toe te voegen, open je je Home-app en tik je op + in de rechterbovenhoek en tik vervolgens op
Sommige apparaten hebben een extra bridge nodig om met HomeKit te kunnen werken. Om bijvoorbeeld de alom verkrijgbare en populaire Philips Hue lampen aan te sluiten en te bedienen, heb je de Philips Hue Bridge nodig. De bridge maakt verbinding met uw netwerk met een Ethernet-kabel en accepteert HomeKit-opdrachten, die hij vervolgens doorgeeft om Philips Hue-apparaten aan te sluiten.
In sommige gevallen gebruik je de app van een fabrikant om een accessoire toe te voegen. Nadat je bijvoorbeeld een Hue-lamp hebt toegevoegd in de Hue-app, synchroniseert de app informatie over het licht met de Home-app.
HomeKit-accessoire-apparaten bekijken en bedienen
Zodra een apparaat is aangesloten, kunt u de informatie over uw favoriete apparaat bekijken in een vierkant dat elk accessoire op het hoofdscherm van de Home-app voorstelt. Het vierkant geeft de naam van het apparaat weer, samen met enkele basisstatusinformatie, afhankelijk van het type apparaat. Een aangesloten lampje kan bijvoorbeeld een deel van de apparaatnaam, het apparaattype (bijvoorbeeld een gekleurd of wit licht) en de huidige apparaatstatus (bijvoorbeeld 'Aan' of 'Uit') weergeven. Een verbonden thermostaat kan de huidige instelling voor het temperatuurbereik weergeven (bijvoorbeeld 69-75 graden), terwijl een verbonden slot de naam, locatie en status van het slot kan weergeven (bijvoorbeeld 'Vergrendeld' of 'Ontgrendeld').
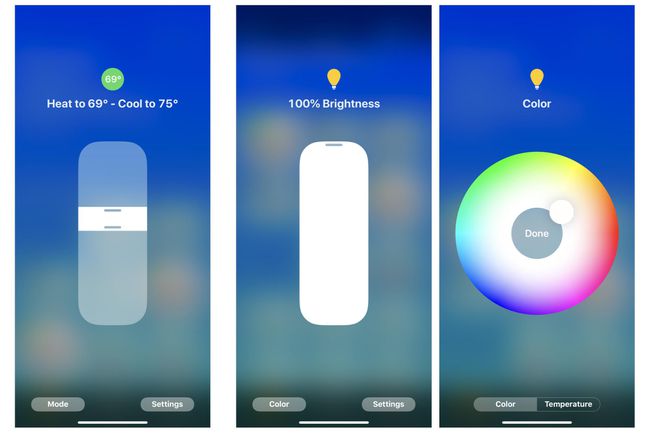
Tik op het weergegeven vierkant in de Woning-app om toegang te krijgen tot extra bedieningselementen. Tik op een thermostaat en pas het bereik van de temperatuurregeling aan. Tik op een lamp en pas vervolgens een schuifregelaar aan om de helderheid te regelen, de kleur aan te passen of andere instellingen. Een tik op de app-status in de Woning-app kan ook de status van sommige apparaten wijzigen: Tik bijvoorbeeld op een slot om het apparaat te vergrendelen of te ontgrendelen.
Groepsaccessoires in kamers
Met de Woning-app kun je Kamers maken en vervolgens apparaten in Kamers plaatsen. Je kunt dan een commando toepassen op elk item in de kamer. U kunt bijvoorbeeld vier verschillende lampen toevoegen aan een kamer met de naam 'Woonkamer'. Of u kunt vaststellen dat u lampen, stopcontacten en een ventilator in uw thuiskantoor hebt.
Bedien meerdere HomeKit-apparaten met scènes
Met een scène kunt u meerdere apparaten tegelijk bedienen, zelfs als die apparaten zich in verschillende kamers bevinden. Een scène kan bijvoorbeeld sommige lichten aandoen, andere lichten uitdoen, de voordeur op slot doen en de thermostaat op een bepaalde instelling afstellen. Een "Film"-scène kan sommige lichten uitschakelen, andere dimmen, de stroom naar een geluidssysteem inschakelen en een plafondventilator uitschakelen, allemaal met één commando. (Lees meer over kamers en scènes in Aan de slag met Apple HomeKit-apparaten.)
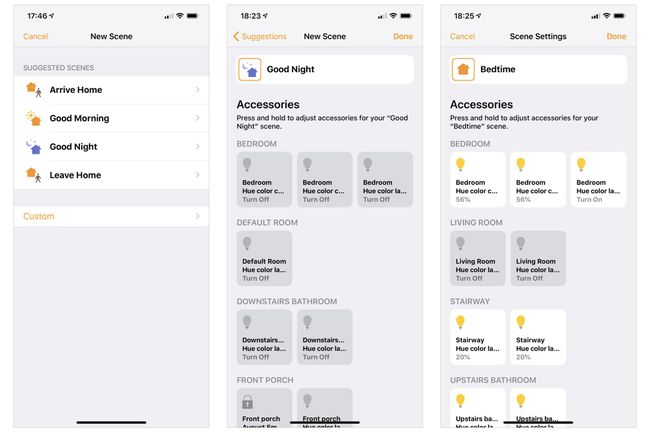
Thuis- en Siri-opdrachten
Nadat je je apparaten, kamers en scènes in de Woning-app hebt geconfigureerd, kun je er ook voor kiezen om Siri te gebruiken om ze allemaal te bedienen met spraakopdrachten. Je zou bijvoorbeeld kunnen zeggen: "Hé, Siri, doe de lampen in de woonkamer aan" om elk licht in de "Kamer" aan te doen die je "Woonkamer" hebt genoemd. Room." Dit bespaart tijd, omdat u anders afzonderlijk commando's zou moeten geven om elk apparaat in de kamer uit (of aan) te zetten afzonderlijk.
Ook kun je aanpassingen doen aan sets Woonaccessoires. Zeg "Hé, Siri, dim de woonkamerverlichting tot 50%" om de helderheid van elk licht in uw woonkamer te verminderen. Of: "Hé, Siri, bedtijdscène" om een vooraf gedefinieerde reeks acties te activeren die bijvoorbeeld uw woonkamerverlichting kunnen uitschakelen en uw slaapkamer- en badkamerverlichting kunnen inschakelen.
Home App Automatisering
Automatisering stelt u in staat om bepaalde dingen automatisch te laten gebeuren. U kunt bijvoorbeeld uw verandaverlichting zo instellen dat deze bij zonsondergang aangaat en vervolgens bij zonsopgang uitgaat. U moet de app toegang geven tot uw locatie zodat deze het hele jaar door de tijd van zonsondergang/zonsopgang kan berekenen en aanpassen. Maar eenmaal geconfigureerd, heb je een verandalamp die 's nachts altijd aangaat zonder dat je daar iets voor hoeft te doen.
Automatisering kan worden geconfigureerd om te worden geactiveerd op basis van verschillende gebeurtenissen, waaronder wanneer mensen vertrekken, wanneer mensen aankomen, om een uur bepaald tijdstip van de dag, wanneer een sensor iets detecteert, of wanneer er iets gebeurt met een accessoire (u draait bijvoorbeeld een specifiek licht aan).
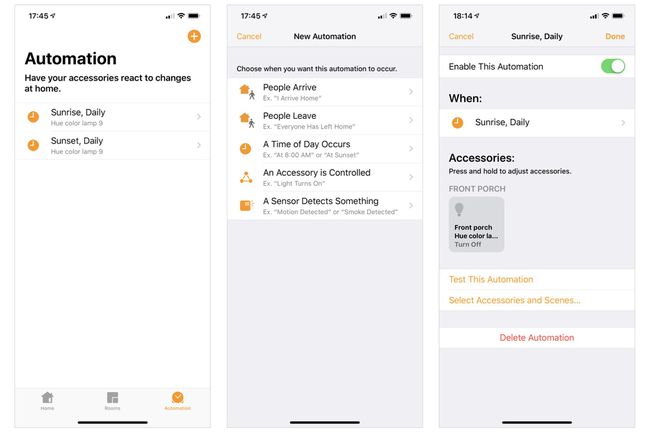
Afstandsbediening met de Home-app en Home Hub
Voeg een Home-hub toe en je kunt veel accessoires op afstand bedienen vanuit je Home-app. Een HomePod, Apple TV 4K of Apple TV (4e generatie) kan dienen als home hub. (Een iPad kan ook dienen, maar een HomePod of Apple TV is eerder aangesloten en gevoed dan een iPad.) de HomePod is misschien wel de eenvoudigste om in te stellen: gebruik de telefoon die u hebt gebruikt om uw HomeKit-apparaten te configureren toen u uw HomePod. Met HomeKit kunt u uw apparaten vervolgens op afstand bedienen via de Home Pod, omdat ze allemaal zijn verbonden met dezelfde Apple ID en iCloud-account.
Als er een thuishub is aangesloten en geconfigureerd, kun je de Woning-app gebruiken om op afstand lampen aan (of uit te zetten), het weer te controleren, HomePod-timers te beheren of de thermostaat aan te passen. Afhankelijk van uw beveiligingskeuzes en instellingen, kunt u mogelijk ook deursloten op afstand bedienen. De Home-app op je iPhone maakt verbinding met de HomePod, waarmee je aangesloten en gevoede HomeKit-accessoires kunt bedienen.
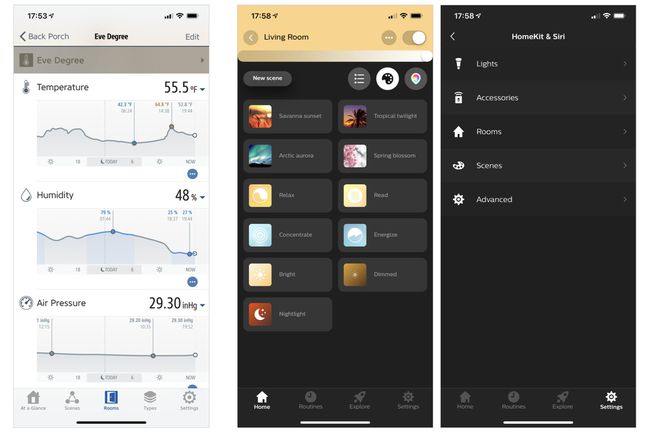
Gebruik zowel de Home-app als apps van derden
Vaak moet je de app van de fabrikant installeren om het meeste uit een accessoire te halen, omdat het meestal extra gegevens en/of bedieningselementen biedt. In de Woning-app geeft het Eve Degree aangesloten weerstation bijvoorbeeld de huidige temperatuur en vochtigheid weer. De Eve for HomeKit-app houdt echter temperatuur-, vochtigheids- en luchtdrukgegevens bij en geeft deze in de loop van de tijd weer. Evenzo biedt de Philips Hue-app verschillende vooraf ingestelde verlichtingsconfiguraties, evenals de mogelijkheid om snel verlichtingsinstellingen toe te passen op apparaten in een kamer. De app dient ook als een manier om de firmware van het Hue-apparaat bij te werken.
Apps van derden synchroniseren vaak gegevens met de Home-app. Je kunt de Hue-app gebruiken om een nieuw licht toe te voegen en dat licht toe te voegen aan je "Living Room"-opstelling. De app kan die instellingen synchroniseren met je HomeKit-configuratie, zodat het licht ook in de juiste Kamer en met de juiste status in de Home-app verschijnt.
