Aangepaste patronen toevoegen en opslaan als een set in Photoshop
Wat te weten
- Open het patroon dat je wilt toevoegen in Photoshop, ga naar Selecteer > Alleen selecteer vervolgens Bewerking > Patroon definiëren.
- Om het patroon op te slaan, ga naar Bewerking > Voorinstellingen > Voorinstellingsbeheer, stel de Vooraf ingesteld type: tot Patronen, kies het patroon en selecteer vervolgens Set opslaan.
- Gebruik de Adobe Capture CC-app om een patroon te maken van een foto of afbeelding en open vervolgens de bibliotheken palet in Photoshop om het te zien.
In dit artikel wordt uitgelegd hoe u patronen kunt toevoegen in Photoshop CC 2019 voor Windows en Mac.
Aangepaste patronen toevoegen en opslaan als een set in Photoshop
Adobe Photoshop CC wordt geleverd met verschillende sets patronen die werken met de vullen gereedschaps- en laagstijlen, maar het is ook mogelijk om uw eigen patronen toe te voegen en op te slaan als een aangepaste set.
Volg deze stappen om patronen te maken van uw eigen afbeeldingen en deze op te slaan als een set:
-
Open het patroon dat je wilt toevoegen in Photoshop en ga naar Selecteer > Alle in de hoofdtaakbalk.
Als u slechts een deel van de afbeelding wilt selecteren, gebruik de tool Photoshop Marquee.

-
Selecteer Bewerking > Patroon definiëren.
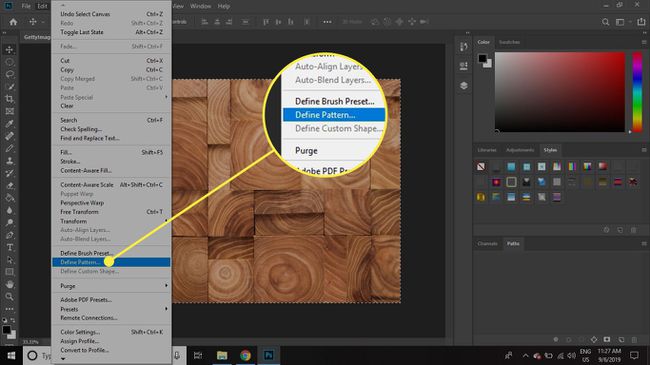
-
Geef je patroon een naam en selecteer Oke.
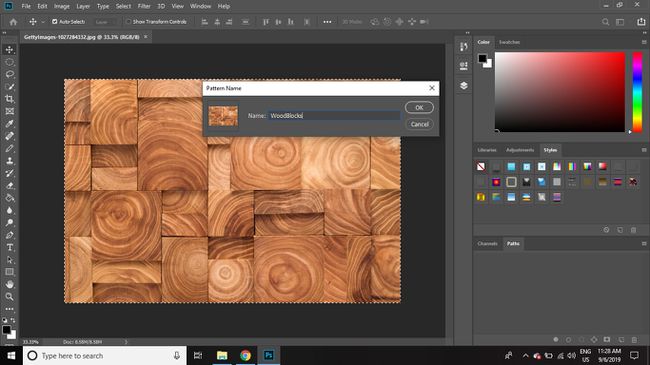
-
Om je patroon in een set op te slaan voor toekomstig gebruik, ga naar Bewerking > Voorinstellingen > Voorinstellingsbeheer.
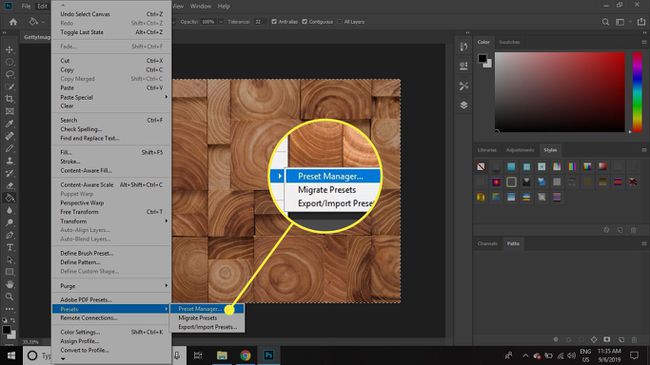
-
Stel de Vooraf ingesteld type: tot Patronen.
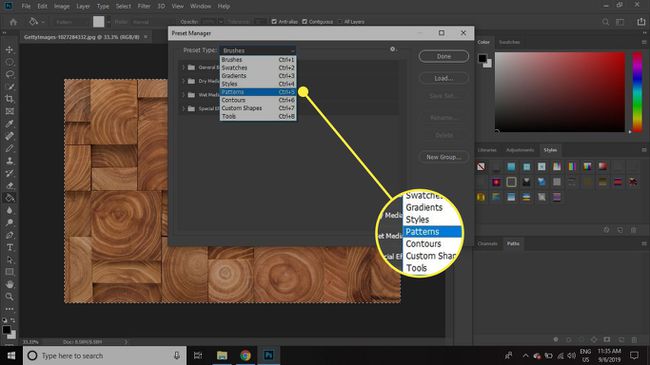
-
Selecteer de patronen die u in de set wilt opnemen en selecteer vervolgens Set opslaan.
Om meerdere patronen te kiezen, houdt u de Shift-toets ingedrukt terwijl u uw selectie maakt.
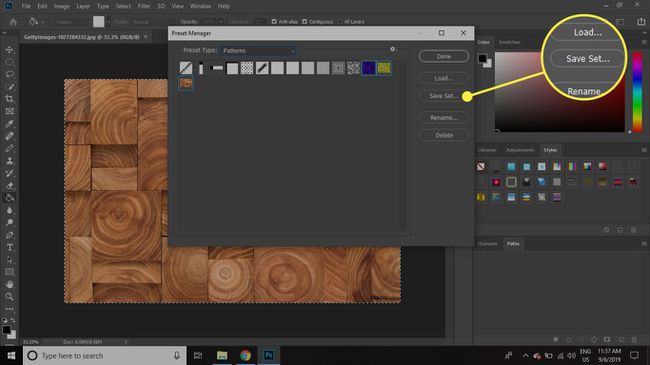
-
Geef je voorinstellingen een naam en selecteer Opslaan. Het moet worden opgeslagen in de Photoshop\Voorinstellingen\Patronen map op uw computer.

Je nieuwe patroonset is beschikbaar in het patronenmenu. Als je patronen niet in de lijst staan, selecteer je het tandwielpictogram en selecteer je Laad patronen.
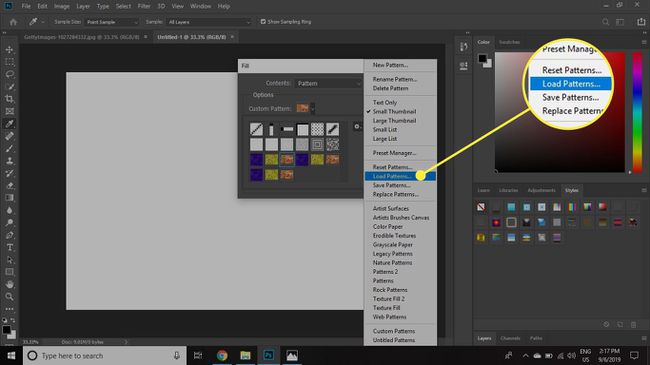
Deze methode kan ook worden gebruikt om op te slaan douanereeksen borstels, verlopen, stijlen, vormen en meer.
Adobe Capture CC gebruiken om Photoshop-patronen te maken
Adobe heeft een mobiele app waarmee je je eigen patronen kunt maken, genaamd Adobe Capture CC. Inhoud die u in Capture maakt, kan opgeslagen in uw Creative Cloud-bibliotheek en vervolgens gebruikt in de Adobe-desktoptoepassingen zoals Photoshop. Hier is hoe:
Tik Patronen onderaan het scherm en maak een foto, of selecteer de foto pictogram in de rechterbenedenhoek om een afbeelding op uw telefoon te kiezen.
Knijp op het scherm om in of uit te zoomen op de afbeelding en tik vervolgens op de rechter pijl in de rechterbovenhoek als u tevreden bent met het voorbeeld.
-
Geef het patroon een naam en tik vervolgens op Opslaan.
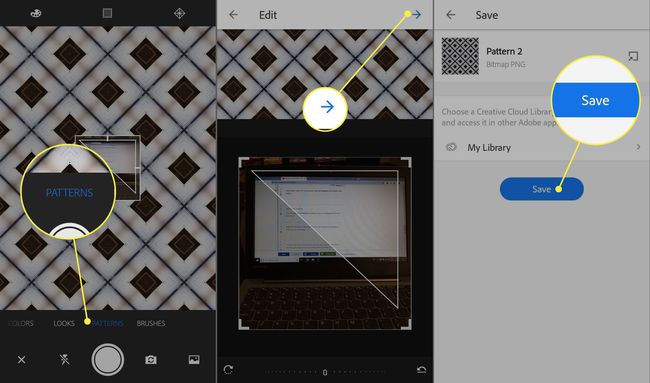
-
Open de Palet Bibliotheken in Photoshop om uw patroon te zien.
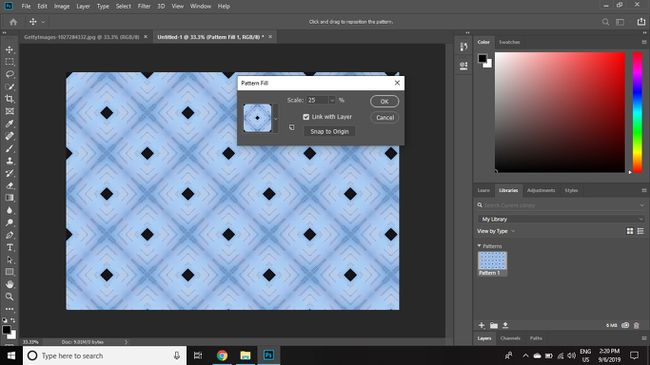
Het laden van grote patroonsets kan lang duren. Groepeer patronen in kleinere sets van vergelijkbare patronen om de laadtijd te verkorten en het gemakkelijker te maken om te vinden wat je nodig hebt.
