Een Surface Pro aansluiten op een monitor
Wat te weten
- Op de Surface Pro 7 en nieuwer kun je een beeldscherm aansluiten via de USB-C-poort.
- Op een Surface Pro 6 en ouder kun je een monitor aansluiten via de Mini Display Port.
- Om meer dan één beeldscherm toe te voegen, moet je het Microsoft Surface Dock gebruiken.
In deze handleiding worden de beste en gemakkelijkste manieren uitgelegd om uw Surface Pro-apparaat aan te sluiten op een of meer externe beeldschermen met behulp van direct beschikbare verbindingsopties.
Een monitor aansluiten op een Surface Pro 7
Met de release van de Surface Pro 7 verving Microsoft de Mini DisplayPort-connector door USB-C. Hoewel de exacte plaatsing afhankelijk is van het specifieke Surface Pro-model, hebben de meeste de USB-C-poort aan de rechterkant van het scherm.
Als uw monitor geen USB-C-kabel heeft, zorg er dan voor dat u een USB-C koopt die ook gegevensoverdracht uitvoert in plaats van alleen een USB-C-oplaadkabel.
-
Sluit de kabel en/of adapter aan op een compatibel beeldscherm en uw Surface Pro 7 (of nieuwer).

Zodra je je externe beeldscherm hebt aangesloten, wordt het onmiddellijk gedetecteerd door je Surface Pro en kun je het tweede beeldscherm gaan gebruiken.
Een monitor aansluiten op een Surface Pro 6 of ouder
Alle Surface Pro toestellen tot en met de Surface Pro 6 gebruiken een Mini DisplayPort.
Microsoft heeft een grafiek waarin u kunt controleren welke monitorkabel je nodig hebt voor elke versie van de Surface Pro.
De plaatsing van de Mini DisplayPort-connector van je apparaat kan variëren, afhankelijk van je generatie Surface. Toch bevindt het zich meestal aan de rechterkant van het scherm wanneer u het vanaf de voorkant bekijkt.
Als uw monitor geen Mini DisplayPort-kabel heeft, zorg er dan voor dat u er een aanschaft met de juiste connector. In dit geval is het Mini-gedeelte van de naam veelzeggend omdat er ook een normaal DisplayPort-formaat is, en dat past niet in de Surface Pro 6 (en ouder). Er zijn ook Mini DisplayPort-naar-VGA- en DVI-kabels en adapters beschikbaar voor oudere monitoren met DVI-D- of VGA-connectoren.
-
Sluit de kabel en/of adapter aan op de Mini DisplayPort-poort van je Surface Pro en het andere uiteinde op het beeldscherm.
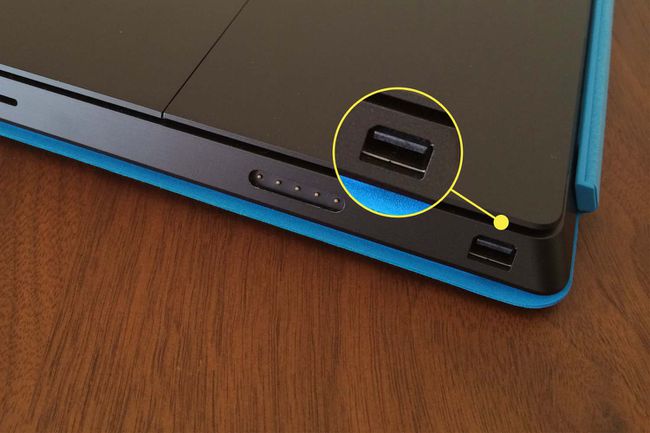
Zodra je je externe beeldscherm hebt aangesloten, zou je Surface Pro het onmiddellijk moeten detecteren en kun je het tweede beeldscherm gaan gebruiken. Het zal standaard je standaard Surface-display dupliceren, maar je kunt het ook uitbreiden.
Meerdere monitoren aansluiten op een Surface Pro
Hoewel u meerdere beeldschermen kunt aansturen vanaf een enkele USB-C-uitgang met behulp van serieschakeling, is een veel eenvoudigere manier om het Microsoft Surface Dock te gebruiken. Het is een kleine hub die compatibel is met elke Surface Pro sinds de Surface Pro 3, en geeft je Surface-apparaat een veel groter aantal poorten. Ze bevatten vier USB-A-poorten, een 3,5 mm koptelefoonaansluiting, een Gigabit Ethernet-poort en een paar Mini DisplayPort-uitgangen.
Sluit het Surface Dock aan op de Surface Connect-poort van je Surface Pro.
-
Sluit de Mini DisplayPort-kabels aan op het Surface Dock en het andere uiteinde op uw compatibele beeldschermen.
U kunt dan de extra display(s) gebruiken als duplicaat van uw bestaande scherm.

