E-mailsjablonen maken en gebruiken in Outlook
Wanneer u vaak zeer vergelijkbare e-mails verstuurt, slaat u een van deze berichten eerst op als berichtsjabloon in Outlook. Begin dan, in plaats van de e-mail helemaal opnieuw te maken, met een sjabloon en pas deze aan uw e-mailontvanger aan. U bespaart tijd en wordt efficiënter in uw e-mailtaken.
De instructies in dit artikel zijn van toepassing op Outlook 2019, 2016, 2013, 2010, 2007; en Outlook voor Microsoft 365.
Maak een e-mailsjabloon (voor nieuwe berichten) in Outlook
Een bericht opslaan als sjabloon in Outlook:
-
Maak een nieuw e-mailbericht aan. Selecteer Huis > nieuwe e-mail, of druk op Ctrl+N.

-
Voer een Onderwerp in als u er een wilt gebruiken voor uw berichtsjabloon.

U kunt een e-mailsjabloon zonder standaardonderwerp opslaan in Outlook.
-
Voer tekst, afbeeldingen en andere elementen in die u in de sjabloon voor e-mailberichten wilt weergeven.
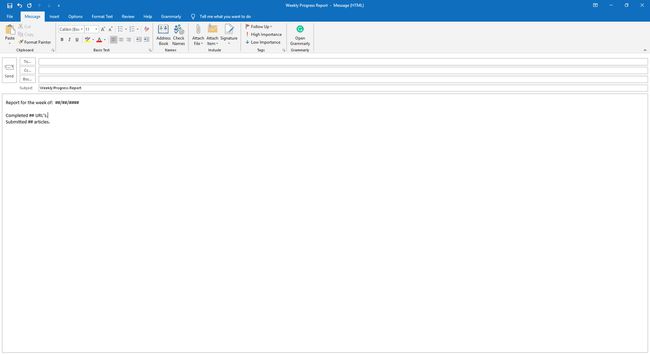
Handtekeningen verwijderen als u Outlook instellen om een handtekening toe te voegen automatisch wanneer u een nieuw bericht maakt.
-
Nadat u uw e-mailsjabloon heeft ingesteld, selecteert u Bestand > Opslaan als. Selecteer in Outlook 2007 KantoorKnop > Opslaan als.

Voer een bestandsnaam in.
-
Selecteer de Opslaan als type vervolgkeuzepijl en selecteer vervolgens Outlook-sjabloon (*.oft). Selecteer in Outlook 2007 de Opslaan als type vervolgkeuzepijl en selecteer vervolgens Outlook-sjabloon.
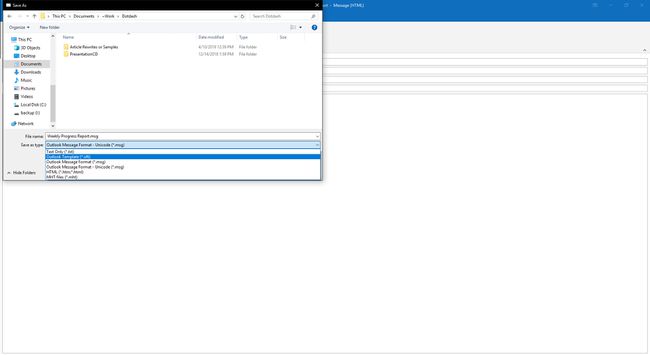
Selecteer Opslaan.
Sluit de originele e-mail.
Een e-mail opstellen met een sjabloon in Outlook
Een nieuw bericht schrijven (zie hieronder voor antwoorden) met behulp van een berichtsjabloon in Outlook:
-
Selecteer de Huis tabblad en selecteer vervolgens Nieuwe items > Meer items > Kies Formulier. Selecteer in Outlook 2007 Gereedschap > Formulieren > Kies Formulier.

-
In de Kies Formulier dialoogvenster, selecteer de Kijk in vervolgkeuzepijl en selecteer vervolgens Gebruikerssjablonen in bestandssysteem.
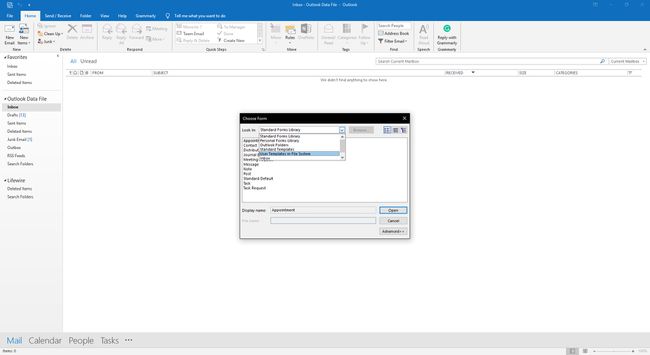
-
Selecteer de sjabloon die u wilt gebruiken.

Selecteer Open.
Maak een eenvoudige e-mailsjabloon voor snelle antwoorden in Outlook
Een sjabloon instellen voor antwoorden in Outlook:
Selecteer de Huis tabblad.
-
In de Snelle stappen groep, selecteer Maak nieuw.

-
In de Naam tekstvak, voert u een beschrijvende naam in voor de antwoordsjabloon.
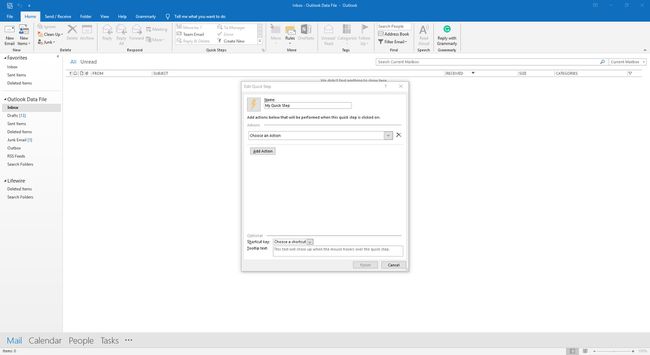
-
Selecteer de Kies een actie vervolgkeuzepijl.

-
In de Reageren sectie, selecteer Antwoord.

Als u een eenvoudige sjabloon wilt instellen voor nieuwe berichten die een standaardontvanger bevatten, selecteert u Nieuw bericht.
-
Selecteer Opties tonen.
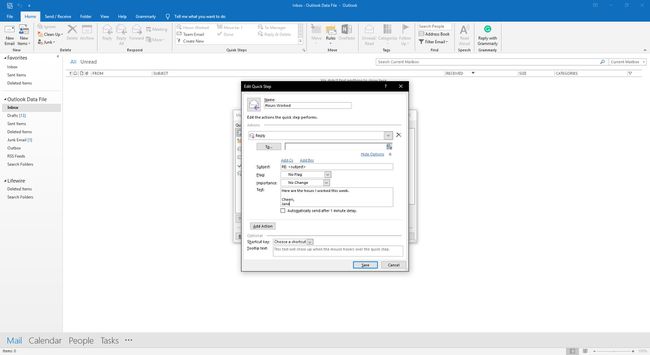
In de Tekst tekstvak, voert u het bericht voor uw antwoord in. Voeg wel een handtekening toe.
-
Selecteer de Belang vervolgkeuzepijl en selecteer normaal om uw antwoord met normaal belang uit te laten gaan, ongeacht het niveau van het oorspronkelijke bericht.

-
Optioneel, selecteer Automatisch verzenden na 1 minuut vertraging. Het bericht gaat automatisch naar de Outbox en blijft 1 minuut in de Outbox staan. Gedurende deze tijd kunt u het verwijderen of maken een bewerking.
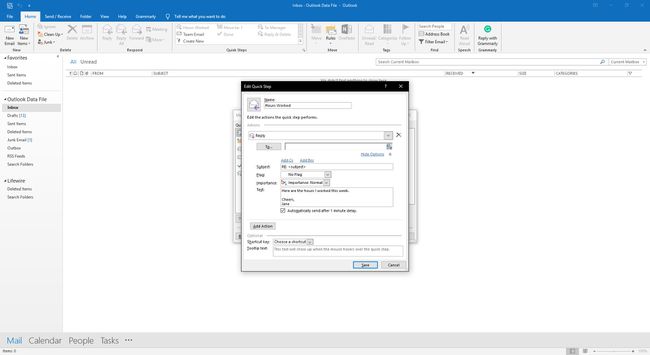
-
Om verdere acties toe te voegen, selecteer Actie toevoegen. Voeg bijvoorbeeld een actie toe aan verplaats het originele bericht naar uw archiefmap of voeg een actie toe om deze te categoriseren met een kleur om berichten te identificeren die een standaardantwoord hebben ontvangen.

-
Om een sneltoets voor de actie toe te voegen, selecteert u de Sneltoets vervolgkeuzepijl en selecteer vervolgens een snelkoppeling.

Selecteer Opslaan. Selecteer in Outlook 2019 Finish.
Snel een e-mail beantwoorden met een sjabloon voor snel beantwoorden in Outlook
Een antwoord verzenden met een vooraf gedefinieerde Quick Step-sjabloon:
Selecteer het bericht waarop u wilt antwoorden. Open het bericht in het leesvenster of in een apart venster.
-
Als het bericht wordt weergegeven in het leesvenster, selecteert u de Huis tabblad. Als het bericht in een apart venster verschijnt, selecteert u de Bericht tabblad.

-
In de Snelle stappen groep, selecteert u de snelle stap voor het antwoordsjabloon. Als u een sneltoets voor de actie hebt gedefinieerd, drukt u op de bijbehorende toetsenbordtoetsen.

-
Breng zo nodig wijzigingen aan in de e-mail en selecteer vervolgens Versturen.

