Hoe te voorkomen dat een Mac in slaap valt
Wat te weten
- Klik op de Apple-logo > Systeem voorkeuren > Energie bespaarderen verplaats de schuifregelaar naar Nooit.
- Om de automatische slaapstand tijdelijk uit te schakelen: Open Terminal en voer het commando in cafeïnehoudend.
- Terwijl uw Mac in de cafeïnevrije modus staat, zal hij niet automatisch slapen totdat u het Terminal-venster sluit.
In dit artikel wordt uitgelegd hoe u kunt voorkomen dat uw Mac in de sluimerstand gaat, inclusief instructies om een automatische slaaptijd te plannen nadat u uw scherm zo heeft ingesteld dat het altijd aan blijft.
Hoe houd ik mijn Mac-scherm altijd aan?
Je Mac heeft verschillende energiebesparende functies, waaronder de slaapmodus. Deze modus is ontworpen om te activeren wanneer uw Mac een tijdje niet is gebruikt. Het scherm wordt uitgeschakeld en de Mac gaat naar een energiebesparende modus totdat je hem wakker maakt. Als u wilt dat uw Mac-scherm altijd aan blijft, moet u de slaapmodus volledig uitschakelen.
U kunt ook de hoeveelheid tijd verlengen om uw Mac-scherm aan te houden zonder de slaapmodus volledig uit te schakelen. Stel gewoon een tijd in die u prettig vindt met stap vier hieronder.
Zo houdt u uw Mac-scherm altijd aan:
-
Klik op de Apple-logo in de rechterbovenhoek van het scherm.

-
Klik Systeem voorkeuren.
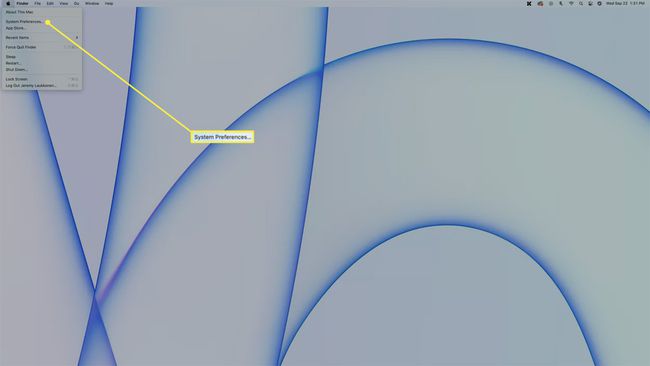
-
Klik Energie bespaarder.
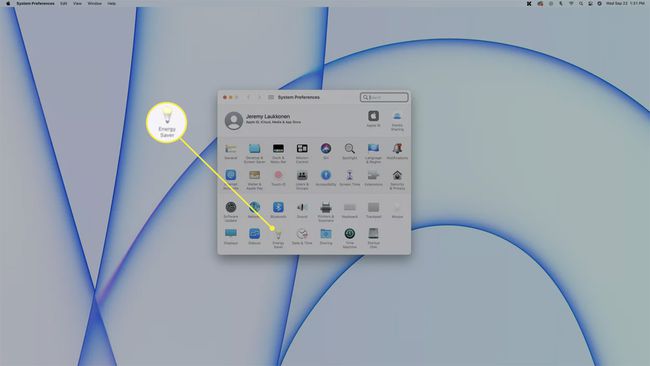
-
Klik op de schuifregelaar en verplaats deze naar Nooit, die helemaal naar rechts is.
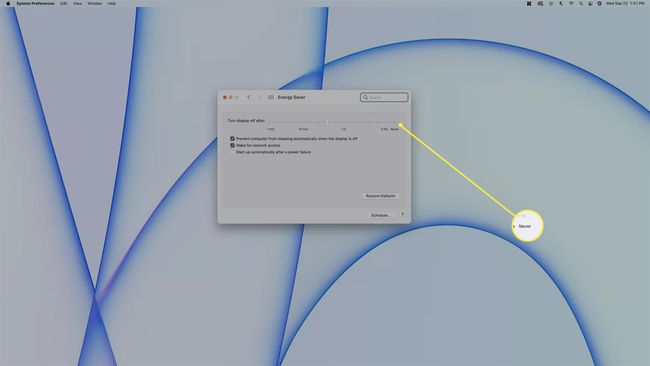
-
Je Mac-scherm blijft nu altijd aan, tenzij je handmatig Slaap selecteert in het Apple-menu.
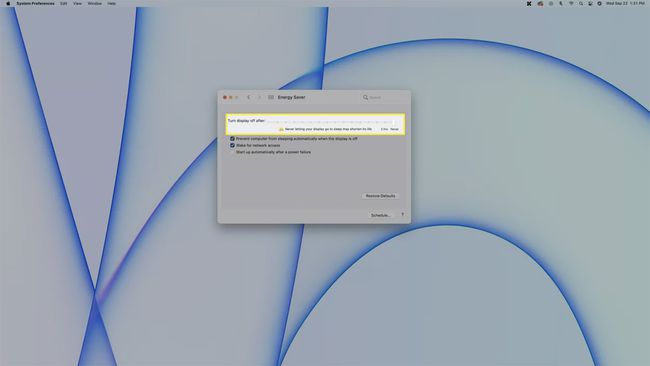
Hoe u uw Mac-scherm aan kunt houden tijdens belangrijke taken
Je Mac-scherm uitschakelen tijdens een belangrijke taak, alleen omdat je je toetsenbord of muis al een tijdje niet hebt aangeraakt kan vervelend zijn, maar het volledig uitschakelen van de slaapstand resulteert in meer stroomverbruik en overmatige slijtage van uw systeem. Als u ervoor wilt zorgen dat uw Mac-scherm niet wordt uitgeschakeld tijdens belangrijke taken, kunt u een terminal commando.
Ga als volgt te werk om uw Mac-scherm aan te houden met een terminalopdracht:
-
Open de macOS Terminal-app.
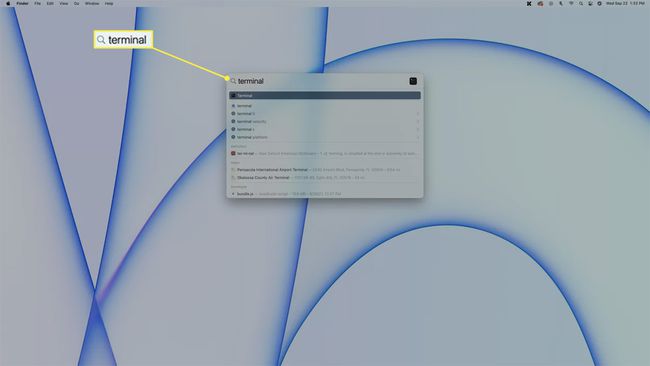
Typ Terminal in schijnwerper, of open het in de Finder via Toepassingen > Nutsvoorzieningen > Terminal.
-
Type cafeïne.
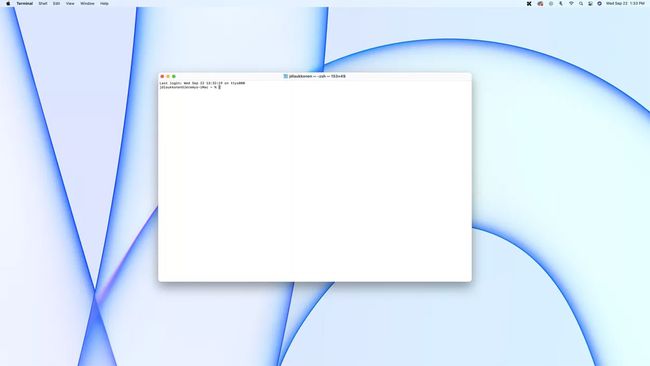
-
druk op Binnenkomen.
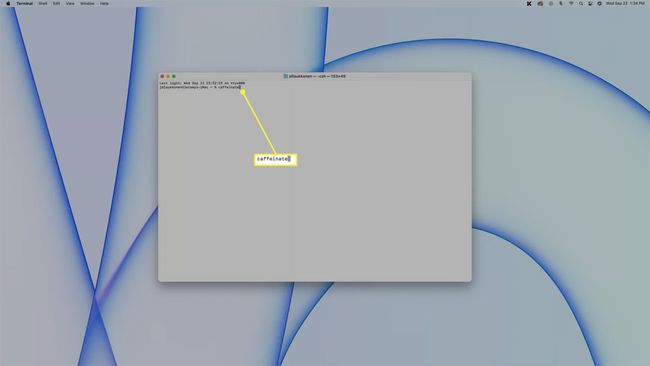
Uw Mac-scherm blijft zolang het Terminal-venster open blijft.
-
Als u de cafeïnehoudende modus wilt uitschakelen, klikt u op Beëindigen op de waarschuwing die verschijnt wanneer u probeert het Terminal-venster te sluiten.
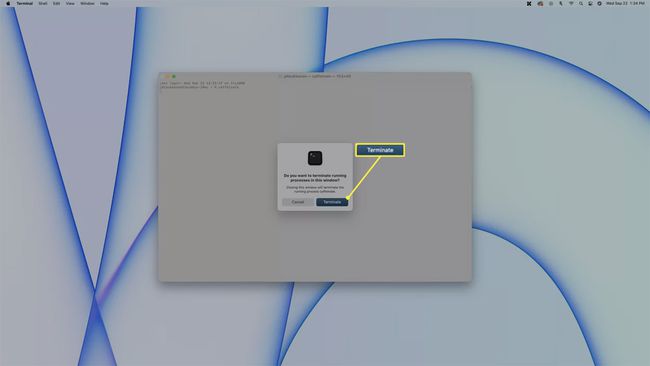
Nadat u het Terminal-venster met succes hebt gesloten, gaat uw Mac opnieuw naar de slaapstand volgens uw instellingen voor energiebesparing.
Waarom gaat mijn Mac automatisch in slaapstand?
Je Mac gaat automatisch in de slaapstand om energie te besparen, zowel om milieu- als kostenbesparende redenen. De automatische slaaptimer is standaard ingeschakeld, dus je Mac gaat automatisch in de sluimerstand als hij een paar minuten lang geen invoer ontvangt, tenzij je je instellingen voor Energiebesparing wijzigt. De slaapmodus zou moeten worden uitgeschakeld wanneer u naar media kijkt of luistert, maar dat is niet altijd het geval.
Als je merkt dat je Mac automatisch in de sluimerstand gaat wanneer je films kijkt of naar muziek luistert, wil je misschien de hierboven beschreven methode om de tijd voordat de slaapmodus wordt ingeschakeld te verlengen of de automatische slaapfunctie in te schakelen allemaal samen.
Kun je een Mac automatisch laten slapen?
Hoewel uw Mac is ontworpen om te slapen wanneer u hem niet gebruikt, kunt u desgewenst ook uw Mac plannen om met bepaalde tussenpozen te slapen. Deze optie is handig als je de automatische slaapfunctie volledig wilt uitschakelen, maar nog steeds de Mac hebt ga naar de slaapstand op momenten van de dag dat je hem normaal gesproken niet gebruikt, zoals wanneer je slaapt nacht.
Ga als volgt te werk om uw Mac automatisch in de sluimerstand te zetten:
-
Klik op de Apple-pictogram in de linkerbovenhoek en selecteer Voorkeuren.

-
Klik Energie bespaarder.

-
Klik Schema.
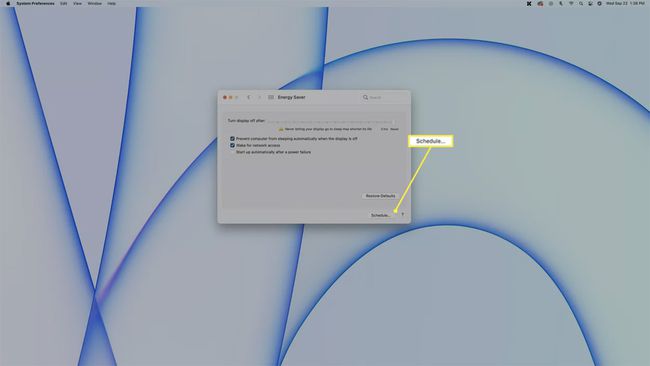
-
Klik op de Slaap selectievakje.

-
Klik Elke dagen selecteer Doordeweekse dagen, weekenden, Elke dag, of een specifieke dag van de week.
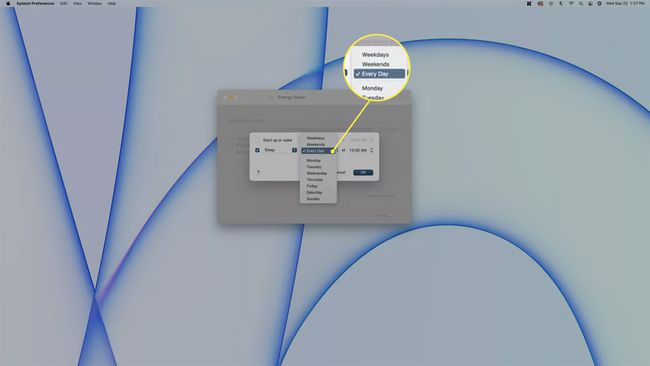
-
Klik 00:00 en selecteer de tijd waarop u wilt dat uw Mac naar de slaapstand gaat.
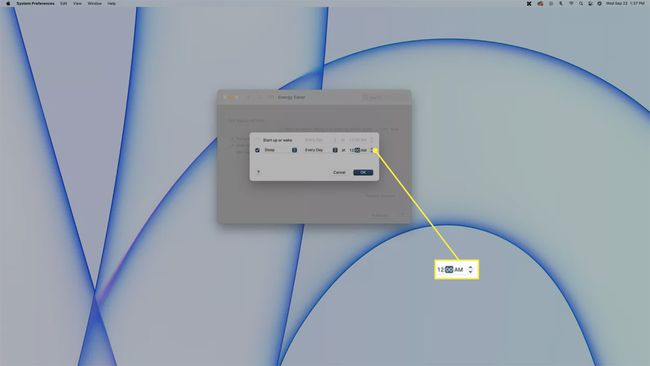
-
Je Mac slaapt nu automatisch op de tijd en dag of dagen die je hebt geselecteerd.

FAQ
-
Hoe voorkom ik dat mijn Mac in slaap valt als ik het deksel sluit?
Sluit uw laptop aan op een extern beeldscherm om voorkom dat je MacBook slaapt als je het deksel sluit. Pas de slaap-instellingen van het scherm aan vanuit Systeem voorkeuren > Accu of Energie bespaarder. Sluit vervolgens uw externe monitor aan op de voeding > sluit uw MacBook aan op de voedingsadapter en de externe monitor > en sluit het deksel.
-
Hoe voorkom ik dat mijn draadloze Mac-muis in de sluimerstand gaat?
Uw draadloze muis wordt mogelijk geleverd met software waarmee u kunt wijzigen wanneer de ingebouwde slaapstand wordt geactiveerd. Over het algemeen kunt u de slaapmodus echter niet uitschakelen op een draadloze muis die is gekoppeld aan uw Mac. Als je hebt problemen met het loskoppelen van je Magic Mouse na inactiviteit of het uit de slaapstand halen van uw computer, moet u de muis mogelijk opnieuw koppelen via de Bluetooth-instellingen.
-
Hoe voorkom ik dat mijn Mac-laptop in slaap valt?
Selecteer Systeem voorkeuren > Energie bespaarder of Accu > Oplader > Voorkom dat de computer automatisch slaapt wanneer het scherm is uitgeschakeld. Schakel, indien beschikbaar, de instelling ook uit Zet harde schijven indien mogelijk in de sluimerstanden selecteer Nooit onder de Schakel het scherm uit na schuifregelaar.
