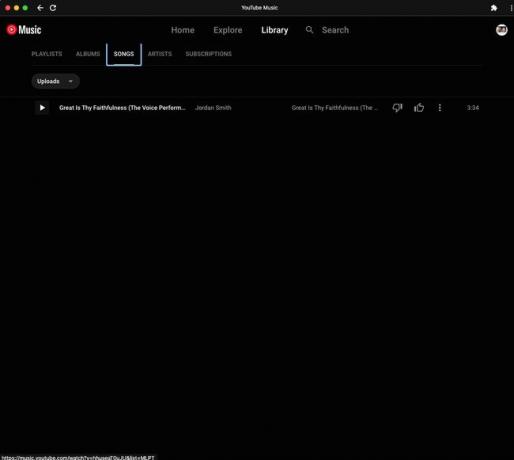Toegang krijgen tot uw iTunes-bibliotheek op een Chromebook
Wat te weten
- Er is geen Chromebook-versie van iTunes.
- Tijdelijke oplossing: upload iTunes-nummers naar de YouTube Music Chrome-webapp op je pc of Mac.
- Open vervolgens je muziek via de YouTube Music Chrome-webapp op je Chromebook.
In dit artikel wordt uitgelegd hoe u toegang krijgt tot uw iTunes-muziekbibliotheek op uw Chromebook. Upload eerst uw iTunes-muziek naar de Youtube-muziek Chrome-webapp op uw Windows-pc of Mac. Open vervolgens je nummers met de YouTube Music Chrome-webapp op je Chromebook.
Hoe YouTube Music in te stellen op een Chromebook
Hoewel er geen versie van iTunes voor Chromebooks is, heb je toegang tot je iTunes-bibliotheek met een tijdelijke oplossing, waaronder het importeren van nummers naar je YouTube Music-bibliotheek.
De eerste stap is het installeren van de YouTube Music Chrome-webapp op je Chromebook.
-
Navigeren naar Youtube-muziek in de standaard Chrome-browser van uw Chromebook.
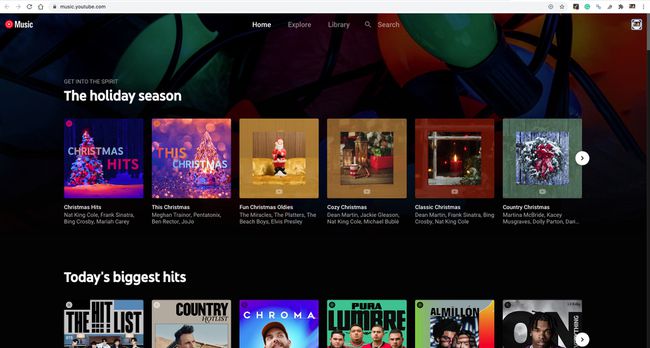
-
Selecteer Meer (de drie stippen in de rechterbovenhoek).
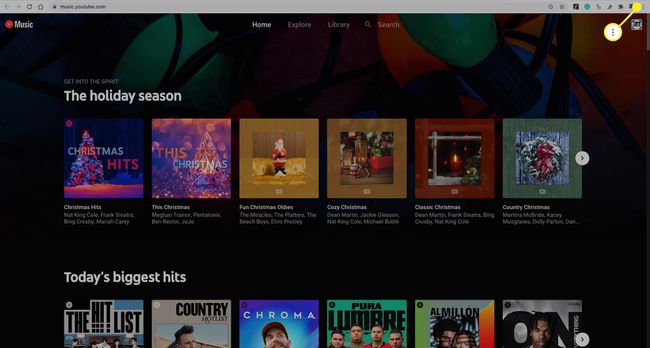
-
Selecteer in het vervolgkeuzemenu Installeer YouTube Music.
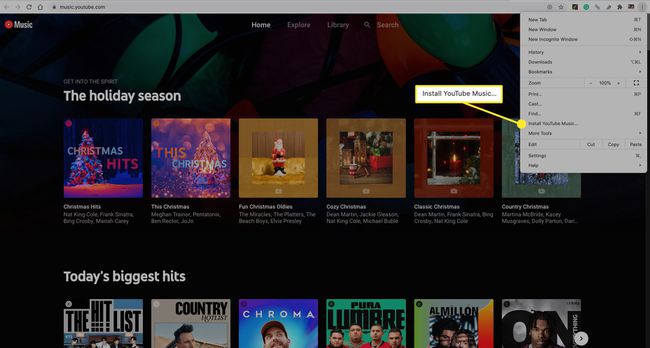
-
Selecteer Installeren bevestigen.
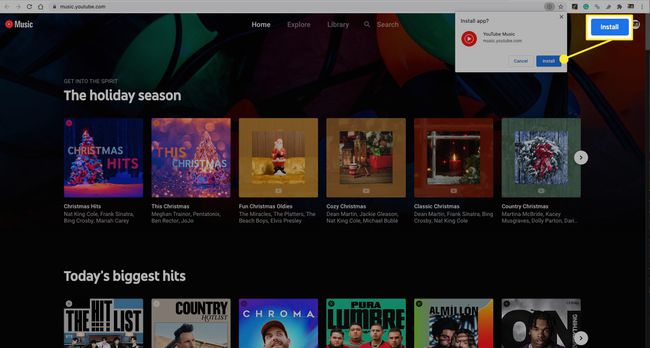
De YouTube Music-app staat nu op je Chromebook.
Als u een upgrade naar Apple Music heeft uitgevoerd en uw Chromebook Android-apps ondersteunt, downloadt u de Apple Music Android-app. U kunt ook Apple Music streamen op een Chromebook met behulp van de Apple Music-webspeler.
Hoe u uw iTunes-nummers naar YouTube Music kopieert
Ga nu naar de Windows-pc of Mac waar uw iTunes-bibliotheek zich bevindt.
Volg de bovenstaande stappen om de YouTube Music Chrome-webapp op je Windows-pc of Mac te installeren.
-
Nadat je de YouTube Music-webapp hebt geïnstalleerd, selecteer je je profielpictogram.
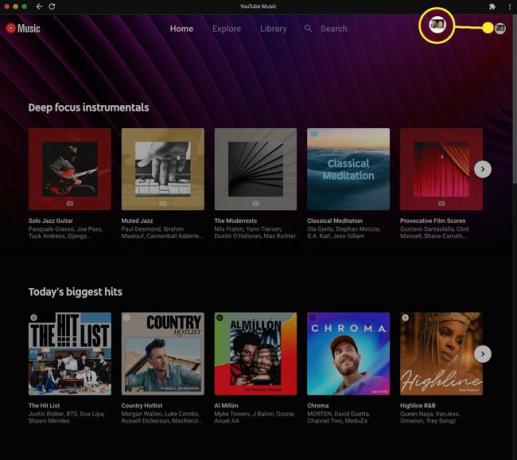
-
Selecteer Muziek uploaden uit het vervolgkeuzemenu.

-
Selecteer op uw computer het nummer of de nummers die u wilt toevoegen en selecteer vervolgens Open. Je hebt iTunes-muziek geüpload naar YouTube Music.
Op Windows bevinden iTunes-songbestanden zich meestal op de volgende locatie: Gebruikers > gebruikersnaam > Muziek > iTunes > iTunes-media > Muziek. Op een Mac is de standaardlocatie meestal Gebruikers > gebruikersnaam > Muziek > iTunes.
Wees geduldig, want het uploadproces kan even duren.
Toegang krijgen tot uw iTunes-muziek op een Chromebook
Nu heb je vanaf je Chromebook toegang tot de iTunes-muziek die je naar de YouTube Music-webapp hebt geüpload.
-
Navigeer op uw Chromebook naar de YouTube Music Chrome-webapp en selecteer Bibliotheek.
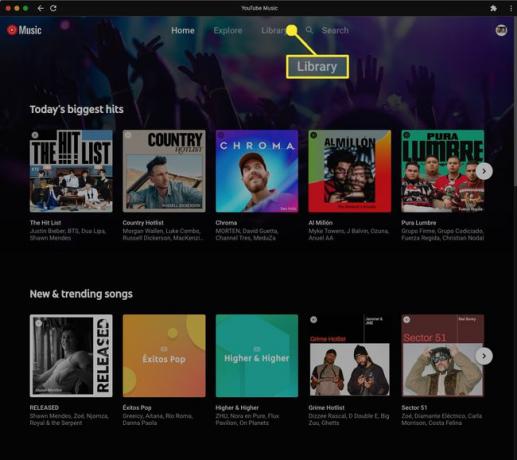
-
Op de Liedjes tabblad, selecteer Youtube-muziek > Uploads.
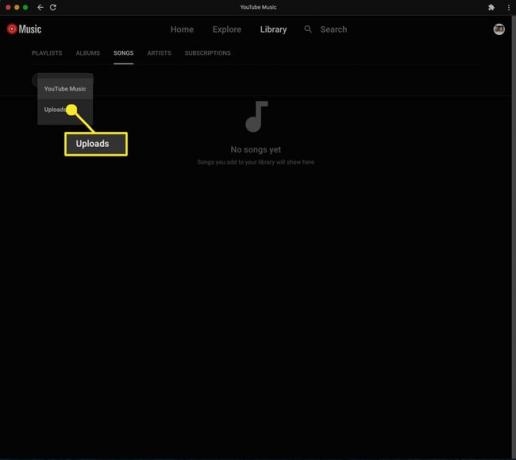
-
U kunt nu alle nummers openen en afspelen die u vanuit iTunes hebt geüpload.