Hoe Windows-apps op Chromebook te openen
Wat te weten
- Windows-apps zijn niet ontworpen om op Chromebooks te draaien, dus overweeg om browsergebaseerde of ChromeOS-equivalenten te vinden.
- Als u Windows-apps rechtstreeks op Chromebook wilt uitvoeren, moet u een tool voor compatibiliteitslagen of externe toegang tot een andere pc gebruiken.
- Sommige apps, zoals meer geavanceerde games, kunnen moeilijk effectief worden uitgevoerd.
Dit artikel bevat instructies voor het uitvoeren van Windows-apps op een Chromebook.
Werken Windows-apps op Chromebook?
De meeste Windows-apps zullen op de een of andere manier op de meeste moderne Chromebooks worden uitgevoerd, met behulp van een paar verschillende methoden.
- Browser-gebaseerde apps
- Chrome-plug-ins
- Op afstand toegang krijgen tot een andere pc
- Een "compatibiliteitslaag"-tool voor Linux, een soort vertaler voor software, genaamd CrossOver Chrome OS. Momenteel werkt het alleen met recentere Chromebooks met Intel-processors.
Sinds Chromebooks zijn ontworpen om webbrowsers als besturingssysteem te gebruiken
Hoe kan ik Windows-apps uitvoeren op mijn Chromebook?
Omdat opslag en stroom op Chromebooks beperkt zijn, kom je met een beetje voorbereiding een heel eind.
Bewaar alle materialen waartoe u toegang wilt hebben op een cloudopslagsysteem, bij voorkeur een die u kunt synchroniseren met uw apps. Overweeg back-ups te maken van materiaal op zowel Google Drive als Microsoft OneDrive, voor extra beveiliging en gemakkelijkere toegang.
-
Raadpleeg de handleiding van uw Chromebook en noteer de processor en hoeveel RAM uw Chromebook heeft. Open de Bestanden app in uw werkbalk en klik op de drie-punt menu in de rechterbovenhoek om te zien hoeveel opslagruimte er op uw Chromebook is. U moet ook de Google Play Store als je dat nog niet hebt gedaan.
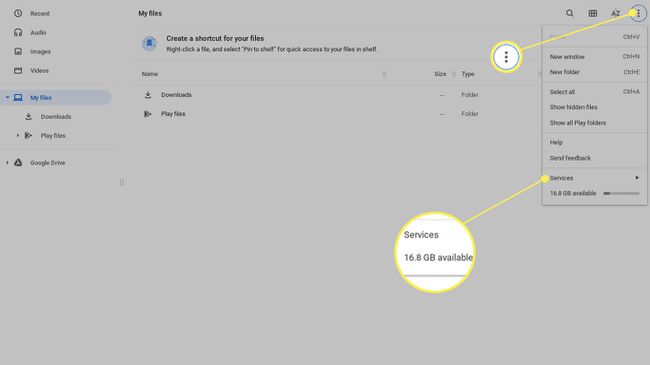
-
Maak een checklist van de apps die je moet gebruiken en welk bedrijf ze publiceert. Geef prioriteit aan apps op basis van hoe belangrijk ze zijn voor uw behoeften, hoe vaak u ze uitvoert en of u ze offline of bij afwezigheid van een internetverbinding moet gebruiken.
Zoek het bedrijf als uitgever in de Chrome Store. Deze zoekopdracht toont u een volledige lijst van wat ze momenteel publiceren voor Chrome OS. U kunt ook in beide winkels op hun naam klikken en u gaat naar hun uitgeverspagina.
Voor apps die u niet in Chrome kunt uitvoeren, controleert u hoeveel ruimte ze nodig hebben door de aanbevolen specificaties op te zoeken. Controleer of de app wordt uitgevoerd; dit is beschikbaar op CrossOver's website of in de documentatie.
CrossOver Chrome OS installeren en Windows-apps uitvoeren
Op het moment van schrijven heeft CrossOver 196 MB nodig om te installeren en uit te voeren. Zorg ervoor dat u dit van uw beschikbare ruimte aftrekt voordat u apps gaat downloaden. Alle apps die u downloadt, zijn beschikbaar vanaf het startscherm wanneer u de CrossOver-app opent en worden anders geladen en uitgevoerd als een standaardprogramma.
-
Ga naar Instellingen > ontwikkelaars en zet de aan Linux-ontwikkelomgeving.
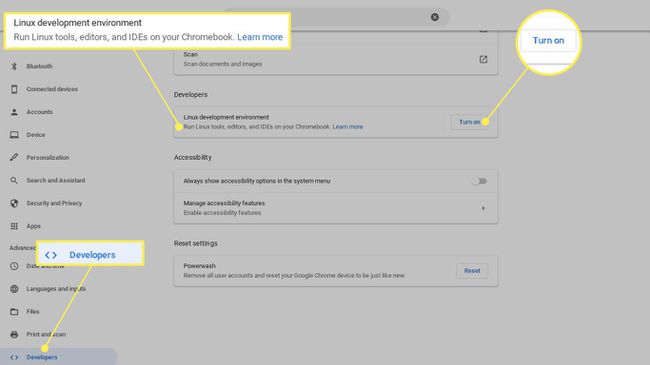
-
Maak de schijfpartitie minimaal 10 GB.
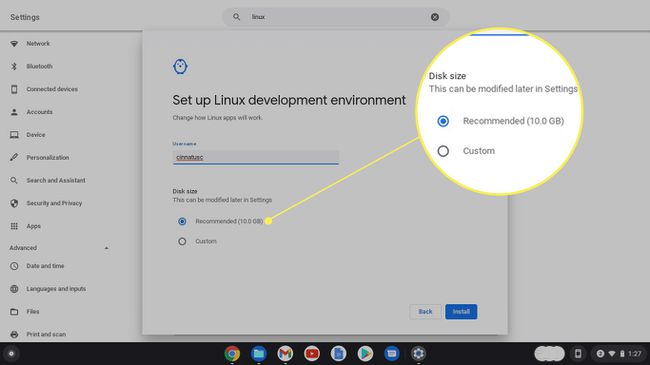
-
Download het .deb van de CrossOver-website, markeer het in de Downloads map, en gebruik de Open opdracht in de rechterbovenhoek. U wordt automatisch gevraagd om het bestand met Linux te installeren. Klik Installeren.
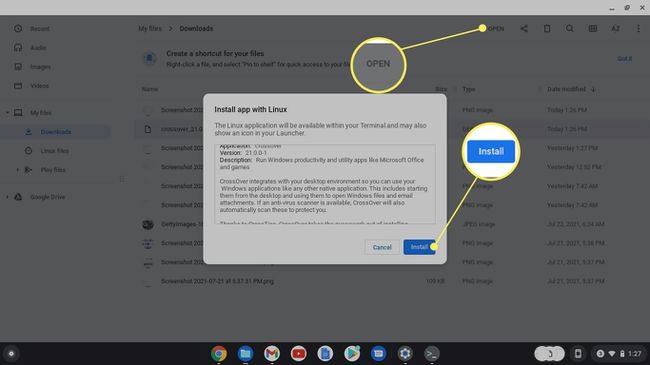
-
Start na de installatie CrossOver en selecteer Windows-software installeren. Zoek naar uw favoriete app en download deze. Het zou dan beschikbaar moeten zijn in uw app-balk.
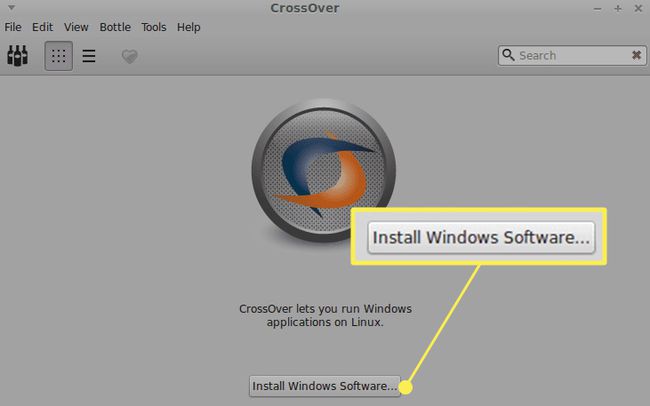
-
Als u uw favoriete app niet kunt vinden, downloadt u het .exe-programma rechtstreeks naar uw Chromebook en kiest u Selecteer Installateur.

-
Kies het installatieprogramma en de juiste "fles" van het besturingssysteem voor de app.

FAQ
-
Hoe verwijder ik apps op een Chromebook?
Tot apps verwijderen van een Chromebook, selecteer de Launcher pictogram en selecteer vervolgens de pijltje omhoog om het volledige Launcher-scherm weer te geven. Klik met de rechtermuisknop op de app die u wilt verwijderen en selecteer vervolgens Verwijderen of Verwijder van Chrome.
-
Hoe installeer ik apps op een Chromebook?
Als u apps op een Chromebook wilt downloaden en installeren, klikt u op de Launcher pictogram en open vervolgens de Google Play Store. Blader door apps op categorie of zoek naar een app in de zoekbalk. Wanneer u een app vindt die u wilt installeren, selecteert u Installeren. De app wordt gedownload en verschijnt in de Launcher.
-
Hoe voer ik Linux-apps uit op een Chromebook?
Zorg er eerst voor dat uw Chromebook Linux-apps ondersteunt: Navigeer naar Instellingen en zoek naar Linux. Als je het ziet Linux (bèta), uw Chromebook heeft ondersteuning voor Linux-apps. Zoek vervolgens het .deb-bestand van de Linux-app die u wilt downloaden en klik op Downloaden. U vindt het bestand in de map Downloads van uw Chromebook; dubbelklik erop om de app te starten.
-
Kan ik EXE-bestanden uitvoeren op mijn Chromebook?
Nee. Omdat Chromebooks geen Windows-software gebruiken, kunnen ze geen uitvoerbare bestanden uitvoeren. Als u een Windows-programma met een EXE-bestand moet installeren en uitvoeren, is een optie om te installeren en te gebruiken Chrome Extern bureaublad, waarmee u toegang krijgt tot een aangesloten Windows 10-bureaublad, waar u het EXE-bestand kunt uitvoeren.
