Hyperlinks, bladwijzers, kruisverwijzingen in MS Office
Omdat zovelen van ons Word gebruiken, Excel, PowerPoint en andere Microsoft Office bestanden digitaal, is het logisch om beter te worden in het gebruik van speciale koppelingen, zodat onze lezers een rijkere gebruikerservaring hebben.
Dit artikel is van toepassing op Microsoft 365, 2019, 2016, 2013, 2010 en 2007.
De magie van linken
In Office kunnen hyperlinks, bladwijzers en kruisverwijzingen structuur, organisatie en navigatiefunctionaliteit aan uw documenten toevoegen:
- Binnen een Office-document kan een hyperlink lezers naar een ander document of naar een website leiden.
- Een bladwijzer is een soort hyperlink die lezers naar een specifieke plaats in een document leidt. Bladwijzers worden vaak gebruikt in inhoudsopgaven om lezers in staat te stellen rechtstreeks naar een bepaalde documentsectie te gaan.
- Een kruisverwijzing leidt lezers naar een benoemde bron binnen hetzelfde document, zoals een tabel of grafiek.
Hier geven we instructies voor het invoegen van elk in een Word-document. Het proces is vergelijkbaar voor andere Office-toepassingen.
Een hyperlink maken
-
Om een hyperlink in uw document te maken, markeert u de tekst waarop u wilt dat lezers klikken om naar een andere plaats te gaan.
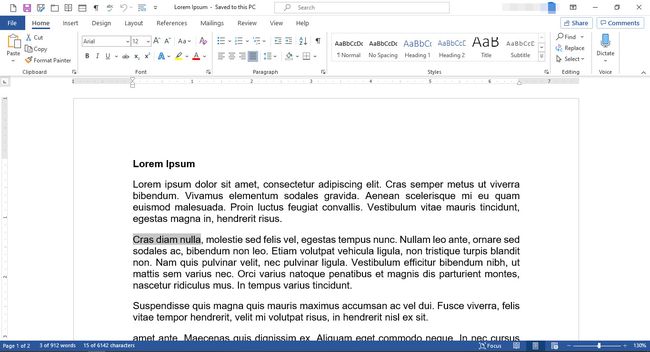
-
Klik met de rechtermuisknop op de geselecteerde tekst om een bewerkingsmenu te openen.

Selecteer in het menu Koppeling.
-
In de Voeg hyperlink in dialoogvenster, in de Link naar sectie, selecteer Bestaand bestand of webpagina.
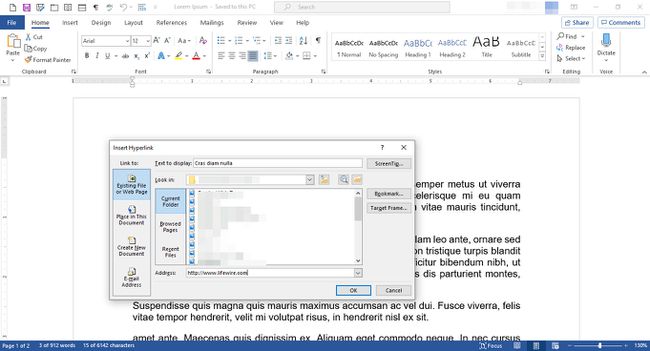
Als u naar een webpagina wilt linken, in de Adres veld typt u de URL van de pagina.
-
Als alternatief, als u naar een document wilt linken, kiest u Huidige map, Doorbladerde pagina's, of Recente documenten.
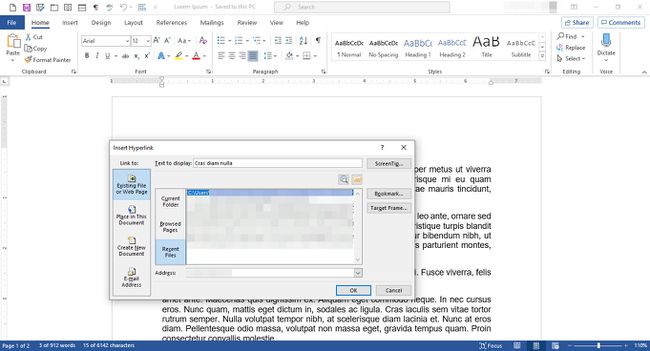
Selecteer uw bestand en selecteer vervolgens Oke.
-
De tekst die u hebt geselecteerd, wordt weergegeven als gekoppelde tekst.

Een bladwijzer invoegen
-
Plaats uw cursor waar u de bladwijzer wilt hebben.
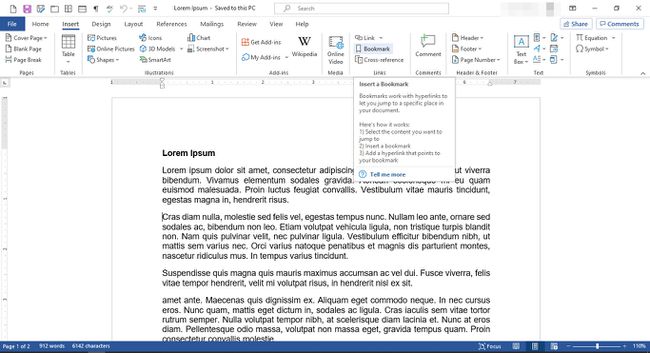
Selecteer op het lint Invoegen.
In de Links groep, selecteer Bladwijzer.
-
In de Bladwijzer dialoogvenster, in de Naam bladwijzer typ een naam voor uw bladwijzer en selecteer vervolgens Toevoegen. De naam moet overeenkomen met de inhoud in de buurt, zodat u deze later gemakkelijk kunt identificeren.
De naam moet één ononderbroken regel met tekens zijn, dus als u meer dan één woord wilt gebruiken, moet u ze samenvoegen met onderstrepingstekens of koppeltekens.
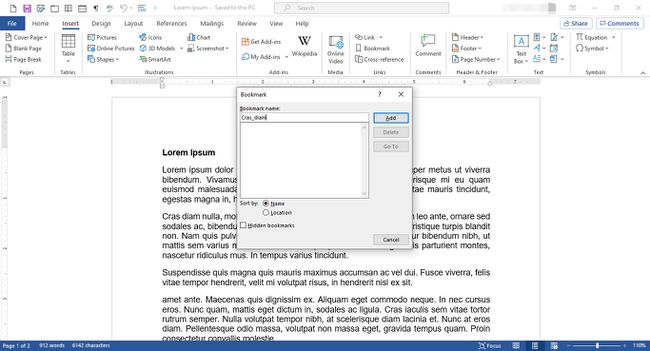
-
Om een koppeling naar uw bladwijzer te maken, plaatst u de cursor op de plaats waar u de koppeling wilt laten verschijnen.

Selecteer op het lint Invoegen.
In de Links groep, selecteer Koppeling.
-
In de Voeg hyperlink in dialoogvenster, onder Link naar, selecteer Plaats in dit document.

Onder Selecteer een plaats in dit document, kies de bladwijzer waarnaar u wilt linken.
Selecteer Oke.
-
De link verschijnt op de locatie die u in uw document hebt aangegeven.

Een kruisverwijzing invoegen
-
Om een kruisverwijzing in te voegen, moet u eerst het item bepalen waarnaar u wilt verwijzen. U kunt bijvoorbeeld: maak een tabel in uw document.
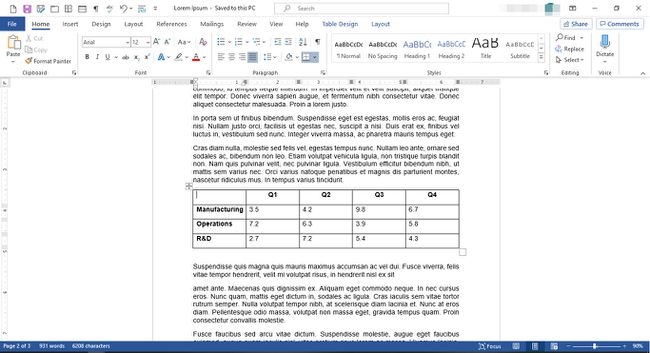
-
Maak een bijschrift voor uw item. Selecteer eerst het artikel.
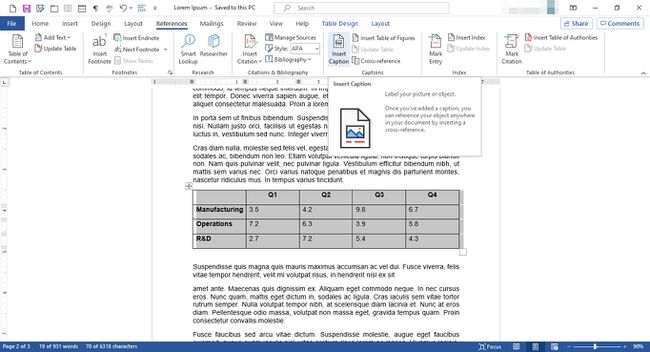
Selecteer op het lint Referenties.
In de Bijschriften groep, selecteer Vul titel in.
-
In de Onderschrift dialoogvenster, in de Onderschrift typt u een bijschrift voor uw element.
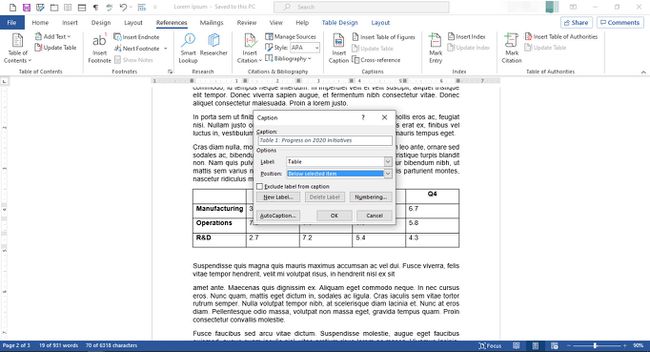
In de Opties sectie, maakt u de juiste selecties.
Selecteer Oke.
-
Het bijschrift verschijnt bij het element.

-
Om een kruisverwijzing naar het item te maken, plaatst u de cursor op de plaats waar u de kruisverwijzing wilt laten verschijnen.
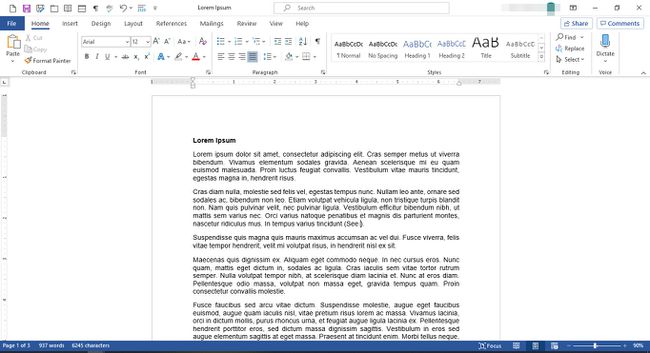
-
Selecteer op het lint Referenties.

In de Bijschriften groep, selecteer Kruisverwijzing.
-
In de Kruisverwijzing dialoogvenster, onder Referentietype:, selecteer Tafel.
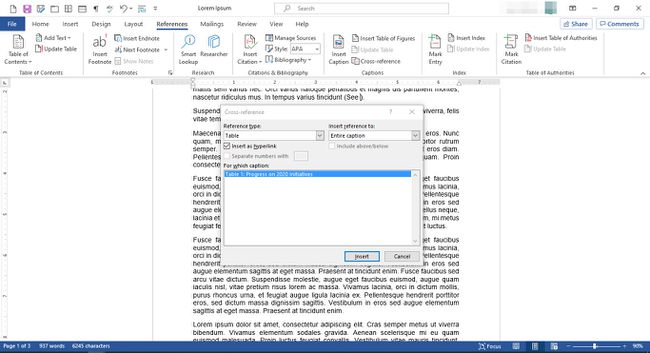
Onder Verwijzing naar. invoegen, selecteer Gehele bijschrift.
Onder Voor welk onderschrift?, selecteer het bijschrift dat is gekoppeld aan het element waarnaar u wilt linken.
Selecteer Invoegen.
Selecteer Dichtbij.
-
De kruisverwijzing verschijnt als een hyperlink op de door u aangegeven locatie.

