Video's uploaden naar YouTube
YouTube geeft makers de mogelijkheid om een miljoenenpubliek te bereiken. Of je nu een tiener bent die wil begin met vloggen als hobby of een marketingdirecteur die een slimme advertentiecampagne moet ontwikkelen, je kunt bijna elk type video gratis uploaden op het platform.
De volgende tutorial leidt je door de stappen om een video te uploaden via je pc of de mobiele YouTube-app.
Een video uploaden naar YouTube
Je moet een account hebben voordat je video's naar YouTube kunt uploaden. Als je een Google-account hebt, is dat alles wat je nodig hebt om een YouTube-kanaal te maken. Anders, maak een Google-account aan alvorens vooruit te gaan.
-
Log in op je YouTube-account.
Gebruik op een laptop of desktopcomputer uw voorkeur webbrowser navigeren naar de YouTube-website.Kies Inloggen in de rechterbovenhoek. U wordt naar een nieuwe pagina geleid waar u kunt inloggen op uw bestaande Google-account.
Op de Mobiele YouTube-app, selecteer het profielpictogram in de rechterbovenhoek. Er verschijnt een pop-up met een paar opties. Selecteer
Inloggen om uw Google-accountgegevens in te voeren. -
Selecteer in de browserversie van YouTube de camcorder pictogram in de rechterbovenhoek en selecteer vervolgens Upload video. Selecteer in de mobiele app de camcorder icoon.
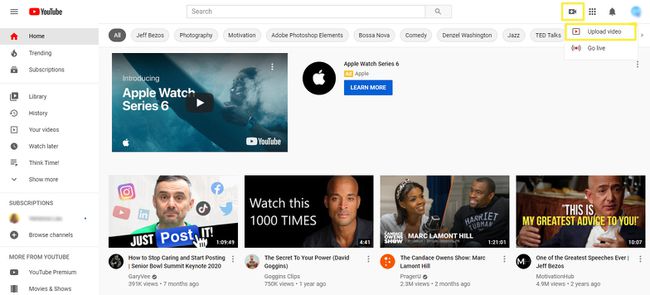
-
Upload je video. Kies op een pc Selecteer bestand om de video te vinden die u wilt uploaden. Selecteer in de mobiele app een video (of neem een nieuwe op).
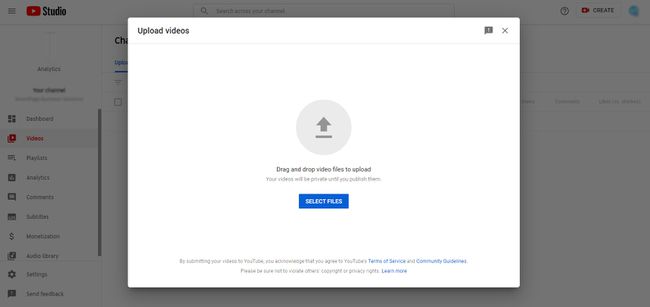
Bij het uploaden van video's vanuit de mobiele YouTube-app heb je twee opties:
- Blader door de miniaturen van de meest recent opgenomen video's van uw apparaat om er een te kiezen om te uploaden.
- Neem direct een nieuwe video op via de mobiele app.
De ingebouwde opnamefunctie is geweldig voor informele videobloggers. Het is echter misschien niet de beste optie als u extra apps of andere software moet gebruiken om uw video te bewerken voordat u deze plaatst. Deze instructies zijn gericht op het uploaden van een opgenomen video naar YouTube. Raadpleeg de instructies van uw apparaat voor: een video opnemen.
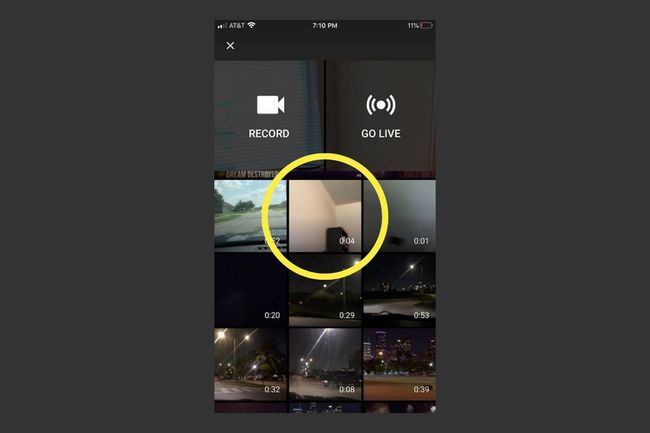
Details over uw video toevoegen: webversie
Terwijl je wacht tot je video is geüpload, voer je enkele details in en pas je de instellingen aan. Een voortgangsbalk bovenaan de pagina geeft je een idee van hoe de video verwerkt moet worden, afhankelijk van de bestandsgrootte van de video en de snelheid van je internetverbinding.
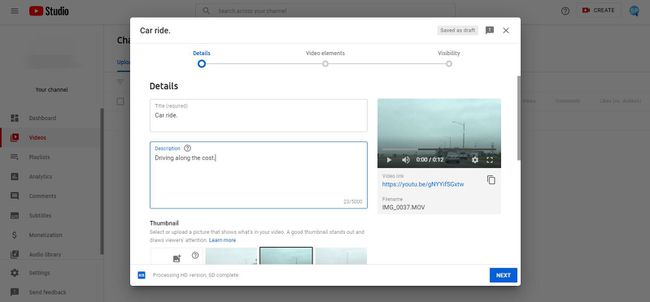
Titel (vereist): YouTube geeft je video standaard de naam 'VID XXXXXXXX XXXXXX' met een combinatie van cijfers. Wis dit veld en geef de clip de gewenste titel. Als je wilt dat het in de zoekresultaten verschijnt, neem dan relevante trefwoorden op in de titel.
Beschrijving: U kunt in dit veld een meer gedetailleerde beschrijving van de video opnemen, samen met aanvullende informatie zoals: links naar sociale profielen of websites. Door trefwoorden in dit gedeelte toe te voegen, wordt uw video beter weergegeven in de zoekresultaten.
Miniatuur: kies een deel van je YouTube-video om als miniatuur weer te geven, of upload een andere afbeelding. Als je geen thumbnail kiest, selecteert YouTube er automatisch een voor je.
Afspeellijsten: tijdens het uploaden kun je de video toevoegen aan een van je huidige YouTube-afspeellijsten of je kunt een nieuwe maken.
Doelgroep (verplicht): YouTube vereist dat je aangeeft of de video voor kinderen is gemaakt of niet.
Leeftijdsbeperking (gevorderd): in dit gedeelte kunt u aanvullende instellingen voor de video configureren, zodat mensen deze gemakkelijker kunnen vinden en bekijken. Hoewel deze sectie is genoemd leeftijdsbeperking (voorschot), kunt u ook het volgende doen:
- Een verklaring afleggen over sponsoring of aantekeningen.
- Labels maken.
- Selecteer een taal voor de video.
- Selecteer uw ondertitelingscertificering.
- Stel een opnamedatum in.
- Geef de locatie van de video op.
- Stel de licentiebeperkingen in.
- Selecteer een distributieoptie.
- Selecteer een categorie voor de video.
- Sorteer uw opmerkingen.
- Schakel opmerkingen uit.
- Laat de community bijdragen aan je video.
- Maak de videostatistieken openbaar of privé.
Details over uw video toevoegen: app-versie
Het uploaden van video's naar YouTube met behulp van de mobiele app is iets anders dan het uploaden vanaf een pc. Gelijkwaardig aan andere populaire apps voor het delen van video's Leuk vinden Instagram, krijg je eerst een paar snelle bewerkingstools om mee te spelen, gevolgd door een tabblad waar je de videodetails kunt invullen.
Nadat je een video op je apparaat hebt geselecteerd, ga je naar de bewerkingsfunctie, die twee tools heeft die je kunt openen vanuit het onderste menu.
- Trimmen: knip de video in tot een geselecteerd gedeelte dat u wilt uploaden.
- Filters toevoegen: Pas leuke filtereffecten toe op je video om de kleuren te veranderen of het uiterlijk te verbeteren.
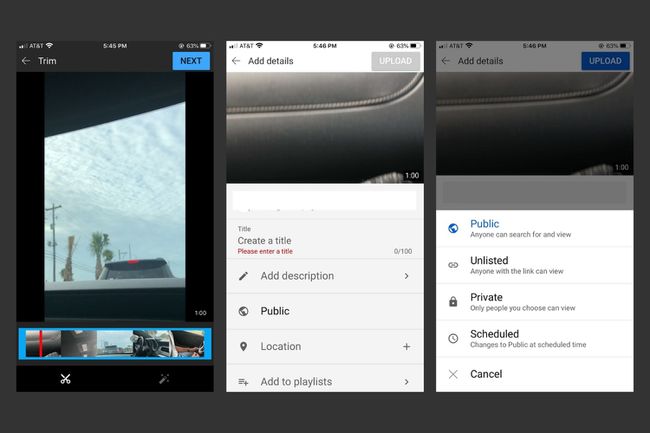
Als u tevreden bent met uw bewerking, selecteert u Volgende in de rechterbovenhoek om naar de videodetails te gaan.
- Titel:Voer een titel voor de video in met beschrijvende trefwoorden als u uw kansen wilt vergroten om in zoekresultaten te verschijnen.
- Beschrijving: voeg een optionele videobeschrijving toe met aanvullende informatie, zoals een call-to-action en links. Gebruik trefwoorden om uw kansen op een goede positie in de zoekresultaten te vergroten.
- Privacy: selecteer of u uw video wilt weergeven als Openbaar, niet vermeld, of Privaat. Selecteer in dit gedeelte Gepland om de videoprivacy-instellingen in te stellen om te wijzigen in Openbaar automatisch op een bepaalde datum en tijd.
- Plaats: uw exacte fysieke locatie toevoegen.
- Toevoegen aan afspeellijsten: je kunt een nieuwe afspeellijst maken terwijl je de video uploadt, of je kunt de video toevoegen aan een afspeellijst die je eerder hebt gemaakt.
Nadat je de videodetails hebt ingevuld, selecteer je Uploaden in de rechterbovenhoek. U ziet een voortgangsbalk die aangeeft hoe lang u moet wachten voordat het uploaden is voltooid.
Gebruik YouTube Studio voor inzichten over je video
Als je video klaar is met uploaden, ga je naar YouTube Studio voor inzichten, waaronder weergaven, kanaalabonnees, reacties en meer.
Als je YouTube Studio wilt openen op een pc of de mobiele app, selecteer je je profielpictogram in de rechterbovenhoek en kies vervolgens YouTube-studio.
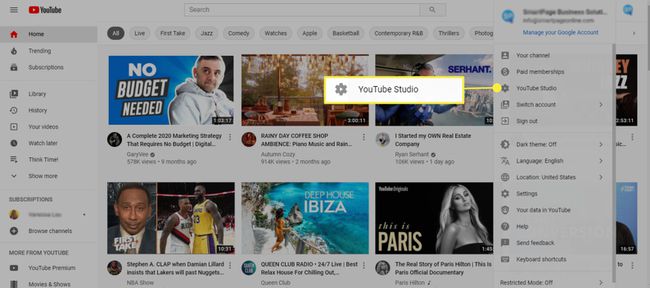
Het YouTube Studio-dashboard toont een samenvatting van de informatie van je kanaal, zoals je meest recent geüploade video's en je videoanalyse. Gebruik het om te zien hoe kijkers je video's bekijken en ermee omgaan. Dit signaleert trends om u te helpen uw inhoud en uploadgewoonten te verbeteren.
