Een gebruiker toevoegen aan een Chromebook
Chromebook maakt het gemakkelijk voor meerdere gebruikers om in te loggen met hun eigen Google-accounts. Elk account en elke login is van elkaar geïsoleerd, dus elke Chromebook-gebruiker heeft zijn eigen unieke werkruimte.
Er zijn echter belangrijke beveiligingsproblemen om over na te denken en manieren om snel te schakelen tussen ingelogde gebruikers. Hier leest u hoe u een gebruiker toevoegt aan Chromebook, hoe u deze verwijdert en hoe u meerdere gebruikersaccounts tegelijk gebruikt.
Een gebruiker toevoegen op Chromebook
Als je wilt inloggen bij een nieuwe gebruiker op Chromebook, moet je eerst die gebruiker toevoegen. Log hiervoor uit bij uw Chromebook. Dit brengt u naar het hoofdaanmeldingsscherm.
-
Klik in het hoofdaanmeldingsvenster op Persoon toevoegen onderaan het venster.

-
Dit brengt u naar een inlogvenster. Typ de e-mail en klik op Volgende. Voer het wachtwoord voor het nieuwe account in en druk op Binnenkomen.
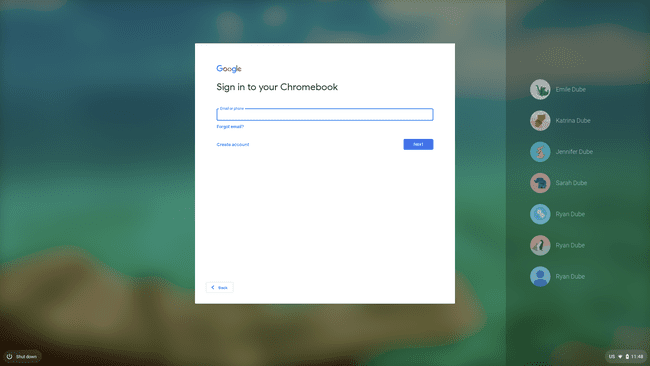
Hiermee logt u in op het nieuwe Google-account en opent u een nieuwe
Chrome OS sessie met standaardinstellingen. Nadat u bent ingelogd op het account op de Chromebook, wordt het toegankelijk via de opties voor meerdere gebruikers.
Chromebook gebruiken met meerdere gebruikers
Wanneer u zich aanmeldt bij een Chromebook met een Google-account, wordt de hele Chromebook-ervaring bepaald door alle instellingen die u heeft geconfigureerd toen u met dat account inlogde.
Dit omvat de bureaubladachtergrond, Chrome OS-apps die u heeft geïnstalleerd en uw volledige chroom geschiedenis. Het enige gebied dat meerdere gebruikers delen, is het gebied Downloads, zoals weergegeven in de app Bestanden.

Hoewel de opslagruimte van deze lokale opslagruimte wordt gedeeld met Google-gebruikersaccounts op de Chromebook, kan elke gebruiker alleen zijn eigen bestanden bekijken die daar zijn opgeslagen.
Wanneer u met een account bent ingelogd, kunt u op elk extra account inloggen door het tijdgebied in de rechterbenedenhoek van het scherm te selecteren en de profielafbeelding te selecteren.
U ziet momenteel ingelogde accounts en de optie om Een andere gebruiker aanmelden aan de onderkant.

Zodra u zich aanmeldt bij het nieuwe account, ziet u alle ingelogde accounts als ingelogd weergegeven.
Van Chromebook-gebruikersaccount wisselen
U kunt op een aantal manieren snel schakelen tussen de gebruikersaccounts die momenteel zijn aangemeld bij de Chromebook. Het gemakkelijkst is om het tijdgedeelte linksonder in het venster te selecteren, de huidige profielafbeelding te selecteren en vervolgens het account te selecteren waarnaar u wilt overschakelen.
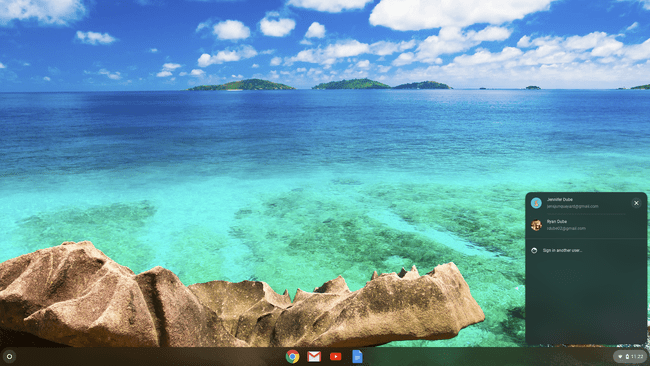
De andere methode is het gebruik van sneltoetsen. druk op Alt+Ctrl+> of Alt+Ctrl+< om door Chromebook ingelogde gebruikersaccounts te bladeren.
Hoe een gebruiker op Chromebook te verwijderen
Als u gebruikers wilt verwijderen die zich hebben aangemeld bij de Chromebook van het apparaat, logt u eerst uit bij alle accounts waarbij u momenteel bent aangemeld. Dit brengt u naar het hoofdaanmeldingsscherm.
Klik in het inlogscherm op het account dat u wilt verwijderen. Hierdoor wordt de accountnaam met het wachtwoordveld weergegeven.
-
Klik op de vervolgkeuzelijst naast de profielnaam en klik vervolgens op Deze gebruiker verwijderen.
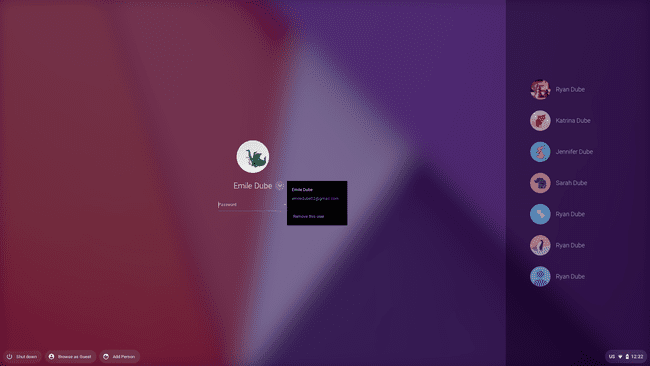
-
Dit geeft een waarschuwing weer dat zodra u het account verwijdert, alle bestanden en gegevens die u met het account hebt opgeslagen, worden verwijderd. Klik Deze gebruiker verwijderen om het proces te voltooien.
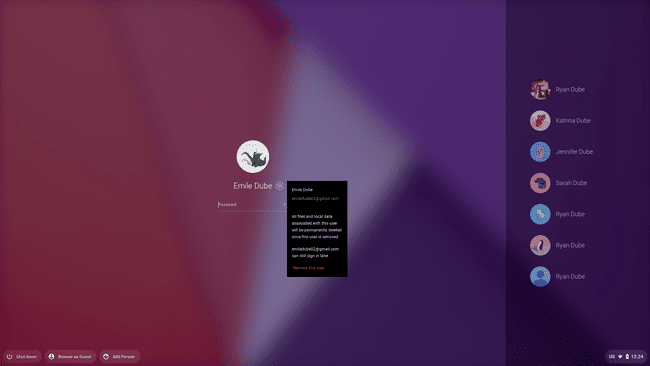
Hiermee wordt het gebruikersaccount uit het Chrome OS-systeem verwijderd. Het wordt niet meer weergegeven aan de rechterkant van het inlogscherm totdat u de gebruiker opnieuw toevoegt.
Hoe de gastmodus werkt
Met de gastmodus op Chromebook kunnen gebruikers inloggen op het apparaat met een apart, tijdelijk account. Het is een beetje een "incognitomodus" voor de Chromebook.
Alle browse-activiteit, website koekjesen wachtwoorden worden niet opgeslagen op het apparaat. Wat nog belangrijker is, iedereen die de gastmodus op uw Chromebook gebruikt, heeft ook geen toegang tot informatie van andere accounts die zijn ingelogd op de Chromebook.
-
Om aan de slag te gaan, logt u uit bij alle accounts waarmee u bent ingelogd op de Chromebook. Klik in het aanmeldingsvenster op Bladeren als gast onderaan het inlogscherm.
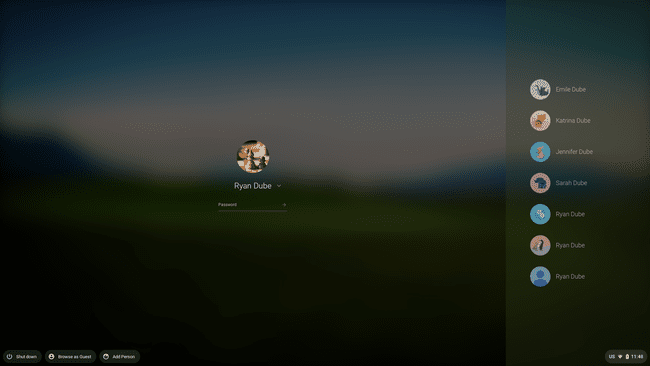
-
Hierdoor wordt een sessie op de Chromebook geopend met een browsertabblad dat aangeeft dat de huidige gebruiker als gast aan het browsen is.
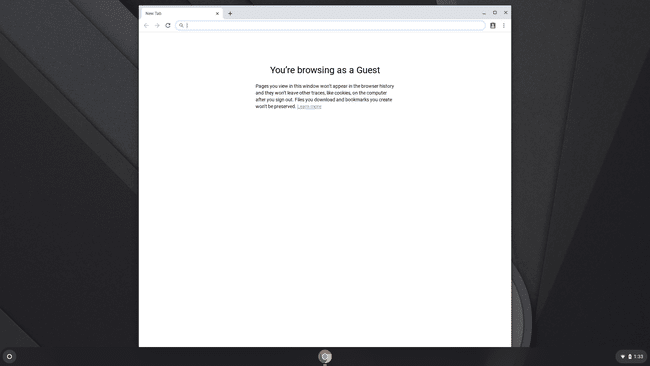
De gebruiker kan op internet surfen en de Chromebook verder normaal gebruiken. Zodra ze zich echter afmelden bij de gastmodussessie, worden alle gegevens verwijderd.
