Hoe te delen op een Mac
Wat te weten
- Ga naar Systeem voorkeuren > Delen > Scherm delen om schermdeling in te schakelen.
- Om een sessie te bekijken, klik op Vinder > Gaan > Connecteer met de server en voer het adres van de Mac in.
- AirPlay is de eenvoudigste manier om een scherm te delen met een tv.
Dit artikel leert je hoe je het scherm van je Mac kunt delen met andere gebruikers en hoe je je Mac kunt spiegelen naar je tv.
Hoe schakel ik Scherm delen in?
Als je je Mac-scherm wilt delen zodat je het kunt openen terwijl je weg bent of zodat anderen kunnen zien wat je doet, moet je eerst de functie inschakelen. Hier leest u hoe u het delen van Mac-schermen inschakelt.
-
Klik op het Apple-logo linksboven in het scherm.

-
Klik Systeem voorkeuren.
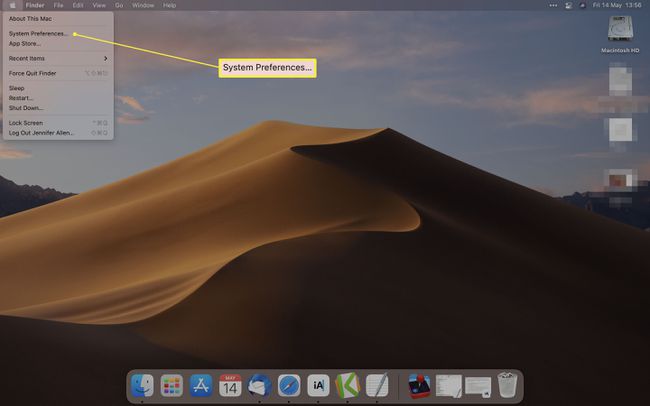
-
Klik Delen.
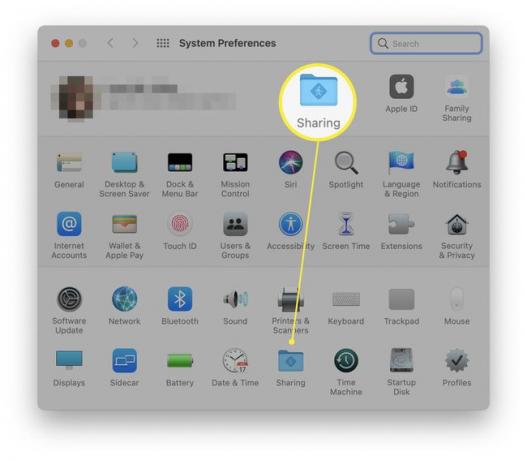
-
Vink het vakje Scherm delen aan.
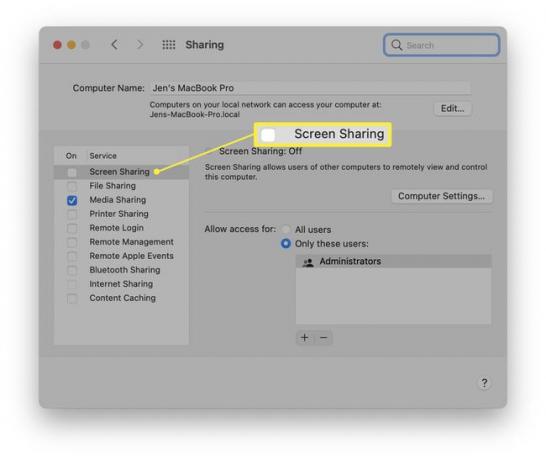
-
Klik op een van beide Alle gebruikers of Alleen deze gebruikers om te beperken welke Mac-gebruikers hun scherm kunnen delen. Voor veel systemen hoeft u alleen het beheerdersaccount te activeren.
U kunt ook op Computerinstellingen klikken om te wijzigen of hiervoor toestemming is vereist.
Een sessie voor het delen van schermen starten
Als je het scherm van een andere Mac op hetzelfde netwerk wilt bekijken, is het proces vrij eenvoudig. Dit is wat u moet doen.
Zoek op de Mac die je wilt delen het adres van de Mac op. Het is meestal zoiets als vnc://[IP-adres] of vnc://[Naam. Domein]
Op de Mac die u wilt gebruiken om te bekijken, klikt u op Vinder.
-
Klik Ga > Verbinden met server en voer het adres in van de Mac die u wilt bekijken.
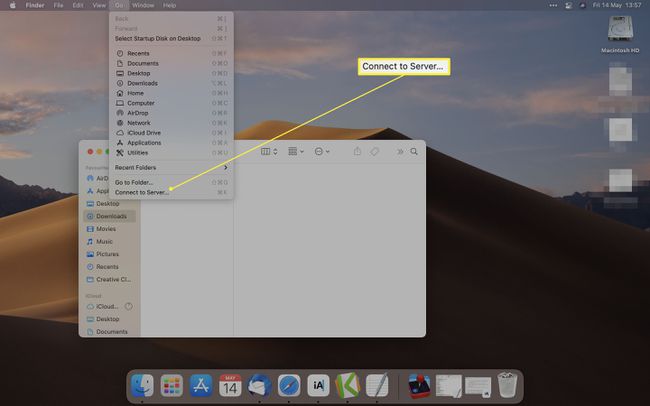
-
Klik Aansluiten.
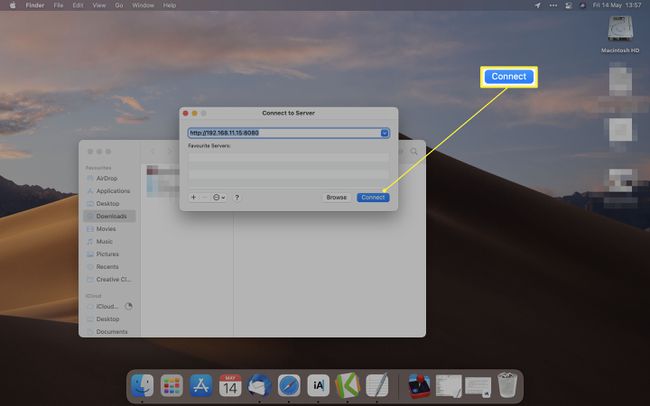
Mogelijk moet u een gebruikersnaam en wachtwoord invoeren om in te loggen.
Werkt Mac-schermdeling via internet?
U hoeft niet op hetzelfde lokale netwerk te zijn om uw scherm te delen. Dat kan ook op afstand via internet. Hier is hoe het te doen.
Open Spotlight door te tikken op Command + spatie op je toetsenbord.
Type Scherm delen.
-
Typ de Apple ID van de computer van de gebruiker waartoe u toegang wilt.
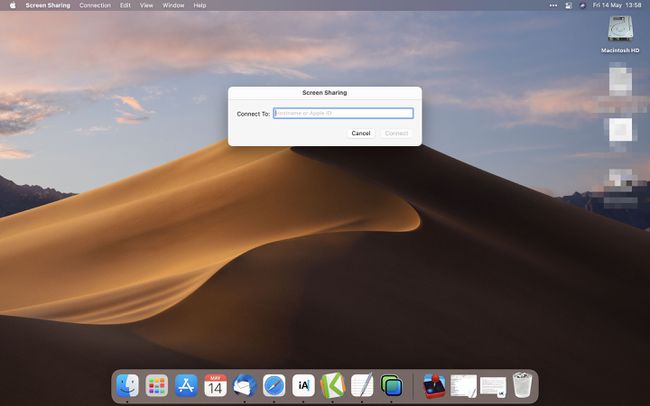
Klik Aansluiten.
Klik Aansluiten opnieuw.
Zodra de andere gebruiker u toegang geeft, kunt u bekijken of beheren wat er op hun scherm gebeurt.
Weergaveopties wijzigen tijdens het delen van een scherm
Nadat u het delen van Mac-schermen hebt ingesteld, kunt u nogal wat van de bijbehorende opties wijzigen. Klik hiervoor op het menu Bekijken. Hier is een overzicht van wat de opties veranderen.
- Tabbalk tonen. Deze optie verbergt of toont de tabbalk.
- Schakel schalen in/uit. Als schalen is ingeschakeld, wordt het volledige scherm van de gedeelde Mac op uw scherm weergegeven. Schakel het uit en het gedeelde scherm wordt op volledige grootte weergegeven, dus u moet mogelijk scrollen om alles te zien.
- Overschakelen naar Observatiemodus/Overschakelen naar Controlemodus. Dit wisselt af tussen alleen kijken naar wat zich ontvouwt of het beheersen van de actie.
- Adaptieve kwaliteit. Als uw Mac op een traag netwerk werkt, kan dit de kwaliteit aanpassen aan de netwerksnelheid.
- Volledige kwaliteit. Op een snel netwerk zorgt dit ervoor dat je alles in volledige resolutie ziet.
- Werkbalk tonen/verbergen. Deze optie toont of verbergt de werkbalk die wordt gebruikt om de schaal aan te passen en deelt het klembord.
- Voer volledig scherm in. Met deze optie schakelt het venster voor schermdeling over naar de volledige schermweergave.
- Weergaven. Als de Mac die je bekijkt meerdere beeldschermen heeft, kun je op deze manier tussen deze schermen schakelen.
Hoe u het scherm van uw Mac kunt delen in FaceTime
Computers met macOS Monterey (12.0) en hoger kunnen ook hun scherm delen tijdens FaceTime-gesprekken. Terwijl u in gesprek bent, klikt u op de Inhoud delen knop en dan Deel mijn scherm. Terwijl u deelt, zien mensen in het gesprek alleen vensters en apps waarnaar u navigeert; ze zullen geen meldingen zien die je ontvangt. U kunt geen apps of media delen waarvoor een abonnement vereist is (bijvoorbeeld Netflix), maar u kunt wel samen films kijken en naar muziek luisteren via SharePlay, die ook beschikbaar is in FaceTime.
Andere leden van het gesprek kunnen het delen van hun scherm overnemen met dezelfde instructies als hierboven, en wie dit doet, kan opnieuw Inhoud delen selecteren om te stoppen.
Hoe spiegel ik mijn Mac naar mijn tv?
De beste manier om je Mac naar je tv te spiegelen, is door AirPlay te gebruiken. Er zijn maar een paar stappen nodig om spiegel een laptop naar een tv, op voorwaarde dat u weet waar u moet zoeken.
FAQ
-
Hoe krijg ik op afstand toegang tot een andere Mac-computer?
Om op afstand toegang te krijgen tot een andere Mac, moet u (als het uw Mac is) of de eigenaar van het apparaat eerst Remote Login instellen en u vervolgens specificeren als een goedgekeurde gebruiker. Ga op het apparaat dat u op afstand wilt openen naar Systeem voorkeuren > Delen en plaats een vinkje in de Inloggen op afstand doos. Geef vervolgens op wie op afstand mag inloggen op de Mac. U kunt specificeren: Alle gebruikers, wat betekent dat alle gebruikers van de computer en iedereen in uw netwerk. Of kies Alleen deze gebruikersen selecteer vervolgens externe gebruikers. Nadat u Remote Login hebt ingesteld, opent u Terminal (Mac) of een SSH-client en typt u de SSH-opdracht (de algemene indeling is ssh gebruikersnaam@IP-adres) en druk op Binnenkomen of Opbrengst, dan typ je wachtwoord en druk op Binnenkomen of Opbrengst. U kunt op afstand toegang krijgen tot de Mac.
-
Kan ik scherm delen met audio op een Mac?
Ja. Wanneer u uw scherm met iemand deelt, biedt de verbinding standaard volledige audio. Het kan echter zijn dat u al met de andere persoon aan het telefoneren bent en die audioverbinding niet wilt. Om de microfoon op het gedeelde scherm te dempen, selecteert u het actieve verbindingsvak op het gedeelde scherm en klikt u vervolgens op Microfoon dempen uit de beschikbare opties.
-
Hoe stop je het delen van schermen op een Mac?
Wanneer u klaar bent met uw schermdeelsessie, selecteert u Scherm delen beëindigen uit het menu in de actieve verbindingsbox. U kunt het venster ook sluiten. Om scherm delen uit te schakelen, ga naar Systeem voorkeuren > Delen en schakel het vinkje uit Scherm delen.
