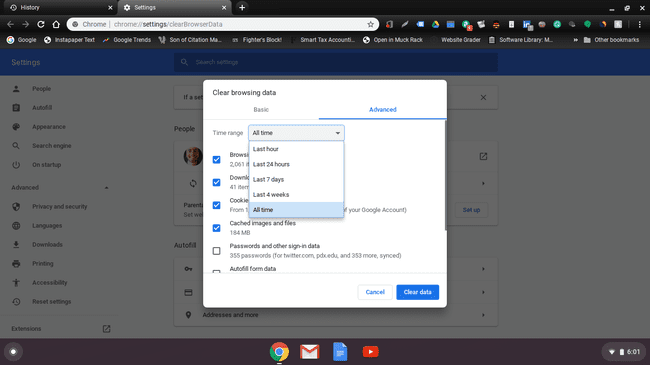Geschiedenis verwijderen op Chromebook
Wat te weten
- Alle geschiedenis: kies in het Chrome-menu Geschiedenis > Geschiedenis > Internetgeschiedenis wissen. Schakel elk vakje uit, maar Browsegeschiedenis > Verwijder gegevens.
- Bepaalde websites: kies in het Chrome-menu Geschiedenis > Geschiedenis. Vink het selectievakje aan naast de websites die u wilt wissen en kies vervolgens Verwijderen.
- Op datum: Kies in het Chrome-menu Geschiedenis > Geschiedenis > Internetgeschiedenis wissen > Geavanceerd. Selecteer een tijdsperiode. Kiezen Verwijder gegevens.
Weten hoe u de internetgeschiedenis op een Chromebook kunt wissen, is handig om er vanaf te komen gecachte website-informatie, houdt uw internetgebruik in de gaten en maakt het moeilijk voor anderen om uw gebruik te controleren. Hier leest u hoe u de browsergeschiedenis van uw Chromebook kunt vinden, hoe u deze in één keer kunt wissen, hoe u deze per website kunt wissen en hoe u deze op datum kunt wissen.
Hoe de Chromebook-browsergeschiedenis te vinden
-
Open in Chrome een nieuwe Google Chrome-tabblad.
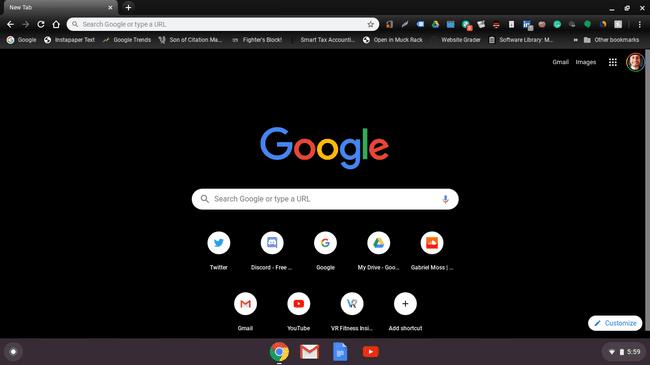
-
Klik op het menu met drie stippen in de rechterbovenhoek van het scherm.
U kunt op (CTRL+H) vanaf elk tabblad om toegang te krijgen tot de Geschiedenis menu.
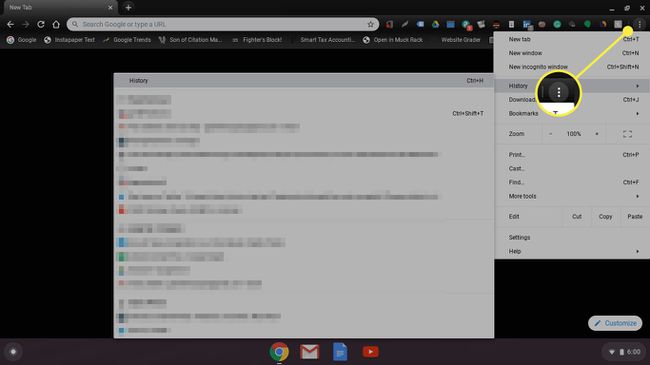
-
Beweeg over de Geschiedenis optie en selecteer Geschiedenis in het menu dat verschijnt.
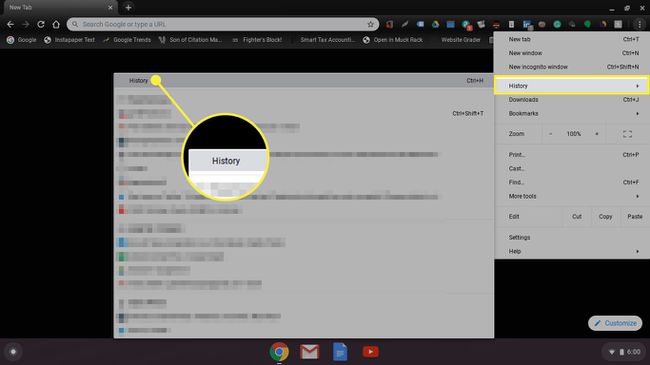
-
Het tabblad dat u als eerste ziet, is Chrome Geschiedenis tabblad, dat uw volledige browsegeschiedenis voor Chrome toont op de Chromebook die u momenteel gebruikt.
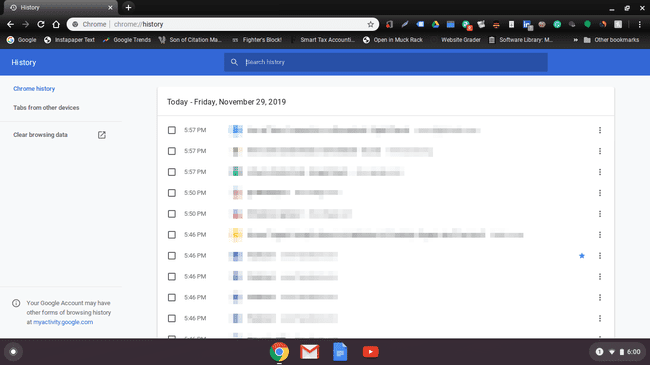
-
Klik Tabbladen van andere apparaten in het linkernavigatiemenu om een weergave te zien van uw browsegeschiedenis voor Google Chrome op andere apparaten. Dit is handig om te beslissen hoe u uw browsergeschiedenis wilt verwijderen, omdat u misschien geschiedenisgegevens op andere apparaten wilt bewaren.

Hoe u alle Google Chrome-browsergeschiedenis in één keer kunt wissen
Natuurlijk kunt u ook al uw Google Chrome-browsergeschiedenis in één keer wissen als er niets specifieks is waaraan u zich moet houden. Volg deze stappen om dat te doen.
-
In de Internetgeschiedenis wissen menu, blijf op de Basis tabblad.
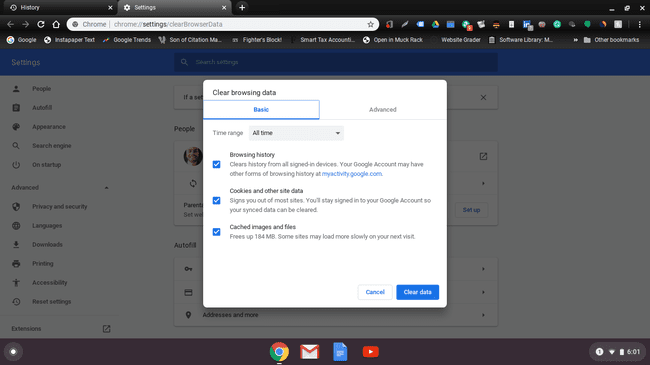
-
Schakel alles uit behalve voor Browsegeschiedenis. Klik op de Verwijder gegevens knop in de rechterbenedenhoek van het venster. Bevestig dat u zeker weet dat u de gegevens wilt verwijderen als er een bevestigingsvenster verschijnt.
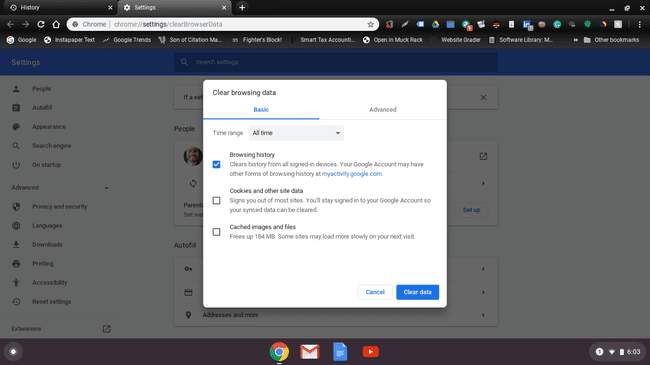
-
Je zou nu een scherm moeten zien dat laat zien dat je geen browsegeschiedenis hebt opgeslagen.
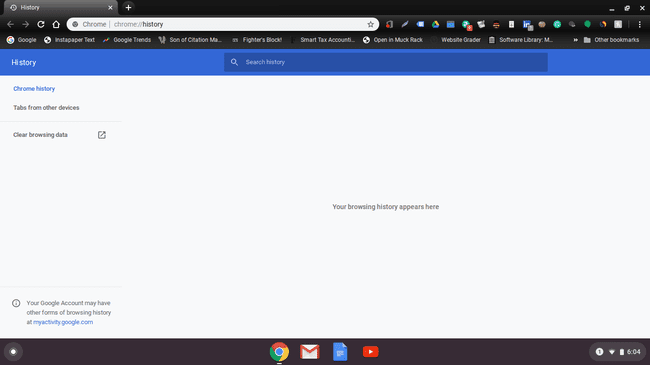
Hoe de Google Chrome-browsergeschiedenis per website te wissen
Als u niet alle browsegeschiedenis in Google Chrome wilt verwijderen, kunt u alleen specifieke websites verwijderen. Het enige wat u hoeft te doen is met uw cursor over het selectievakje te gaan naast een van de geschiedenisbestanden die u wilt verwijderen. Klik op degene die je niet wilt, en hun vakjes worden blauw. Scrol naar de rechterbovenhoek van het scherm en druk op de Verwijderen knop wanneer u hebt gekozen.
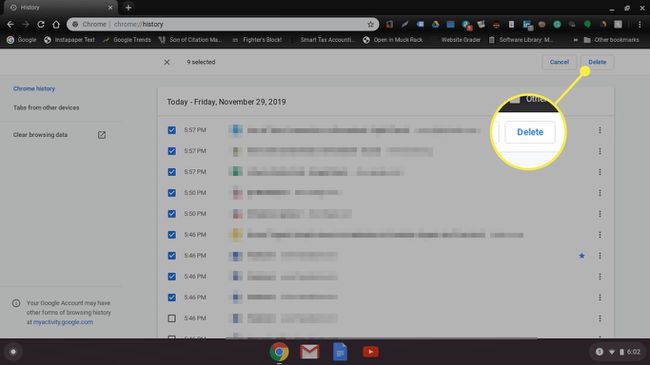
U krijgt hier een bevestigingsvenster. Gewoon klikken Verwijderen wanneer u klaar bent om de browsegeschiedenis van uw Chromebook te wissen.
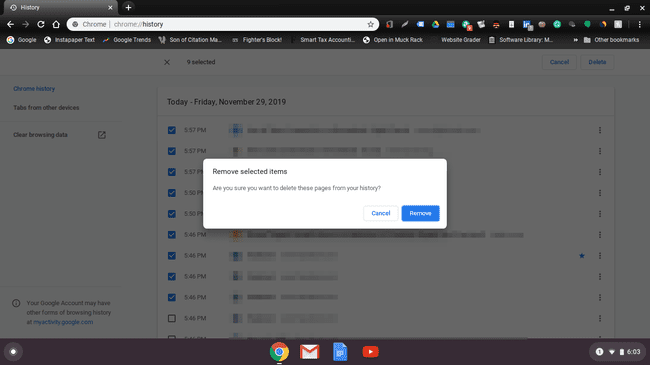
Hoe Google Chrome-browsergeschiedenis op datum te verwijderen
Als u uw browsegeschiedenis van een specifieke datum wilt verwijderen, kunt u dat eenvoudig doen. Klik gewoon op de Internetgeschiedenis wissen link in het menu aan uw linkerhand, eronder Tabbladen van andere apparaten op de hoofdpagina Geschiedenis. In het venster dat verschijnt, zie je de tabbladen Basis en Geavanceerd. Klik op Geavanceerd om naar de vervolgkeuzelijst met tijdopties te gaan. Je zult moeten uitvinken alles in dit menu dat u niet doen wilt verwijderen.
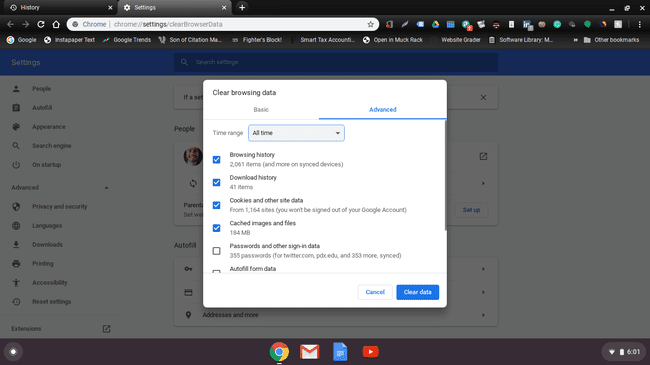
Selecteer Altijd om te kiezen hoe ver terug u uw Chrome-browsergeschiedenis wilt verwijderen. Je kunt het houden zoals het is, of je kunt een andere optie selecteren tot het laatste uur.