Hoe YouTube-video's te bewerken
De YouTube De sectie Verbeteringen is in 2019 stopgezet. Er zijn echter nog steeds ingebouwde videobewerkingsfuncties zoals vervagen, bijsnijden, audio toevoegen en uw miniatuur kiezen. In dit artikel wordt uitgelegd hoe je je YouTube-video's kunt bewerken met behulp van de YouTube-desktopsite.
Bewerken was mogelijk in de YouTube-app, maar YouTube heeft de bewerkingsfunctionaliteit sindsdien exclusief verplaatst naar de YouTube Studio op desktop.
Een video op de YouTube-website bewerken
Hier leest u hoe u een YouTube-video kunt bewerken vanuit een webbrowser. Videobewerking profiteert van meer schermruimte, dus indien mogelijk moet bewerking op een computer uw voorkeursmanier zijn om te bewerken.
-
Log in op je YouTube-account en klik op Jouw video's in het linker verticale deelvenster.

-
Plaats de muisaanwijzer op de video die je wilt bewerken en klik op de potlood wanneer het verschijnt.
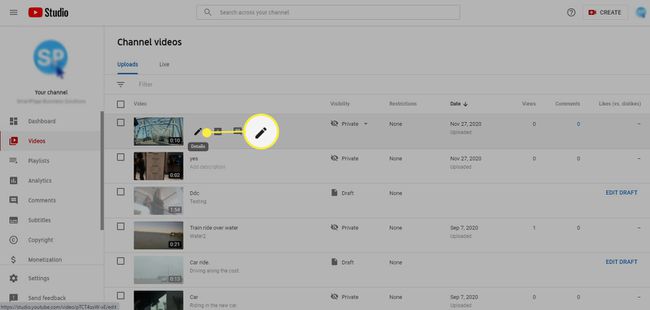
-
Bewerk de volgende video Details:
- Titel: Typ de titel van de video.
- Beschrijving: typ een beschrijving van de video.
- Miniatuur: Kies een voorgeselecteerde miniatuur uit de video, of klik op Miniatuur uploaden om een andere afbeelding te selecteren.
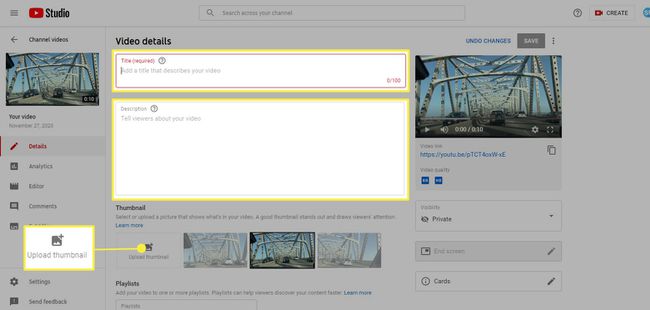
-
Selecteer in het linker verticale deelvenster Editor om de tijdlijn van de video te openen. Gebruik de tijdlijn om de video bij te snijden, de video te vervagen en audiotracks aan de video toe te voegen.
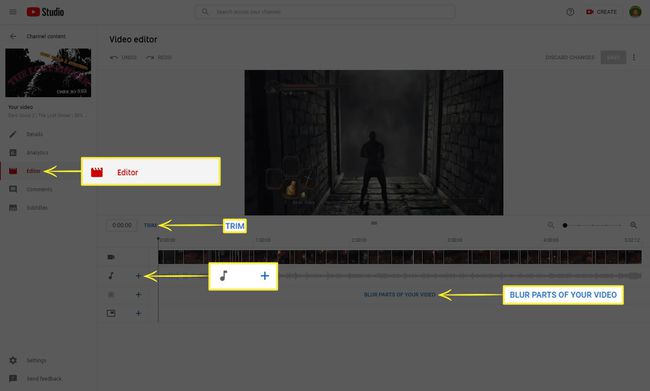
-
Om een video bij te snijden, selecteer Trimmenen sleep vervolgens de zijkanten van het blauwe vak dat verschijnt om het gedeelte van de video te bedekken dat je wilt behouden. Controleer uw bewerkingen door te klikken op Voorbeeld. Sla je werk op door te selecteren Opslaan.
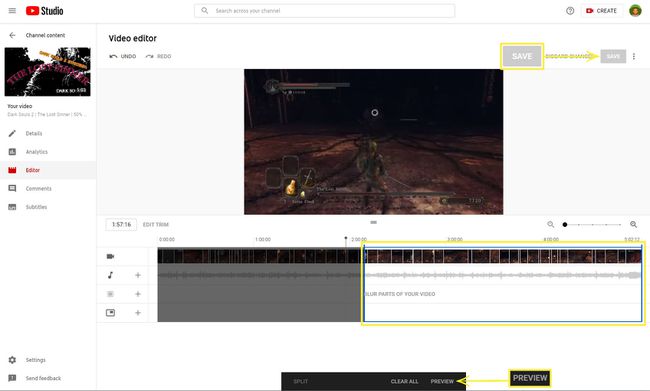
Om de video op een bepaald moment bij te snijden of te splitsen, voert u de tijd in het vak naast. in Trimmen. Klikken op Wis alles annuleert op elk moment wijzigingen en drukt op x boven een sectie maakt een splitsing voor die specifieke sectie ongedaan.
-
Om een video te vervagen, selecteer Delen van je video vervagen, kies dan tussen gezichtsvervaging en aangepaste vervaging. Bij gezichtsvervaging wordt u gevraagd de gezichten te selecteren die u wilt vervagen. Met een aangepaste vervaging plaatst u een blauw vak op het gedeelte van de video dat u wilt vervagen. Nadat u uw selecties heeft gemaakt, klikt u op Opslaan.
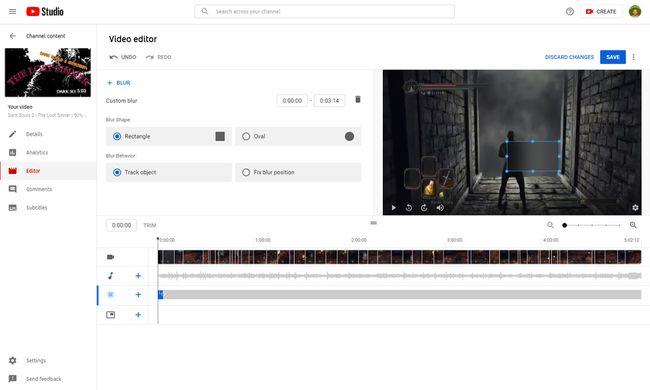
Bij het vervagen van video's op YouTube heeft de vervagingstool verschillende contextuele acties die u kunt gebruiken om de vervaging verder aan te passen. Bekijk de YouTube-ondersteuningspagina over de vervagingsfunctie voor meer informatie.
-
Om een audiotrack aan de video toe te voegen, klikt u op de plus naast de muziek noot onder de videotijdlijn. Gebruik vanaf hier zoekfilters om een audiotrack te vinden. Selecteer Toneelstuk om een voorbeeld van nummers te bekijken. Klik Toevoegen wanneer je een nummer vindt dat je leuk vindt.
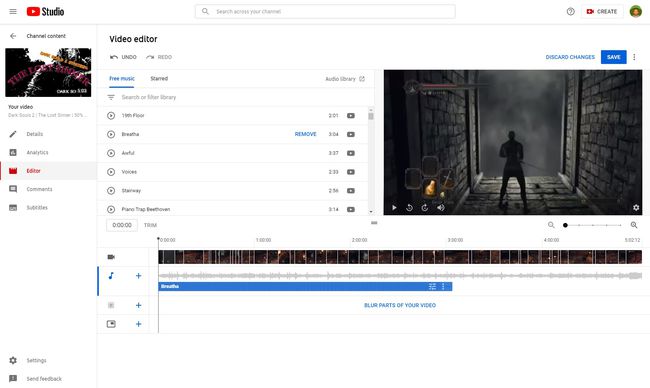
Opmerking
Nadat u een track heeft toegevoegd, verschijnt deze in de Editor. Pas het blauwe vak van de track aan door te klikken en te slepen om te wijzigen wanneer de track start. Klik en sleep de randen van het vak om het aantal nummers dat wordt afgespeeld te wijzigen.
-
Klik Opslaan in de rechterbovenhoek van het scherm wanneer u klaar bent met het maken van bewerkingen.
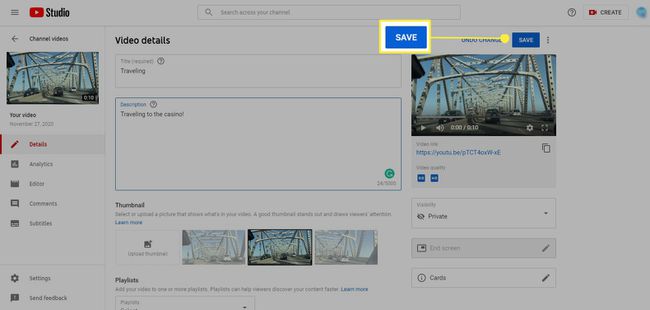
Hoewel de ingebouwde editor van YouTube misschien goed is voor snelle bewerkingen van eenvoudige video's, zijn deze tools niet robuust. Overweeg voor serieuze videobewerking andere speciale software te gebruiken. Er zijn veel gratis opties.
