Hoe het te repareren wanneer bijlagen niet worden weergegeven in Outlook
Soms is het moeilijk te zeggen wanneer je het goed hebt gedaan een bijlage geüpload in Outlook. U kunt ook af en toe problemen ondervinden bij het bekijken van bijlagen die door anderen naar u zijn verzonden. Hier leest u wat u moet doen als u bijlagen niet kunt zien in Outlook.
De instructies in dit artikel zijn van toepassing op Outlook 2019, 2016, 2013 en 2010 en ook op: Outlook.com en Outlook voor Microsoft 365.
Oorzaken van ontbrekende Outlook-bijlagen
Wanneer u bijlagen niet kunt zien in Outlook, wordt het probleem meestal geassocieerd met de app-instellingen, uw antivirusprogramma's of apparaatbeperkingen. Een zwakke of overbelaste internetverbinding kan er ook voor zorgen dat Outlook-bijlagen niet goed worden geladen. Als u meerdere bestanden tegelijk probeert te downloaden of andere internetintensieve apps gebruikt, kan dit ook voorkomen dat bijlagen worden geladen.
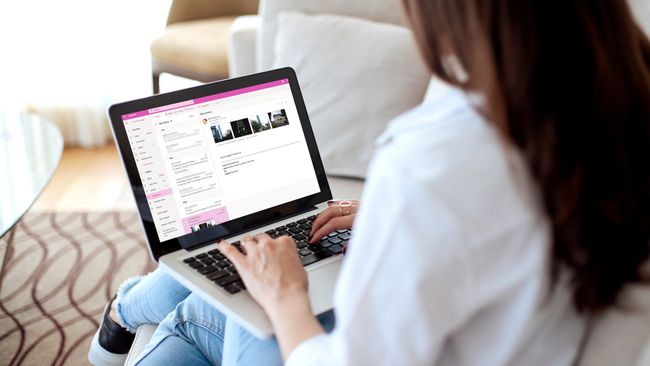
Bijlagen repareren die niet worden weergegeven in Outlook
Probeer deze tips als u problemen ondervindt bij het toevoegen of bekijken van e-mailbijlagen in Outlook:
Neem contact op met de afzender. De oorspronkelijke afzender heeft de bestanden mogelijk niet correct geüpload, of ze zijn misschien vergeten ze in de eerste plaats aan de e-mail toe te voegen. Het is ook mogelijk dat ze je een link naar het bestand hebben ge-e-maild in plaats van het bij te voegen. Stuur ze een bericht en vraag ze om de bestanden opnieuw te verzenden.
-
Zoek naar het paperclippictogram.Als u er niet achter kunt komen hoe u een bijlage uploadt in uw versie van Outlook, wordt de optie om bestanden bij te voegen altijd weergegeven als een paperclip boven of onder het vak voor het opstellen van e-mail.
Als een bericht een bijlage bevat, verschijnt er een paperclip naast de onderwerpregel in uw inbox.
Bestanden slepen en neerzetten. Als u de bijlage-optie om welke reden dan ook niet kunt zien, kunt u: bestanden bijvoegen door te slepen en neer te zetten in Outlook. Zoek het bestand dat u wilt bijvoegen op uw computer en sleep het naar het opstelvak.
-
Gebruik de pop-outoptie. Als u bijlagen in een e-mail probeert te bekijken terwijl u een antwoord opstelt, selecteert u Pop-out in het berichtvenster. Op die manier kunt u de originele e-mail en bijlagen zien terwijl u uw bericht opstelt in een apart venster.
In sommige versies van Outlook wordt de Pop-Out-optie weergegeven als: Openen in een nieuw venster of een vak met een pijl die uit de rechterbovenhoek springt.
Outlook opnieuw laden. Als u geen bijlagen in een e-mail kunt zien, sluit u Outlook, opent u het opnieuw en bekijkt u de e-mail opnieuw. Soms kan dit het programma dwingen om de bestanden opnieuw van de server te downloaden.
Controleer je internetverbinding. Uw Outlook-app heeft mogelijk de tekst van nieuwe e-mails gedownload terwijl u online was; Als u momenteel echter offline bent, worden de bijlagen waarschijnlijk niet geladen. Zorg ervoor dat uw apparaat is verbonden met internet of uw data plan en probeer de e-mail opnieuw te openen.
Selecteer Alles tonen. Als u uw e-mails op Outlook.com leest, is het u misschien opgevallen dat u niet alle fotobijlagen in een bericht tegelijk kunt zien. Dit is zodat de afbeeldingen niet het hele scherm vullen. Selecteer Toon alle bijlagen onder de zichtbare foto's om ze allemaal te zien.
-
Schakel uw antivirussoftware uit. Antivirusprogramma's kan voorkomen e-mailclients bijlagen correct te laden. Dit is over het algemeen een goede zaak, aangezien e-mailbijlagen kunnen bevatten: computer virussen en malware, maar ze kunnen soms ook legitieme bestanden blokkeren.
Zorg ervoor dat u uw antivirussoftware weer inschakelt nadat u de bijlagen hebt bekeken.
Hernoem de bestandsextensie. Microsoft Outlook blokkeert bijlagen met uitvoerbare bestandstypen (bijv. EXE-bestanden). Microsoft heeft instructies voor: een geblokkeerde bijlage openen in Outlook door de bestandsextensie in het Windows-register te wijzigen.
Een dienst voor het delen van bestanden gebruiken. Outlook beperkt de grootte van bijlagen tot 20 MB standaard. Als u grote bestanden zoals films, software of hele fotoalbums moet verzenden, gebruikt u een service voor het delen van bestanden zoals Een schijf of Dropbox. Een andere populaire optie is: Google Drive.
Wijzigingen in uw Outlook-beveiligingsinstellingen aanvragen. Als u Outlook in een werkomgeving gebruikt, kunnen de beveiligingsinstellingen bijlagen blokkeren. Deze instellingen kunnen vooral van invloed zijn op degenen die gebruikmaken van Outlook via Exchange Server. Vraag indien mogelijk de beheerder of technische ondersteuning om de beveiligingsinstellingen voor u aan te passen.
Gebruik in plaats daarvan een berichten-app. Directe berichten-apps zoals WhatsApp en Facebook Messenger laten je bestanden naar al je contacten sturen met slechts een of twee tikken. U kunt ook bestanden delen via VoIP diensten zoals Skype en Lijn.
