Lettertypen installeren in Windows 11
Wat te weten
- Klik met de rechtermuisknop op het lettertypebestand en kies Installeren.
- Sleep het bestand naar Instellingen > Personalisatie > Lettertypen.
- Zoeken Lettertypen in Microsoft Store, kies Krijgen op lettertypepagina.
In dit artikel wordt uitgelegd hoe u lettertypen installeert in Windows 11. U kunt het lettertypebestand zelf van internet halen of de Microsoft Store gebruiken om nieuwe lettertypen te vinden en eenvoudig te installeren. We zullen ook bespreken hoe u lettertypen kunt verwijderen die u niet meer wilt.
Hoe het installeren van lettertypen werkt in Windows 11
Lettertypebestanden zijn als gewone bestanden, waar ze kunnen worden gedownload van websites en tussen computers kunnen worden gedeeld via flashstations, cd's, enz.
Er zijn veel plaatsen om lettertypen online te krijgen, inclusief gratis bronnen zoals Google-lettertypen, DaFont, en FontSpace. We zullen hieronder zien dat Windows 11 zijn eigen, ingebouwde methode heeft om ook lettertypen te krijgen.
Als u een lettertypebestand heeft, zoals een bestand met de OTF- of TTF-bestandsextensie, kunt u het niet zomaar ergens op uw computer plaatsen en verwachten dat het bruikbaar is. Een lettertype wordt pas herkend door Windows 11 en door extensieprogramma's als Word als het correct is geïnstalleerd.
Geïnstalleerde lettertypen worden opgeslagen in een specifieke map, zoals hieronder beschreven. Zolang het programma waarin u het lettertype wilt gebruiken naar lettertypebestanden zoekt in de standaard Windows Fonts-map, kunt u de onderstaande stappen volgen om het bestand door die software te laten gebruiken.
Lettertypen van internet installeren
Dit is wat u met het gedownloade bestand moet doen, zodat u het lettertype in uw programma's kunt gaan gebruiken:
-
Zoek het lettertypebestand. Je hebt de nodig feitelijk bestand, dus als het lettertype in een archief is gedownload (waarschijnlijk was dat het geval), pak het dan eerst uit: selecteer het eenmaal en ga dan naar Hulpmiddelen voor gecomprimeerde mappen > Alles uitpakken > Extract. Het lettertype verschijnt in een map met dezelfde naam als het archief.

Als uw lettertype wordt gedownload in een archiefbestand, is dit hoogstwaarschijnlijk een ZIP het dossier. Als het echter iets anders is, zoals 7Z of RAR, heb je een tool voor het uitpakken van bestanden van derden om het te openen. Zodra u het echte lettertype uit het archief haalt, zijn de rest van deze stappen van toepassing, net als bij ZIP-lettertypen.
-
Er zijn verschillende manieren om een lettertype te installeren in Windows 11. Het gemakkelijkste is om erop te dubbelklikken of er met de rechtermuisknop op te klikken en te selecteren: Installeren.
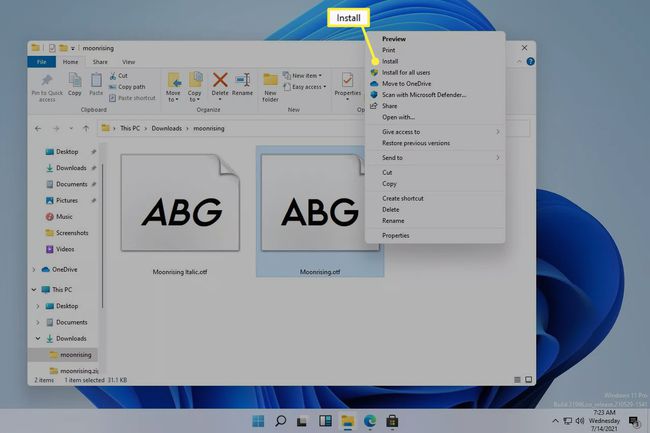
U kunt ook naar Instellingen > Personalisatie > Lettertypenen sleep het lettertypebestand naar de Lettertypen toevoegen Oppervlakte. Dit werkt ook met meerdere lettertypen.

Fontinstallaties kunnen ook rechtstreeks vanuit de Windows Fonts-map op. plaatsvinden C:\Windows\Fonts. Kopieer en plak, of sleep en zet een of meer lettertypen daar neer om ze in bulk te installeren.

Als geen van deze methoden werkt, controleer dan of je te maken hebt met het daadwerkelijke lettertype en niet met het archief waarin het is binnengekomen. Als Windows 11 het lettertype dat je hebt niet herkent, probeer het dan te converteren naar een ondersteund formaat.
Lettertypen installeren via Microsoft Store
Een andere manier om lettertypen te krijgen is via de Microsoft Store. In plaats van te zoeken naar een betrouwbare website om lettertypen op te halen en vervolgens het bestand zelf te moeten downloaden, heeft Windows 11 een ingebouwde methode die het hele proces stroomlijnt.
-
Ga naar Instellingen > Personalisatie > Lettertypen > Haal meer lettertypen op in de Microsoft Store.
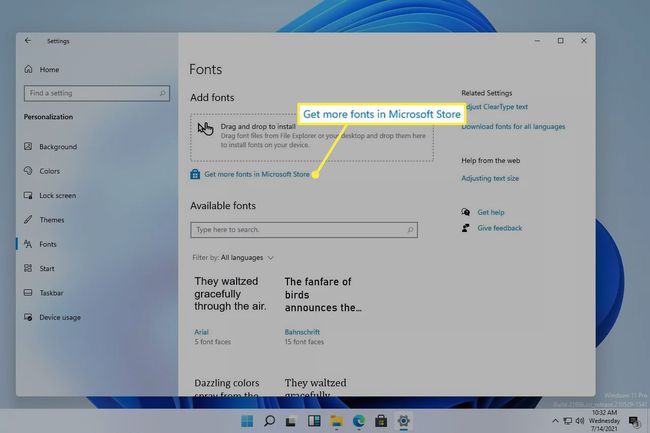
Een manier om toegang te krijgen tot Instellingen is door met de rechtermuisknop op de Start-knop te klikken en deze in de lijst te selecteren.
-
Kies het lettertype dat u wilt installeren en kies vervolgens Krijgen.

-
Selecteer Installeren als het niet automatisch begint te installeren.

Lettertypen verwijderen in Windows 11
Het is gemakkelijk om overboord te gaan door aangepaste lettertypen te installeren. Er is niets mis mee, tenzij je zoveel programma's hebt verzameld die nu langzaam draaien om ze allemaal te laden, of het wordt moeilijk om alle opties te doorzoeken.
Laten we eerst kijken naar de eenvoudigere manier om lettertypen te verwijderen:
Klik met de rechtermuisknop op de Start-knop en ga naar Instellingen > Personalisatie > Lettertypen.
-
Selecteer het lettertype uit de Beschikbare lettertypen Oppervlakte. U kunt het vinden door op de naam te zoeken of door de lijst te bladeren.

-
Selecteer Verwijderenen bevestig het vervolgens in de pop-up.
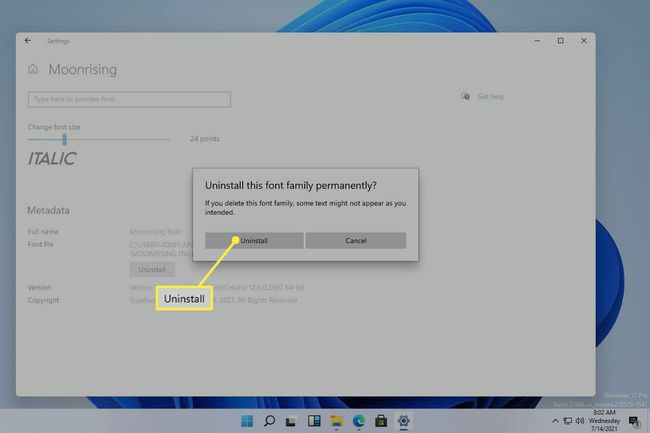
De andere manier om lettertypen te verwijderen is een betere techniek als u meerdere lettertypen tegelijk wilt verwijderen. Ga naar dit pad in Verkenner om de lettertypen te selecteren die u wilt verwijderen en kies vervolgens Verwijderen uit het menu bovenaan:
C:\Windows\Fonts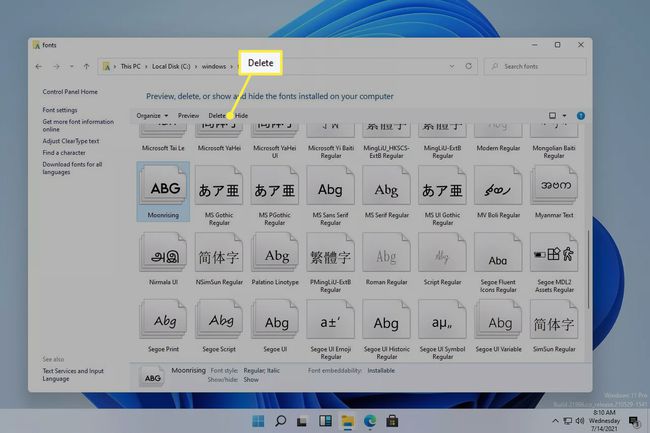
Als u met de rechtermuisknop op een lettertype klikt of de Organiseren menu-optie, kunt u het ergens anders kopiëren voor back-up- of deeldoeleinden.
FAQ
-
Hoe voeg ik lettertypen toe aan Microsoft Word?
Tot lettertypen toevoegen aan Microsoft Word en andere Windows 11-programma's, installeer het lettertype op uw systeem door de bovenstaande instructies te volgen. Mogelijk moet u het programma sluiten en opnieuw openen om het lettertype te laten verschijnen.
-
Welk lettertype wordt gebruikt in Windows 11?
Segoe UI Variable is het standaardlettertype voor Windows 11. Microsoft gebruikt de lettertypefamilie Segoe al vele jaren voor zijn gebruikersinterfaces en marketingmateriaal.
-
Waar vind ik lettertypen op Windows 11?
Open Windows 11 Verkenner en ga naar de C:\Windows\Fonts map om alle lettertypen te zien die op uw systeem zijn geïnstalleerd.
