De schermresolutie aanpassen in Windows 11
Wat te weten
- De gemakkelijkste manier om resoluties te wijzigen, is door met de rechtermuisknop op het bureaublad te klikken en te selecteren: Scherminstellingenen selecteer vervolgens de nieuwe resolutie.
- U kunt de resolutie van uw monitor op elk moment wijzigen in Windows 11.
Het wijzigen van uw resolutie kan een goede manier zijn om de algehele kwaliteit van uw beeldscherm in Windows te verbeteren, en Met Windows 11 kunt u de resolutie net zo gemakkelijk wijzigen als andere versies van Windows in de Verleden. Sommige manieren waarop Windows 11 gegevens op het scherm weergeeft, zijn echter veranderd ten opzichte van Windows 10. In dit artikel leggen we uit hoe u de resolutie-instellingen op twee verschillende manieren kunt bereiken, zodat u uw resolutie eenvoudig kunt wijzigen in de hoogste kwaliteit die door uw monitor wordt ondersteund.
Hoe pas ik de schermresolutie aan op Windows 11?
Het aanpassen van de resolutie in Windows 11 is eigenlijk heel eenvoudig. In feite kunt u het op elk moment rechtstreeks vanaf het bureaublad doen. Dit is wat u moet doen.
Klik met de rechtermuisknop op een lege plek op het bureaublad.
-
Klik Scherminstellingen.
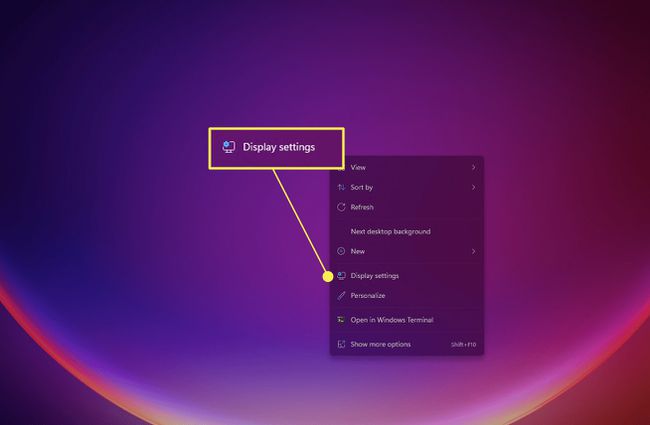
-
Als dit niet direct opent naar het gedeelte Weergave met instellingen, zoek en klik dan op Weergave in de menulijsten. Het moet zich in de buurt van de bovenkant bevinden.
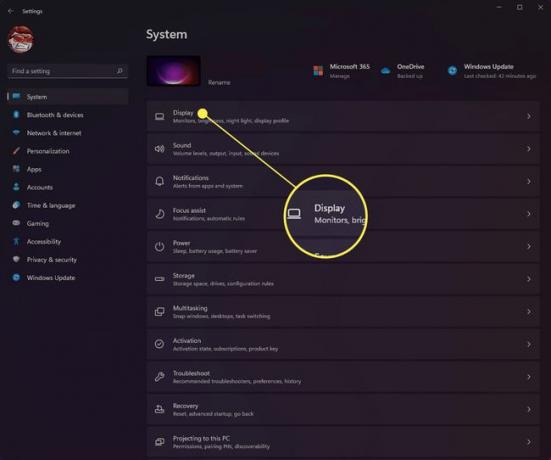
-
Scroll naar beneden tot je de ziet Schaal & lay-out sectie.
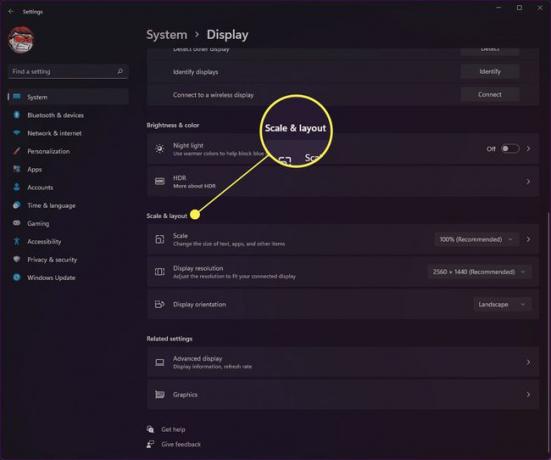
-
Selecteer de vervolgkeuzelijst naast Schermresolutie om de instellingen voor de schermresolutie te selecteren die u wilt gebruiken. Windows zal bij het bekijken van deze instellingen altijd de ingebouwde optimale schermresolutie van uw monitor aanbevelen.
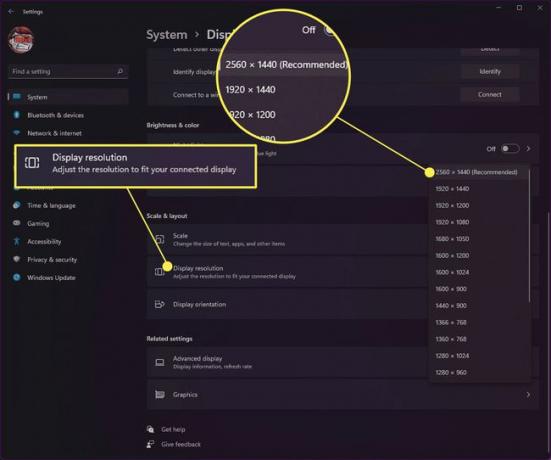
Nadat u uw schermresolutie hebt gewijzigd, kan dit veranderen hoe pictogrammen en geopende vensters op uw scherm worden weergegeven. Daarom raden we aan de instellingen op een schone versie van het bureaublad te wijzigen door ervoor te zorgen dat u browservensters of apps die op dat moment actief zijn, sluit en opent.
Hoe krijg ik een resolutie van 1920x1080 op Windows 11?
Als uw computer om de een of andere reden niet automatisch naar de 1080P-resolutie in Windows 11 gaat, kunt u de instelling handmatig wijzigen. Natuurlijk moet uw monitor die resolutie ondersteunen voordat u deze kunt wijzigen. Een monitor die bijvoorbeeld alleen een resolutie van 1280x720 (of 720P) ondersteunt, zal niet op 1920x1080 kunnen draaien, omdat hij die hoge resolutie niet ondersteunt. Volg de onderstaande stappen om de weergave-instellingen te openen en de resolutie van 1920x1080 te wijzigen.
Klik op de ramen pictogram op de taakbalk.
-
Zoek de Instellingen app-pictogram en selecteer het.
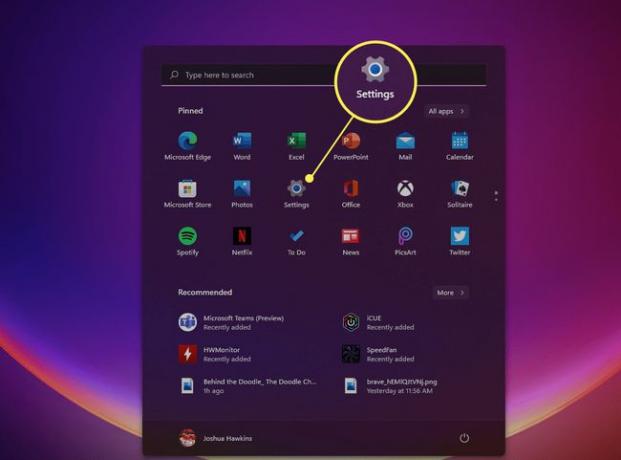
-
Klik Weergave om de weergave-instellingen te openen.
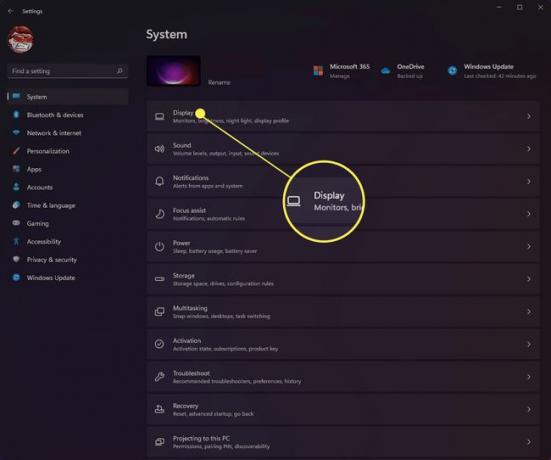
-
Scroll naar beneden tot je ziet Schaal & lay-out.
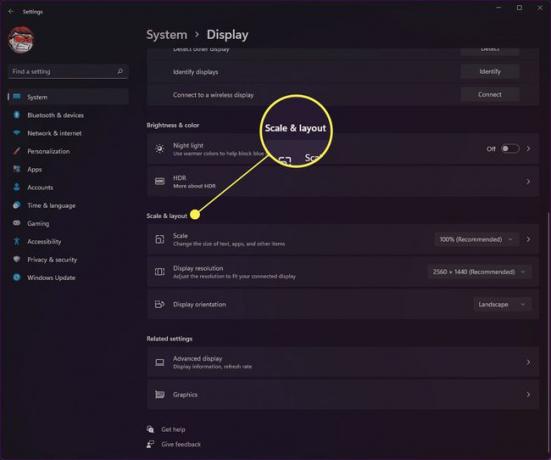
-
Selecteer 1920x1080 resolutie in het vervolgkeuzemenu aan de rechterkant om de wijzigingen door te voeren.
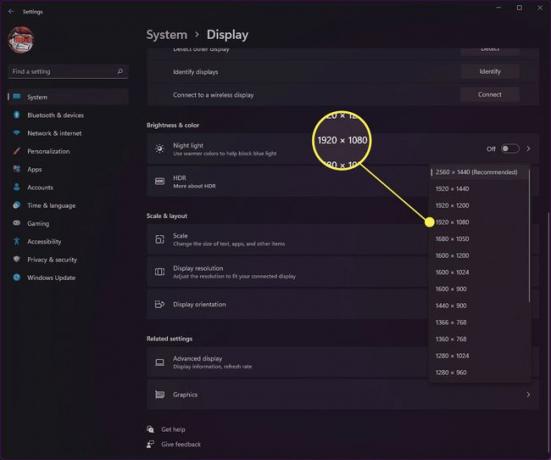
Hoe krijg je een resolutie van 1920x1080 op een scherm van 1366x768?
Als u een beeldscherm gebruikt dat uw resolutie automatisch instelt op 1366x768, is de kans groot dat u de resolutie niet kunt upgraden naar 1920x1080. De reden hiervoor is dat het beeldscherm waaraan u werkt, geen resolutie van 1920x1080 ondersteunt. Zelfs als u software van derden hebt gebruikt, zoals Custom Resolution Utility, om de resolutie, bepaalde tekst en andere te wijzigen items kunnen onleesbaar worden vanwege de schaalverkleining die nodig is om items met die resolutie weer te geven op een scherm dat geen ondersteuning biedt het.
Het is ook belangrijk op te merken dat totdat Windows 11 een volledige release ontvangt, veel toepassingen van derden waarmee u aangepaste resolutie-opties kunt instellen, mogelijk niet volledig worden ondersteund.
FAQ
-
Hoe wijzig ik de schermresolutie in Windows 10?
Tot pas de schermresolutie aan in Windows 10, ga vanuit het menu Start naar Instellingen > Systeem > Weergave. Onder Schaal en indeling, gebruik het vervolgkeuzemenu om de tekst en app-grootte aan te passen. Gebruik het vervolgkeuzemenu onder Schermresolutie om de schermresolutie aan te passen. Ga naar Instellingen en zoek naar kleurendisplay kalibreren om uw kleurkalibratie aan te passen.
-
Hoe pas ik de schermresolutie aan in Windows 7?
Klik op de Begin menu en ga naar Controlepaneel, zoek dan de Verschijning en Personalisatie sectie. Selecteer het vervolgkeuzemenu naast Oplossing om de resolutie aan uw voorkeur aan te passen en klik vervolgens op Van toepassing zijn.
-
Hoe vind ik mijn schermresolutie in Windows 10?
Om uw huidige schermresolutie in Windows 10 te vinden, gaat u naar Scherminstellingenen scrol vervolgens omlaag naar de Schaal & lay-out sectie. U kunt uw huidige schermresolutie zien, en dat zal waarschijnlijk Aanbevolen erna vermeld.
