Meldingen op een Mac uitschakelen
Mac meldingen kunnen handig zijn, omdat ze een manier bieden om gemakkelijk aankomende evenementen in uw agenda te zien, krijg een seintje over e-mails en berichten, en zie zelfs updates van websites waarop u zich hebt geabonneerd tot. Het kan allemaal wel een beetje veel worden. Als je probeert om je werk gedaan te krijgen, je scherm moet spiegelen voor een presentatie, of gewoon even een pauze nodig hebt van constante meldingen, kun je de melding op de Mac als volgt uitschakelen.
Meldingen tijdelijk uitschakelen op Mac
MacOS biedt een aantal manieren om meldingen uit te schakelen, waardoor je veel controle hebt over wanneer en hoe apps je kunnen onderbreken met banners en waarschuwingen.
Hier volgt een overzicht van de manieren waarop u meldingen op uw Mac kunt uitschakelen:
- Via het menu Meldingen: Dit geeft u de meeste controle. U kunt meldingen elke dag voor een bepaalde tijd uitschakelen, meldingen voorkomen op basis van een aantal andere criteria en zelfs meldingen per app beheren.
- Vanaf het bureaublad: Dit is de gemakkelijkste methode en vereist gewoon een combinatie van toetsen en muisklik, maar het biedt geen geavanceerde opties.
- Vanuit het meldingscentrum: Deze methode is ook erg snel, maar mist geavanceerde opties. Als u deze methode gebruikt, worden de meldingen de volgende dag weer ingeschakeld.
Hoe meldingen op Mac uit te schakelen via het Berichtencentrum
MacOS maakt het gemakkelijk om alle meldingen tijdelijk uit te schakelen voor een bepaalde tijd, zodat je een gepersonaliseerde downtime kunt creëren zonder meldingen, sluit meldingen af terwijl je op school of op je werk bent, voorkom meldingen terwijl je slaapt, of creëer elke dag een meldingsvrije periode voor andere reden.
Ga als volgt te werk om meldingen op een Mac tijdelijk voor een bepaalde tijd per dag uit te schakelen:
-
Klik op de Apple-menu icoon.
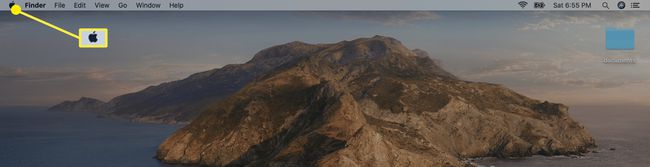
-
Klik SysteemVoorkeuren.

-
Klik Meldingen.

-
Klik Niet storen in het linkerdeelvenster als dit nog niet is geselecteerd.

-
Voer de periode in waarin u geen meldingen wilt ontvangen in de Van: en Tot: velden en vink het bijbehorende vakje aan.

Meldingen worden elke dag gedurende de door u gekozen periode onderdrukt. Als u terug wilt naar normaal, keert u gewoon terug naar dit menu en verwijdert u het vinkje links van Van.
Meer over Mac Niet storen-opties
Behalve dat u elke dag een persoonlijke downtime kunt instellen zonder afleiding, biedt het menu Niet storen een aantal andere opties. U kunt het ook instellen om meldingen te onderdrukken wanneer het scherm slaapt, wanneer uw scherm is vergrendeld en bij het spiegelen naar tv's en projectoren.
De opties om meldingen te onderdrukken wanneer de scherm slaapt of vergrendeld zijn handig omdat ze automatisch voorkomen dat meldingen afgaan wanneer u uw Mac niet daadwerkelijk gebruikt. De meldingen worden verzameld in het meldingscentrum en worden weergegeven wanneer u wakker wordt of uw display ontgrendelt.
De optie om meldingen uit te schakelen wanneer: je scherm spiegelen is geweldig als je wilt voorkomen dat er gênante of persoonlijke meldingen verschijnen wanneer andere mensen je scherm bekijken. Het is ook een beetje professioneler om te voorkomen dat het scherm vol staat met meldingen wanneer je een presentatie geeft.
Hoe meldingen van een enkele app uit te schakelen
Met MacOS kunt u ook meldingen per app uitschakelen. Als je de meeste meldingen wilt ontvangen, maar er zijn een handvol apps die je irriteren, het is eenvoudig om meldingen van die specifieke apps eenvoudig uit te schakelen en al het andere te laten staan alleen.
Deze optie is handig als u uw agendameldingen wilt uitschakelen, voorkomen dat websites meldingen verzenden door Safari, of sluit gewoon een andere app af om u meldingen te sturen.
-
Open het instellingenmenu voor meldingen door te klikken op de Apple-menu pictogram en navigeer vervolgens naar Systeem voorkeuren > Meldingen.

Klik op een app om toegang te krijgen tot de instellingen voor meldingen.
Klik op de schuifregelaar naast Meldingen van (app) toestaan.
Die app kan geen meldingen verzenden totdat u opnieuw op de schuifregelaar tikt.
Meer over instellingen voor app-meldingen
Naast het simpelweg uitschakelen van apps, geeft hetzelfde menu je een aantal andere opties. U kunt de waarschuwingsstijl wijzigen om waarschuwingen, banners of helemaal geen pop-upmeldingen toe te staan. U kunt ook kiezen of u meldingen van die app op het vergrendelscherm wilt toestaan, kiezen wanneer u meldingsvoorbeelden wilt zien, of de app kan wel of niet meldingen in het meldingscentrum plaatsen en of hij wel of niet een geluid kan afspelen bij het verzenden van een kennisgeving.
Snel alle meldingen uitschakelen en weer inschakelen
Als je al je meldingen meteen wilt uitschakelen zonder een heleboel menu's te doorzoeken, en ze later net zo gemakkelijk opnieuw wilt inschakelen, kun je dat ook doen met macOS.
Ga als volgt te werk om alle meldingen onmiddellijk uit te schakelen:
Houd de ingedrukt Optietoets.
-
Klik op de Notificatie centrum icoon in de rechterbovenhoek van de menubalk.

-
Het pictogram wordt grijs en uw meldingen worden gepauzeerd.

Houd de. ingedrukt om meldingen weer in te schakelen Optietoets en klik op de Notificatie centrum icoon opnieuw.
Een andere manier om snel meldingen uit te schakelen
Naast de optietoetsmethode is er nog een eenvoudige manier om de modus Niet storen snel in te schakelen. Met deze methode wordt de modus Niet storen uitgeschakeld aan het begin van de volgende dag of wanneer u ervoor kiest deze te beëindigen, afhankelijk van wat eerder komt.
Ga als volgt te werk om de modus Niet storen snel in te schakelen op een Mac:
-
Klik op de Notificatie centrum icoon in de rechterbovenhoek van de menubalk.

-
Naar beneden swipen in het meldingscentrum.

Gebruik een veegbeweging met twee vingers om deze stap uit te voeren.
-
Klik op de schuifregelaar naast NIET STOREN.
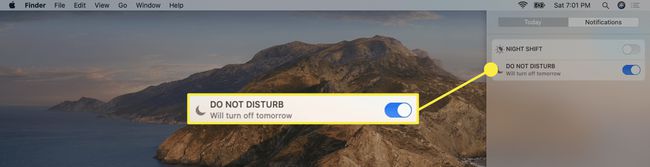
De modus Niet storen wordt ingeschakeld en onderdrukt alle meldingen tot de volgende dag.
Om de modus Niet storen uit te schakelen, keert u terug naar dit menu en klikt u op de NIET STOREN schuifregelaar om het uit te schakelen.
