Hoe OneNote te synchroniseren met uw OneDrive-account
Ben je geweest? met behulp van OneNote 2019 en wilt u uw notitieblokken synchroniseren om online een OneNote-back-up te maken? U kunt OneDrive gebruiken om precies dat te bereiken. Een van de geweldige dingen van het opslaan van uw notebooks op OneDrive is dat u ze kunt openen vanaf elk apparaat dat u bij de hand hebt. Hier leest u hoe u OneNote synchroniseert met OneDrive op Windows 10.
Waarom OneNote synchroniseren met OneDrive?
Zodra uw notebooks online zijn, kunt u de OneNote-app op je telefoon of tablet om ze te openen vanaf vrijwel elk apparaat dat je hebt, of het nu Windows, Android of iOS is.
Wanneer u zich met uw telefoon aanmeldt bij uw OneNote-account, staan alle aantekeningen die u op uw computer hebt gemaakt daar. Er is ook een online versie van Een notitie, dus u hoeft geen software op uw apparaat te hebben geïnstalleerd om toegang te krijgen tot uw notities.
En als je aantekeningen maakt op je telefoon. Die notities wachten op u wanneer u OneNote op uw computer opent.
Hoe OneNote met OneDrive te synchroniseren
Vanwege de manier waarop OneNote werkt, moet u hiervoor altijd de OneNote-app gebruiken. Het verplaatsen van de bestanden met een bestandsbeheerder zal synchronisatieproblemen veroorzaken die erg moeilijk te verhelpen zijn.
-
Open het OneNote-notitieblok dat u met OneNote op uw computer hebt gemaakt.
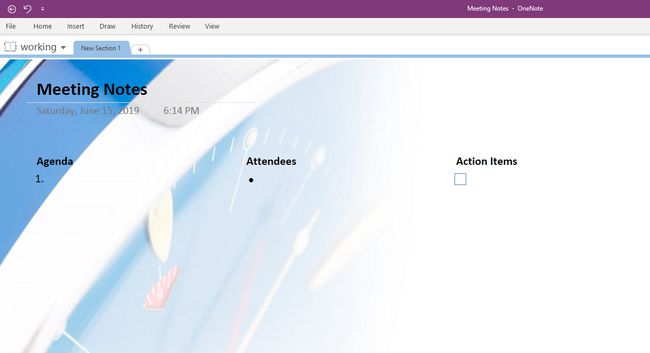
-
Selecteer Deel om een Share Notebook-menu te openen waar u deze notebook met anderen kunt delen, maar eerst moet u deze opslaan in OneDrive.

-
Selecteer Een schijf in het scherm Notebook delen. Als u bent aangemeld bij uw OneDrive-account, zou deze automatisch moeten verschijnen.
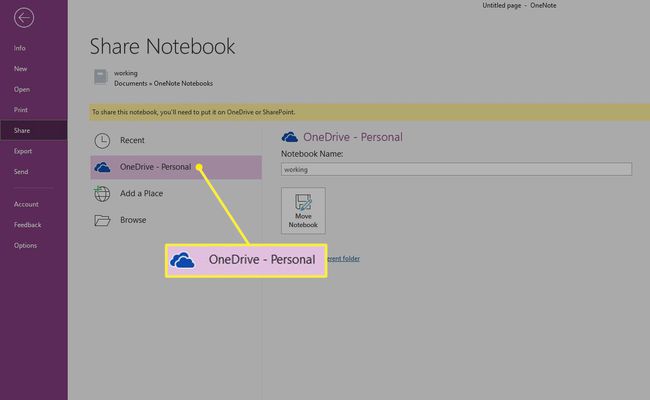
-
Als u de OneDrive-locatie niet ziet waar u uw OneNote-notitieblok wilt hebben, selecteert u Voeg een plaats toe > Een schijf of selecteer de locatie waarnaar u dit notitieblok wilt verplaatsen.

Als u OneDrive kiest, wordt u gevraagd om u aan te melden.
-
Voer een naam in voor het notitieboek of bewaar de naam die het al heeft.

-
Selecteer Verplaats notitieblok. OneNote slaat het notitieblok online op uw OneDrive op.
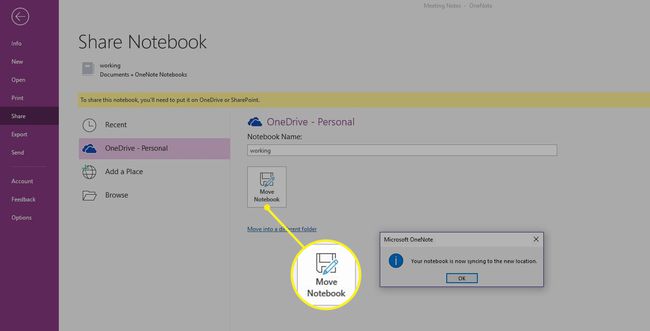
-
Nu kunt u uw notebook met anderen delen, zodat u in realtime kunt samenwerken in uw notebook. Typ gewoon hun e-mailadres, voeg een notitie toe en selecteer Deel.
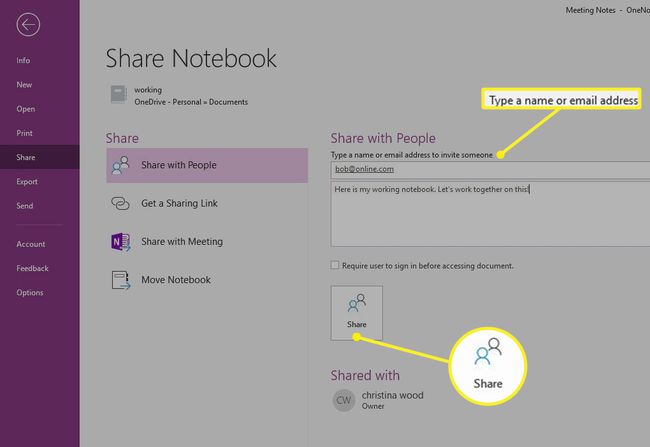
Als u veel OneNote-notebooks heeft die u online wilt verplaatsen, moet u dit een voor een doen. Hoewel er manieren zijn om ze allemaal tegelijk te synchroniseren, is dit een geavanceerde procedure, en het eenvoudig verplaatsen ervan met een bestandsbeheerder kan synchronisatieproblemen veroorzaken. De eenvoudigste manier om hiermee om te gaan, is door nieuwe notebooks altijd in de cloud op te slaan.
