Bureaubladsnelkoppelingen maken op een Mac
Wat te weten
- Ga naar de Menu > Bestand > Alias maken.
- Klik met de rechtermuisknop (of Controle + Klik) op het bestand en selecteer Alias maken uit de menukaart.
- Voor een websitesnelkoppeling markeert u de URL en sleept u deze van de adresbalk naar het bureaublad.
Dit artikel bevat instructies voor het maken van snelkoppelingen op het bureaublad op een Mac-computer voor bestanden, mappen en websites.
Bureaubladsnelkoppelingen maken voor bestanden en mappen op een Mac
Een snelkoppeling is een snelle manier om toegang te krijgen tot bestanden, mappen, toepassingen en schijven die u het meest gebruikt. Snelkoppelingen worden gebruikt om te voorkomen dat u in de diepten van uw mappen graaft.
De term "bureaubladsnelkoppeling" is een meer bekende term voor Windows-gebruikers. Apple introduceerde de "alias" om als snelkoppeling te dienen voor Microsoft met de lancering van Mac OS 7 in 1991. Een alias is een klein bestand met hetzelfde pictogram als het bovenliggende bestand waarnaar het linkt. Jij kan
-
Selecteer de Vinder pictogram dat het meest linkse pictogram in het Dock is.
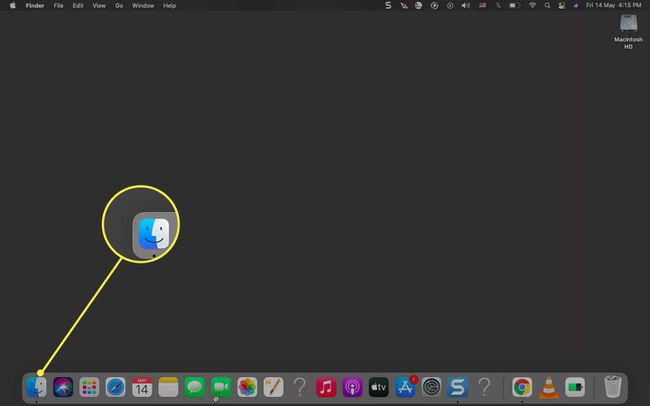
Gebruik de Vinder om de map, het bestand of de toepassing te vinden waarvoor u een snelkoppeling wilt maken aan de linkerkant van het venster.
Selecteer het bestand of de map om het te markeren.
Gebruik een van de drie onderstaande methoden om een alias te maken voor het bestand, de map of de toepassing. Een snelkoppeling voor het bestand wordt op dezelfde locatie gemaakt.
-
Ga naar de menubalk. Selecteer Bestand > Alias maken.

-
Klik met de rechtermuisknop op het bestand en selecteer Alias maken uit de menukaart.
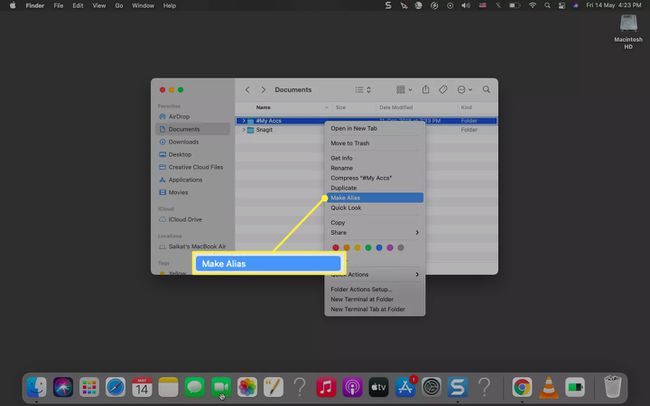
druk op Optie + Opdracht terwijl u het originele item naar een andere map of het bureaublad sleept. Laat eerst de snelkoppeling los en vervolgens de Option + Command-toetsen om de snelkoppeling op de nieuwe locatie te plaatsen.
Selecteer de snelkoppeling met het achtervoegsel "Alias". druk op Binnenkomen om het te hernoemen door het achtervoegsel "Alias" te verwijderen.
Sleep het aliasbestand naar het bureaublad als het zich op een andere locatie bevindt. Je kunt dit ook naar elke locatie op de Mac kopiëren en plakken.
Tip:
Elke snelkoppeling heeft een kleine pijl in de linkerbenedenhoek. Snelkoppelingen blijven werken, zelfs als u de locatie van het oorspronkelijke bestand of de oorspronkelijke map wijzigt. Om de locatie te bekijken, klikt u met de rechtermuisknop op de snelkoppeling en selecteert u Toon origineel.
Hoe voeg je een website toe aan je startscherm op een Mac?
Met een websitesnelkoppeling kunt u snel een site starten zonder bladwijzers te doorzoeken of de URL in de adresbalk te typen.
Open een willekeurige browser en selecteer de URL in de adresbalk.
Wijzig het formaat van het browservenster om het bureaublad van de computer en het browservenster op hetzelfde scherm te plaatsen.
-
Sleep de gemarkeerde URL van de adresbalk naar het bureaublad of een andere locatie op de Mac. Het wordt opgeslagen als een snelkoppelingsbestand met de WEBLOC-bestandsextensie en neemt de naam van de sitepagina aan.
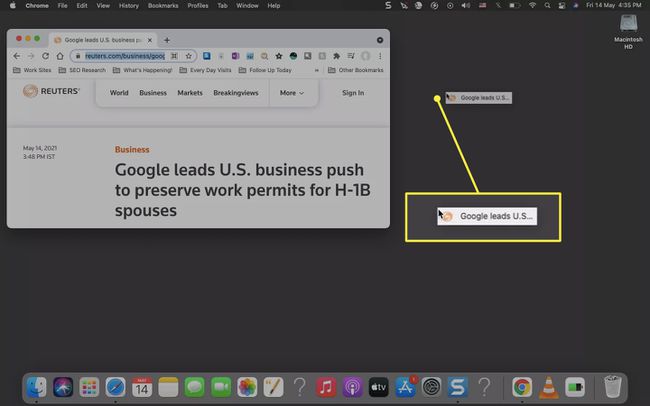
U kunt de website-snelkoppeling ook aan het Dock toevoegen. Sleep de URL van de adresbalk naar de rechterkant van het Dock.
Opmerking:
U kunt zoveel snelkoppelingen maken als u wilt. Maar ze kunnen de desktop ook rommelig maken. Verwijder dus ongewenste snelkoppelingen door ze naar het prullenbakpictogram in het Dock te slepen of klik met de rechtermuisknop op de alias en selecteer Verplaatsen naar prullenbak.
FAQ
-
Hoe maak ik een sneltoets op mijn Mac?
U kunt aangepaste sneltoetsen maken voor alle bestaande menuopdrachten in apps. Selecteer Systeem voorkeuren > Toetsenbord > Sneltoetsen > App-snelkoppelingen > Plusteken (+) om een nieuwe snelkoppeling toe te voegen. Selecteer de app uit de Sollicitatie vervolgkeuzemenu, typ de exacte naam van de menuopdracht en klik op Toevoegen.Als u een snelkoppeling wilt toepassen die in meerdere apps werkt, selecteert u Alle toepassingen.
-
Hoe maak ik een snelkoppeling naar een specifieke Chrome-gebruiker op een Mac?
Maak een sneltoets van Systeem voorkeuren > Toetsenbord > Sneltoetsen > App-snelkoppelingen > Plusteken (+). Kiezen chroom van Toepassingen, voer de naam van de gebruiker in (uit het menu Chrome-profielen) en wijs een aangepaste toetsenbordcombinatie toe.
