Hoe u het beheerdersaccount in Windows 10 kunt inschakelen (of uitschakelen)
Wat te weten
- Inschakelen: Klik op Begin en typ opdracht in het zoekveld van de taakbalk.
- Klik Als administrator uitvoeren, typ net user administrator /actief: jaen druk op binnenkomen. Wacht op bevestiging en start opnieuw.
- Uitschakelen: volg de bovenstaande instructies, maar typ net user administrator /actief: neeen druk op binnenkomen.
Dit artikel bevat instructies voor het inschakelen van het beheerdersaccount in Windows 10, aangezien dit geen standaardaanmeldingsoptie is. Er zijn ook instructies voor het uitschakelen van het beheerdersaccount.
Het beheerdersaccount inschakelen in Windows 10
Onder normale omstandigheden ziet u niet elke keer dat u Windows 10 start een optie om u aan te melden als beheerder. Uw gebruikersaccount heeft mogelijk beheerdersrechten, maar de optie om in te loggen met het beheerdersaccount is standaard uitgeschakeld. Er zijn verschillende manieren om het beheerdersaccount in Windows 10 in te schakelen, maar u moet de opdrachtprompt methode met Windows 10 Home.
Als u specifieke Windows-varianten hebt, zoals Windows 10 Pro, kunt u ook Admin Tools of het Windows-register gebruiken om het beheerdersaccount in te schakelen.
Hoewel het beheerdersaccount meestal verborgen is in Windows 10, kunt u het op elk moment inschakelen met de opdrachtprompt. Nadat je het hebt ingeschakeld, heb je de mogelijkheid om in te loggen als het beheerdersaccount wanneer je Windows start. Deze methode werkt met alle edities van Windows 10, inclusief Windows 10 Home.
-
Klik Begin en typ opdracht in het zoekveld van de taakbalk.
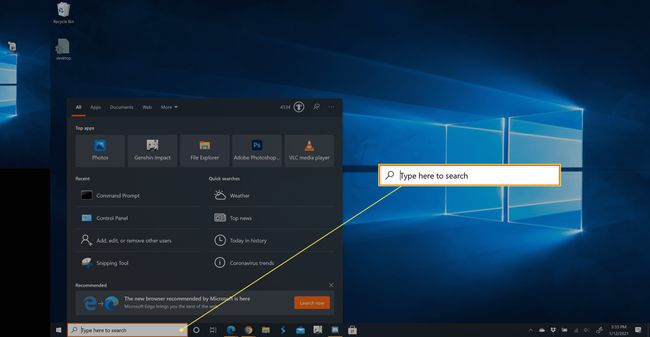
-
Klik Als administrator uitvoeren.

-
Type net user administrator /actief: jaen druk vervolgens op binnenkomen.
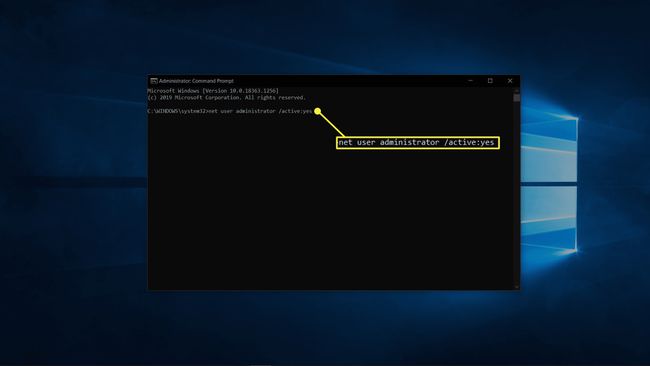
-
Wacht op bevestiging.
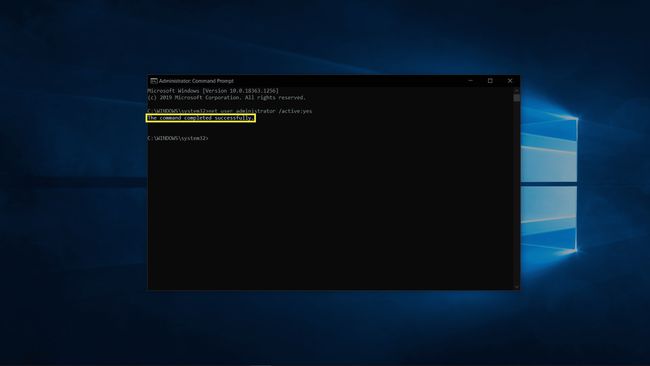
Start uw computer opnieuw op en u hebt de mogelijkheid om in te loggen met het beheerdersaccount.
Hoe het beheerdersaccount in Windows 10 uit te schakelen?
Als u niet langer gemakkelijke toegang tot het beheerdersaccount in Windows 10 nodig heeft, is het verbergen ervan net zo eenvoudig als het inschakelen. U kunt dit doen via de opdrachtprompt in elke versie van Windows 10, en u kunt het in de toekomst altijd weer inschakelen als u van gedachten verandert.
-
Klik Begin en typ opdracht.in het zoekveld van de taakbalk.
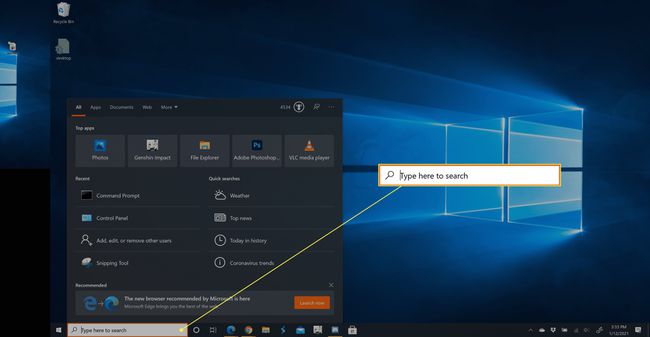
-
Klik Als administrator uitvoeren.
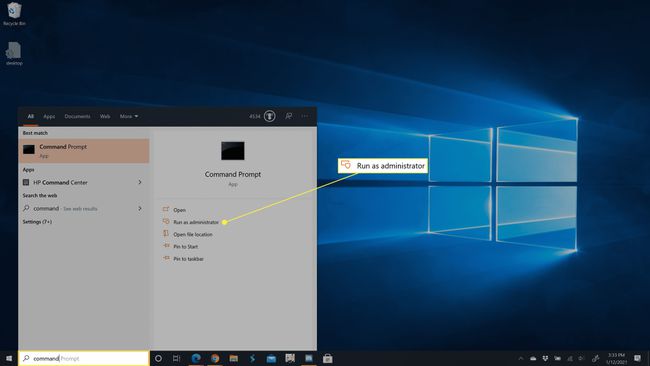
-
Type net user administrator /actief: neeen druk vervolgens op binnenkomen.
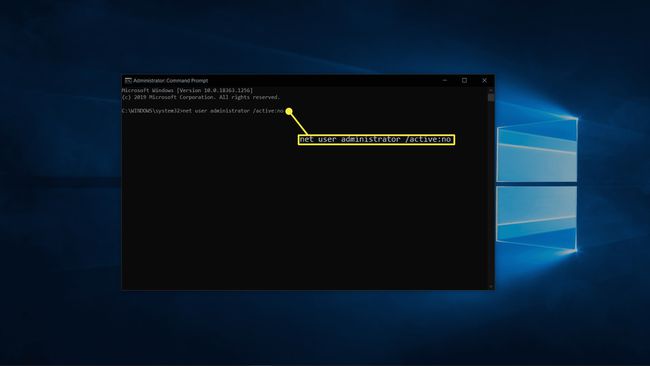
-
Wacht tot het proces is voltooid.
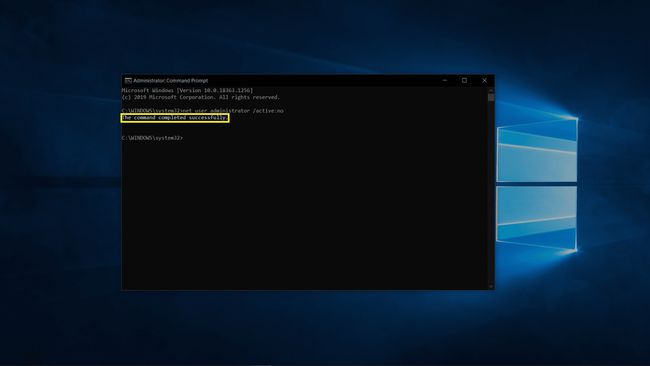
Het beheerdersaccount wordt niet langer als optie weergegeven wanneer u uw computer opstart.
Andere manieren om het beheerdersaccount in Windows 10 in te schakelen
De enige manier om het beheerdersaccount in Windows 10 Home in te schakelen, is via de opdrachtprompt, maar sommige versies van Windows 10 bieden een paar andere opties. Deze opties zijn voornamelijk beschikbaar in versies van Windows 10 die bedoeld zijn voor professionele en zakelijke omgevingen, dus het is onwaarschijnlijk dat u beide methoden nodig hebt voor uw pc. Als u een van deze methoden gebruikt, wees dan heel voorzichtig. Als u de verkeerde instelling wijzigt, kunt u het inloggen op uw computer mogelijk onmogelijk maken.
Het Windows 10-beheerdersaccount inschakelen vanuit Admin Tools
Hier leest u hoe u het beheerdersaccount op uw computer kunt inschakelen met behulp van Admin Tools.
Houd de ingedrukt Windows-toets en R om het dialoogvenster Uitvoeren te openen.
Type lusrmgr.msc in het dialoogvenster Uitvoeren en druk op enter.
-
Open Gebruikers.
U ziet deze optie niet als u Windows 10 Home heeft. Gebruik in plaats daarvan de opdrachtpromptmethode.
Selecteer Beheerder.
Verwijder het vinkje uit het vakje naast Account is uitgeschakeld.
Start uw computer opnieuw op en u heeft de mogelijkheid om in te loggen met het beheerdersaccount.
Het Windows 10-beheerdersaccount inschakelen vanuit het Windows-register
Hier leest u hoe u het beheerdersaccount kunt inschakelen door de Windows-register.
Houd de ingedrukt Windows-toets en R om het dialoogvenster Uitvoeren te openen.
Type regedit en druk op enter.
-
Navigeren naar HKEY_LOCAL_MACHINE > SOFTWARE > Microsoft > Windows NT > Huidige versie > Winlogon > Speciale rekeningen > Gebruikers lijst.
Als u Windows 10 Home hebt, kunt u niet naar de gebruikerslijst van het Windows-register navigeren. Gebruik in plaats daarvan de opdrachtpromptmethode.
Klik met de rechtermuisknop Gebruikers lijst.
Selecteer Nieuw > DWORD-waarde.
Type Beheerderen druk op binnenkomen.
Sluit de register-editor en start uw computer opnieuw op, waarna u de mogelijkheid heeft om in te loggen met het beheerdersaccount.
