Creëer het Wall Street Journal Hedcut-foto-effect
The Wall Street Journal bevat gedetailleerde, "hedcut" portretten van publieke figuren. WSJ-artiesten hebben deze gemaakt gestippelde portretten met de hand sinds de publicatie ze voor het eerst in 1979 begon te gebruiken. Het is een mooi effect, en misschien wil je het opnieuw creëren met een computer.
Helaas heeft Photoshop momenteel geen hedcut-filter of effect waardoor elke afbeelding die u erin plaatst eruitziet als een van deze illustraties. Maar je kunt dichtbij komen met een paar verschillende methoden met zowel software als gratis online tools.
Deze instructies zijn van toepassing op Photoshop CS5 en hoger. Sommige menu-items en opdrachten kunnen verschillen tussen versies.
Hoe u het Hedcut-effect online kunt creëren
Voor een snelle oplossing kunt u online filters gebruiken zoals die op Fotogekte. Deze service bevat verschillende effecten die u gratis kunt toepassen op elke foto die u uploadt. Het heeft zelfs iOS en Android-apps zodat u deze tools kunt gebruiken om de foto's op uw telefoon te maken.
PhotoMania is niet de enige site die dit voor u doet, maar hier leest u hoe u het hedcut-effect kunt benaderen met behulp van de opties.
-
Ga naar PhotoMania en klik op Begin met het maken van effecten.
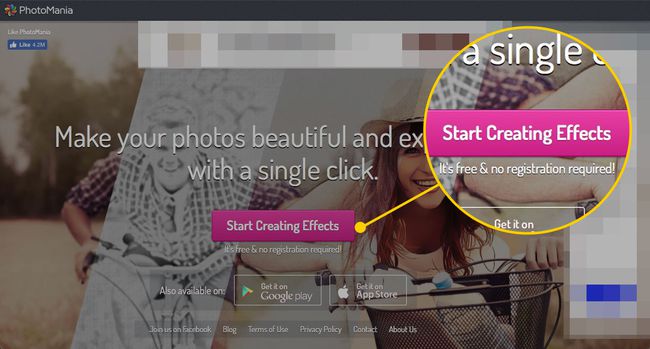
-
Om een foto vanaf uw computer te uploaden, klikt u op Upload een foto. Om er een uit je Facebook-profiel te gebruiken, klik je op Facebook-foto's.
Je moet inloggen op je Facebook-profiel om afbeeldingen ervan te gebruiken.
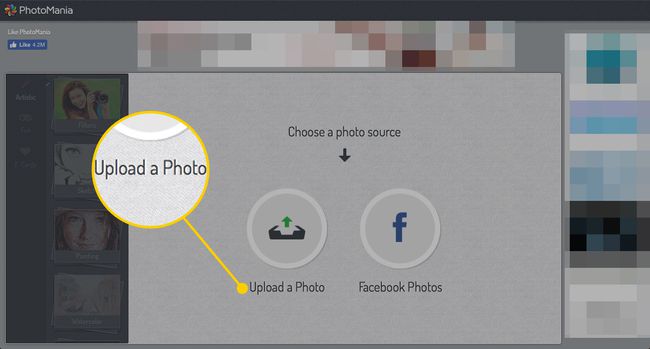
-
Selecteer de afbeelding op uw computer en klik op Kiezen.
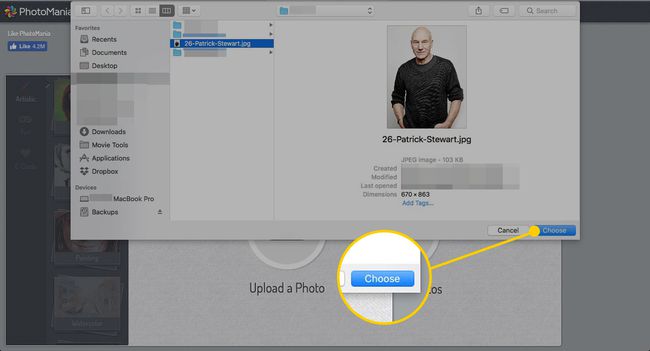
-
Klik Schetsen.
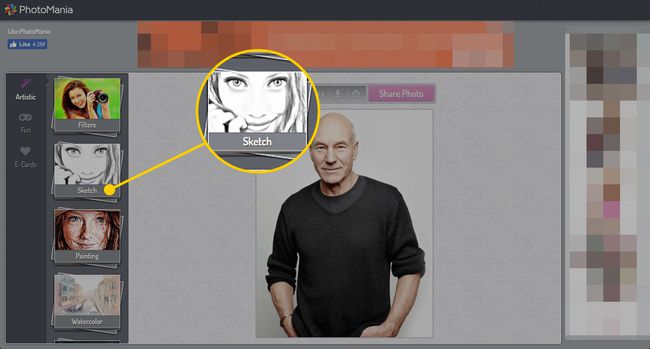
-
Verschillende opties simuleren de handgetekende hedcut-look, dus u zult willen rondklikken en verschillende proberen totdat u de gewenste resultaten krijgt. De dichtstbijzijnde zijn Meester Schets, Zwarte pen, en Geweven Schets.
De optie Geweven schets plaatst een rand rond de afbeelding die u waarschijnlijk later wilt verwijderen, maar dat kan snij het snel uit andere hulpmiddelen gebruiken.
U wilt waarschijnlijk niet de Intensiteit schuifregelaar tenzij u een grijswaardenfoto bijwerkt, omdat dit het monochrome, hedcut-effect zou wegnemen.
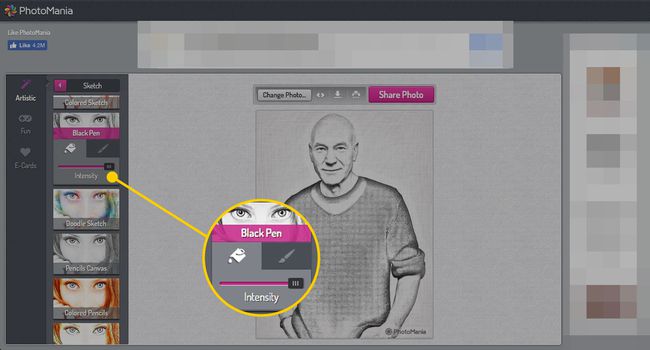
-
Als de foto er zo uitziet als u wilt, klikt u op de Downloaden knop.
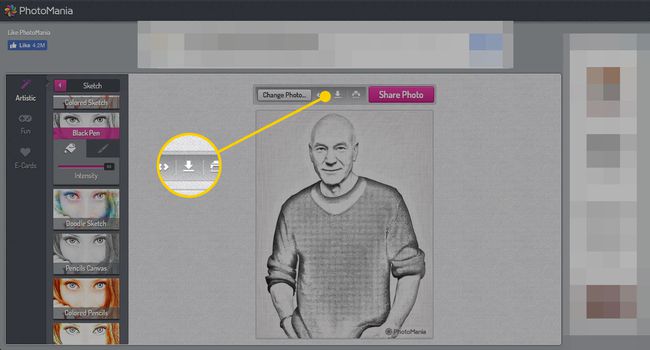
De bijgewerkte foto wordt naar uw computer gedownload.
Hoe het Hedcut-effect in Photoshop te creëren met behulp van filters
Als je het gewenste effect niet kunt krijgen met iets als PhotoMania, kun je nog een paar dingen in Photoshop proberen die je misschien dichterbij kunnen brengen. Dit is wat u moet doen.
Open de afbeelding die u wilt wijzigen in Photoshop.
-
Aangezien de hedcuts in de Wall Street Journal typisch headshots zijn, wilt u misschien dat deel van de afbeelding isoleren. Selecteer de Bijsnijden tool ofwel door erop te klikken in de werkbalk of door de sneltoets te gebruiken C.
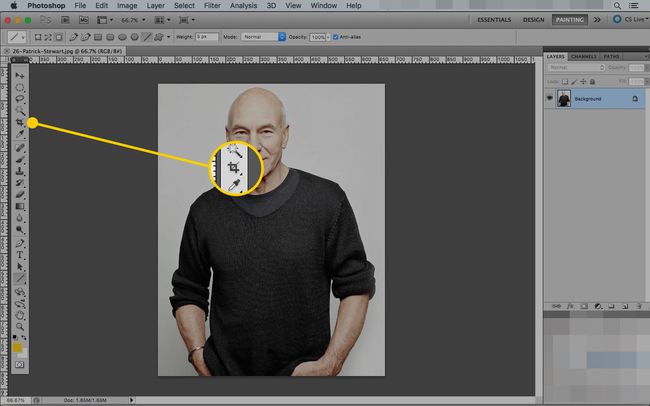
-
Sleep om het hoofd en de schouders van uw afbeelding te selecteren en klik vervolgens op de vinkje of druk op Binnenkomen op je toetsenbord.

-
De... gebruiken Toverstaf tool (sneltoets) W), selecteer de achtergrond.
Deze instructies werken het beste op foto's met uniforme, contrasterende achtergronden. Als je afbeelding er geen heeft, wil je misschien: verwijder de achtergrond eerst.
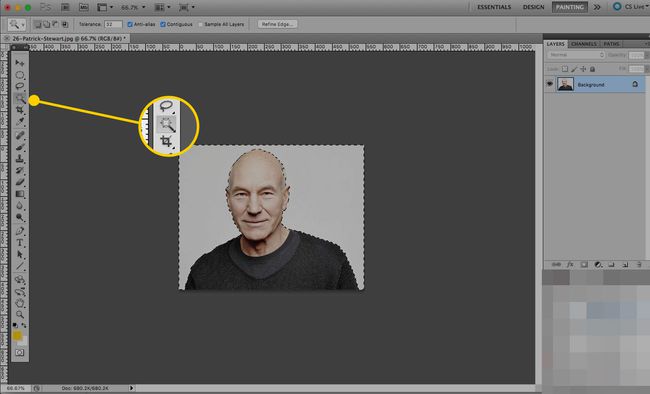
-
Maak met de selectie nog steeds een nieuwe laag door op de Nieuwe laag knop in de Lagen raam.
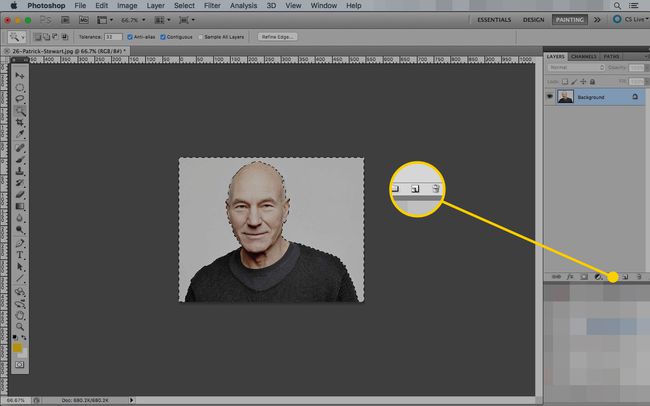
-
Onder de Selecteer menu, klik op Inverse. Met deze opdracht verplaatst u de selectie van de achtergrond naar uw onderwerp.
Deze stap is niet helemaal noodzakelijk, maar het zal je later wat opruimen besparen.
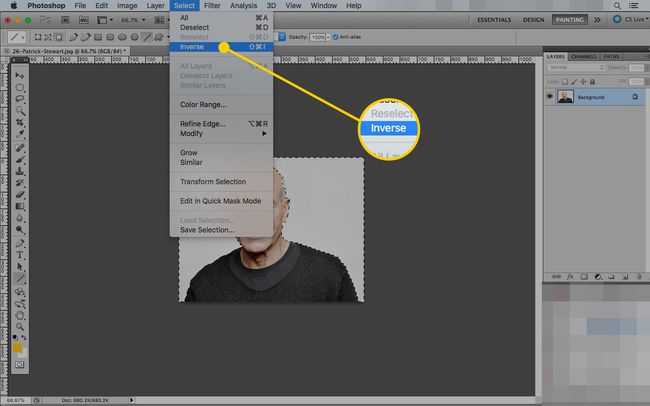
-
Onder de Bewerking menu, klik op Hartinfarct.
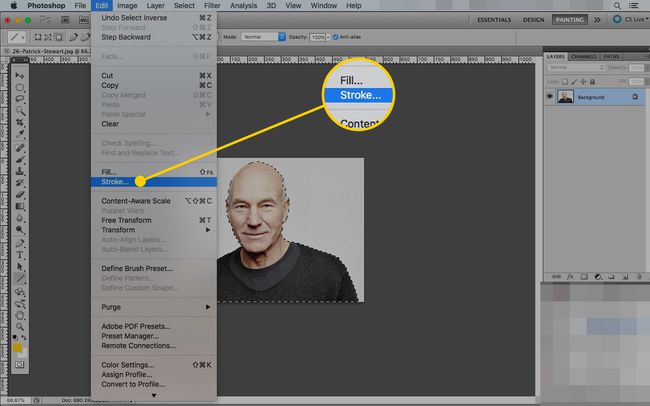
-
De Hartinfarct menu wordt geopend. Het idee hier is om een solide omtrek rond het onderwerp te maken, zodat het eruitziet alsof iemand het heeft getekend.
De breedte u selecteert, hangt af van de grootte van uw afbeelding. Een te smalle omtreklijn is niet zichtbaar en een te zware omtreklijn lijkt meer op een stift dan op een pen. Over het algemeen wilt u geen lijnwaarde gebruiken die groter is dan 1 procent van de totale breedte van uw canvas.
Stel de Kleur op zwart en stel de Plaats tot Buiten.
Klik Oke om de slag te maken.
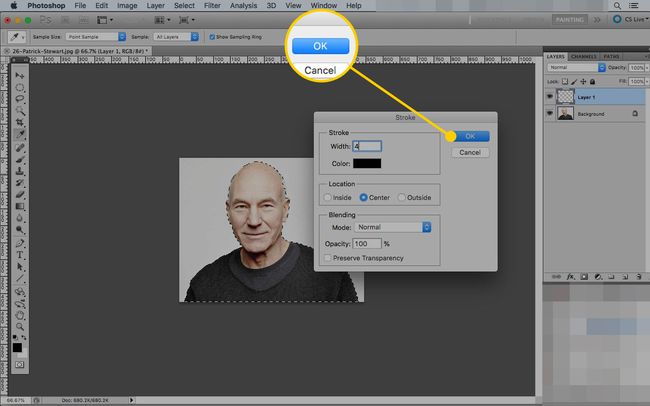
-
Deselecteer de afbeelding door te selecteren Deselecteren onder de Selecteer menu.
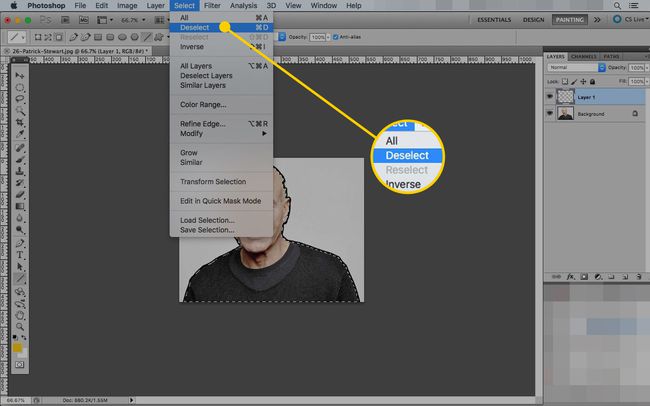
-
Als de afbeelding nog niet in zwart-wit is, selecteert u de laag met het onderwerp van uw foto (dit kan de achtergrond zijn) en gaat u naar Afbeelding > Aanpassingen > Verzadiging.

-
Met die laag nog steeds geselecteerd, ga naar Filter > Artistiek > Posterranden.
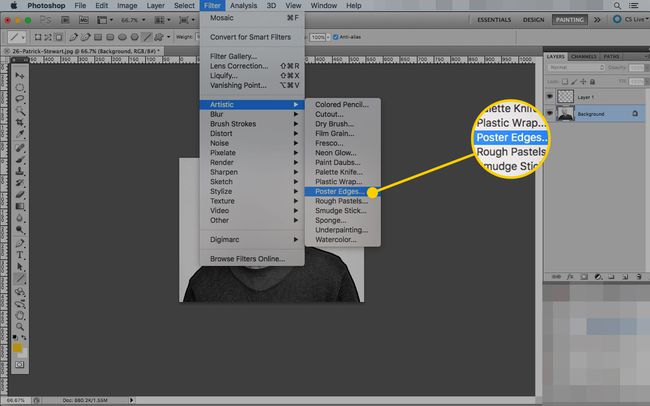
-
Het filter Posterranden past lijnen toe op de "randen" die het in een afbeelding detecteert. U gebruikt Posterranden om enkele van de gelaatstrekken aan de binnenkant te markeren, zoals u deed met de lijnomtrek rond de afbeelding.
Speel met de schuifregelaars om het gewenste effect te krijgen (en geen effect dat u niet wilt). Over het algemeen wilt u de instellingen voor Randdikte en Randintensiteit laag en Posterisatie relatief hoog.
Klik Oke om het filter toe te passen.
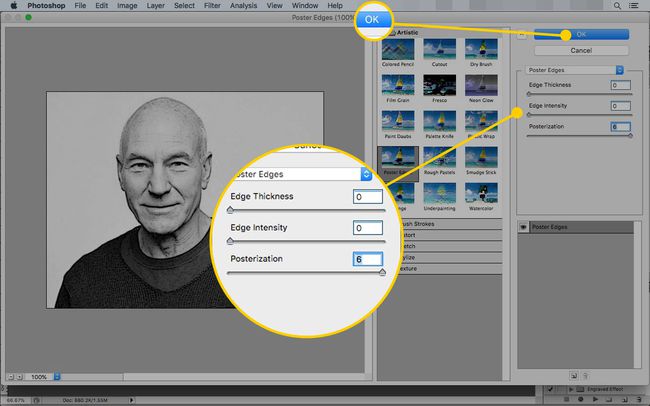
-
druk op NS om je te resetten Voor- en achtergrondkleuren naar de standaard zwart-wit.
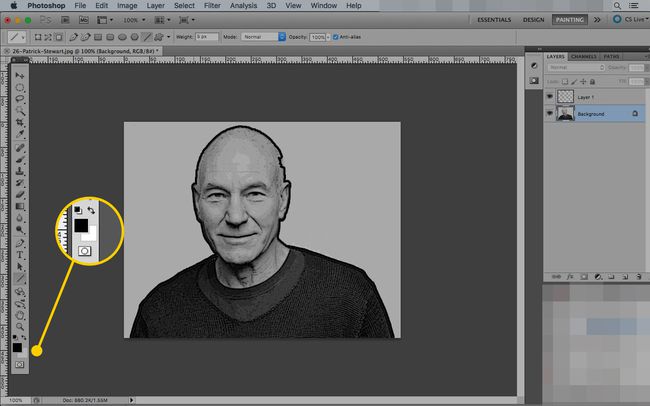
-
Onder de Filters menu, selecteer Schetsen en klik op Halftoonpatroon.
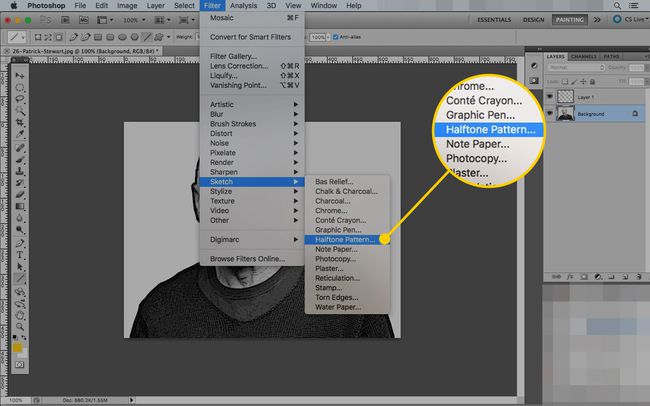
-
Het filter Halftoonpatroon plaatst een patroonoverlay op een afbeelding op basis van de voorgrond- en achtergrondkleuren. Met dit filter simuleert u de punten in de hedcut.
Houd de Maat laag instellen en houd de Patroon type ingesteld op Punt (de andere opties zijn Cirkel en Lijn, die je niet hetzelfde effect geven).
Pas ten slotte het contrast aan totdat u de gewenste look krijgt. Je wilt de puntjes zichtbaar houden zonder al te veel detail in de afbeelding te verliezen.
Klik Oke wanneer de foto eruitziet zoals u wilt.
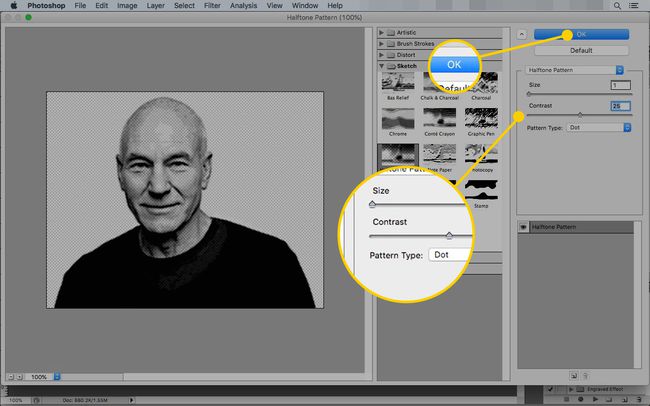
-
Als u de achtergrond niet van de originele afbeelding hebt verwijderd, heeft deze ook het halftoonpatroon. Om het te verwijderen, gebruik de Toverstaf om het te selecteren en druk op Verwijderen.
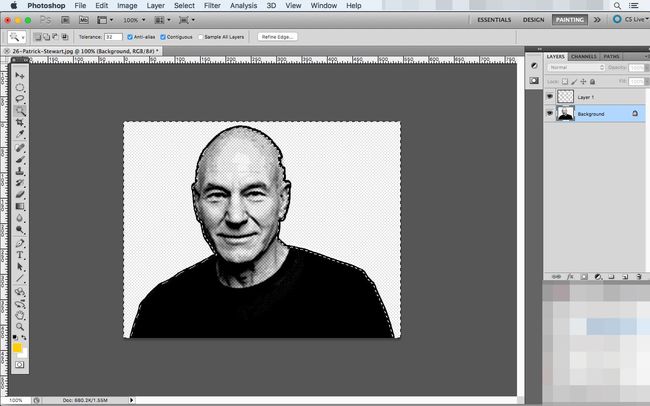
-
Als er een dialoogvenster verschijnt, stelt u de Inhoud tot wit en klik Oke.
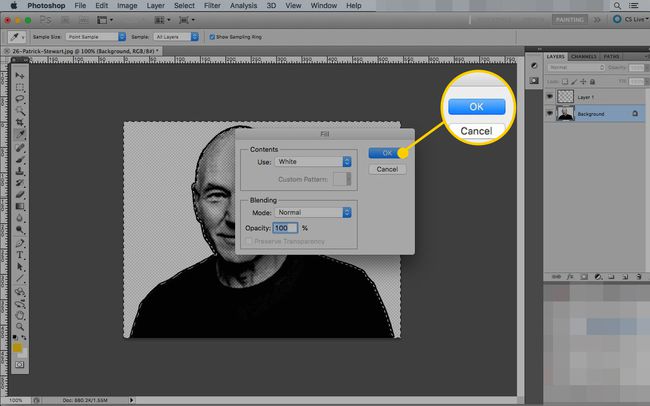
-
Als de afbeelding er nog steeds te realistisch uitziet, kunt u nog een filter toepassen. Open de Filters menu, muis over Vervormenen klik op Diffuse gloed.
Net als het halftoonpatroon gebruikt het effect Diffuse Glow de voorgrond- en achtergrondkleuren die u hebt geselecteerd, dus druk op D voordat u het selecteert om er zeker van te zijn dat u de standaardinstellingen gebruikt.
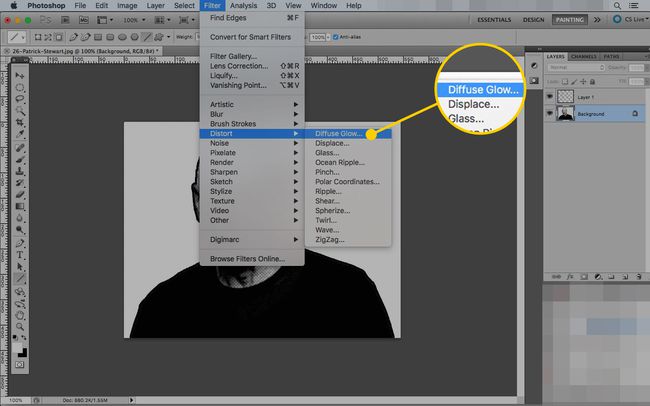
-
Pas nogmaals de schuifregelaars aan totdat de afbeelding er goed uitziet. Een hogere Korreligheid zal grotere blokken opbreken zodat ze op nog meer stippen lijken. Pas de... aan Gloed bedrag om een deel van de details uit te wassen, maar niet zozeer dat je alles verliest. De Bedrag wissen past de donkere delen van het beeld aan.
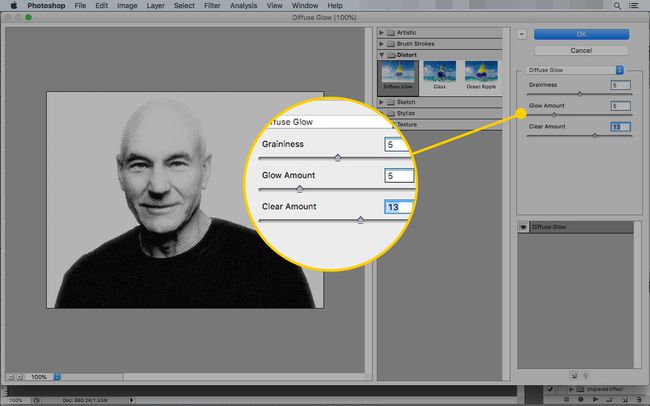
druk op Oke om het filter toe te passen. Al deze filters gecombineerd zouden je iets als een hedcut moeten geven, maar als je niet tevreden bent, heb je nog een paar opties beschikbaar.
Hoe het Hedcut-effect in Photoshop te creëren met behulp van acties
Spelen met veel filters kost veel tijd en geduld, maar één persoon heeft een snelkoppeling gemaakt voor Photoshop gebruikers. Grafisch ontwerper Chris Spooner heeft een reeks gratis Photoshop-acties waarmee u eenvoudig drie verschillende niveaus van "graveereffecten" in Photoshop kunt maken.
Het gebruik van deze acties zal niet hetzelfde effect hebben als een hedcut, maar voor de tijd die het kost en de resultaten, komt het dichtbij genoeg om de meeste mensen tevreden te stellen.
Ga naar de blogpost bij Spoon Graphics.
-
Scroll naar beneden naar de onderkant van het bericht en klik op Download de Gegraveerde Effect Photoshop-actie.
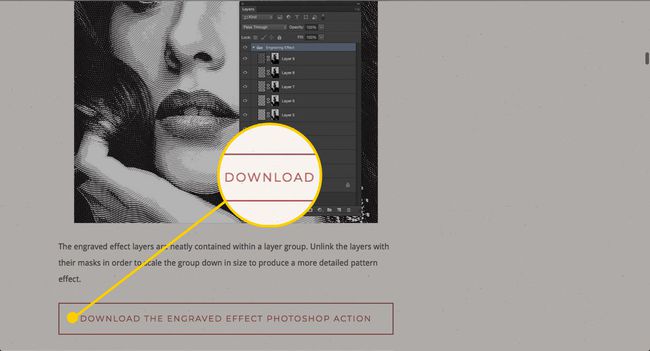
-
Zoek de bestanden in uw map Downloads (of waar uw downloads ook terechtkomen). Je hebt twee componenten: de patronen en de acties.
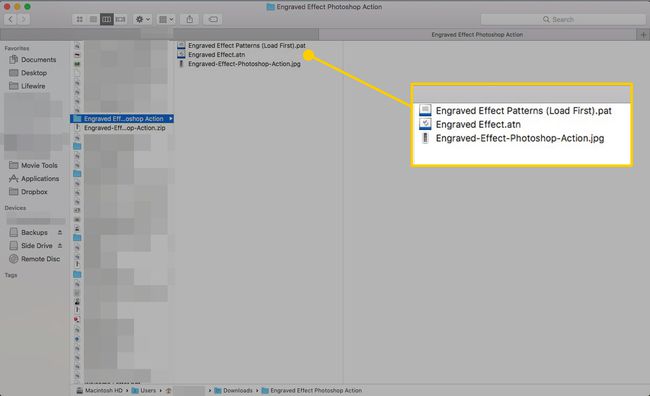
Sleept de Patronen bestand naar Photoshop en sleep vervolgens de Actie (atn bestandstype) in.
-
Ga in Photoshop onder de Raam menu en klik op Acties om het venster Acties te laten verschijnen.
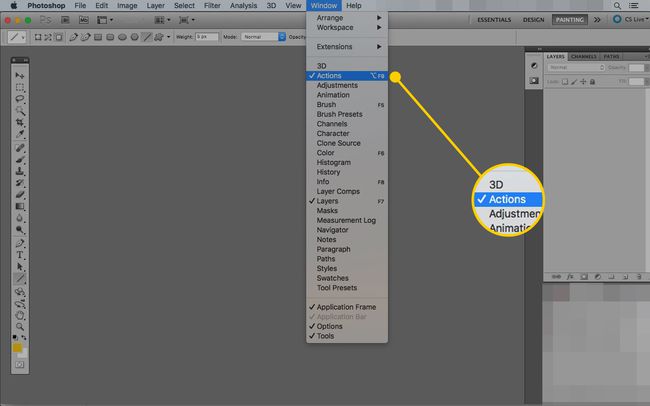
-
In de Acties venster, heb je een map met de naam Gegraveerd effect. Klik op de pijl ernaast om de drie soorten effecten te zien die u kunt maken: zwaar, gemiddeld en licht.
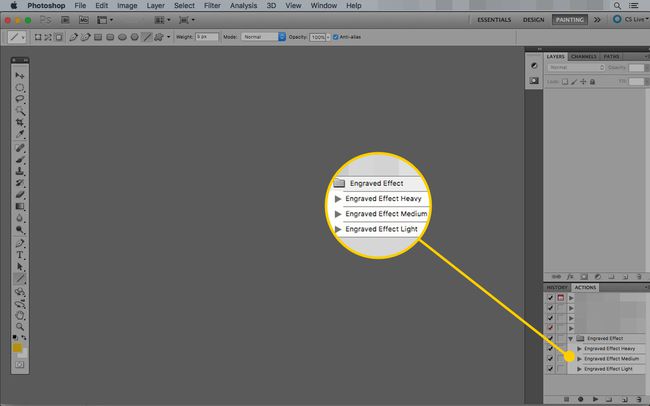
-
Open de foto die u wilt wijzigen in Photoshop. Het zou moeten eindigen als de Achtergrond laag.
Dit gegraveerde effect werkt beter bij grotere foto's (d.w.z. groter dan 500 x 500 pixels).
-
Snijd de foto bij als je wilt, met behulp van de Bijsnijden tool (sneltoets: C).
Selecteer het gebied dat u wilt gebruiken en klik op de vinkje om de wijzigingen aan te brengen.

-
Selecteer het graveereffect dat u wilt gebruiken (van de drie) en klik op de Toneelstuk knop.
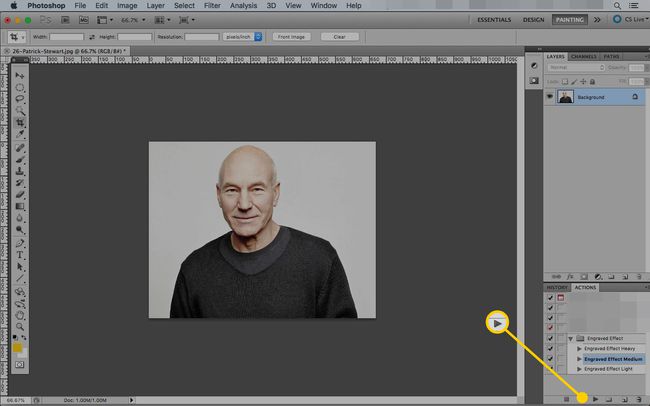
-
De actie wordt automatisch uitgevoerd en produceert een zwart-witafbeelding waarop het effect wordt toegepast.
De actie kan langer duren om grotere afbeeldingen te verwerken.
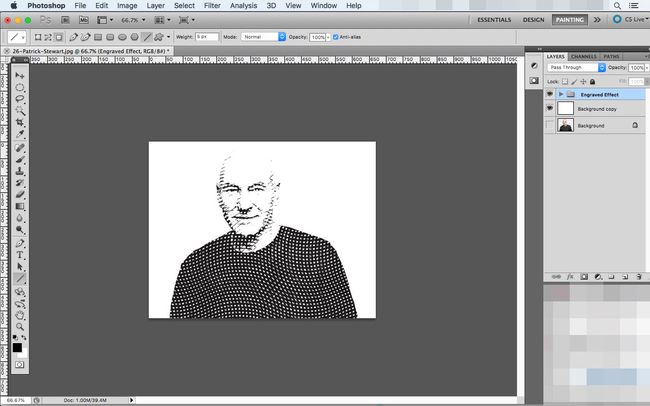
-
Als je het leuk vindt hoe de afbeelding eruitziet, ben je klaar en kun je hem exporteren met de Opslaan voor internet en apparaten opdracht.
U kunt het effect ook aanpassen. Begin door te klikken op de pijl naast de laag met het label Gegraveerd effect.
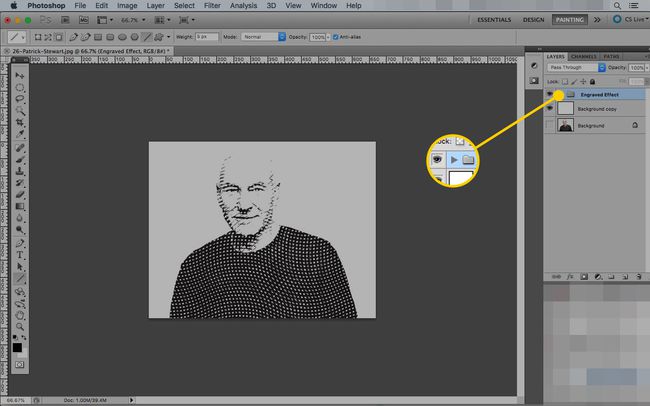
-
Deze map bevat alle patronen en maskers die Photoshop over de originele afbeelding heeft gelegd. Om een wijziging aan te brengen, klikt u op een laag en kiest u de Vrije transformatie commando onder de Bewerking menu.
Klik op de laag (het vak aan de linkerkant), niet op het masker.
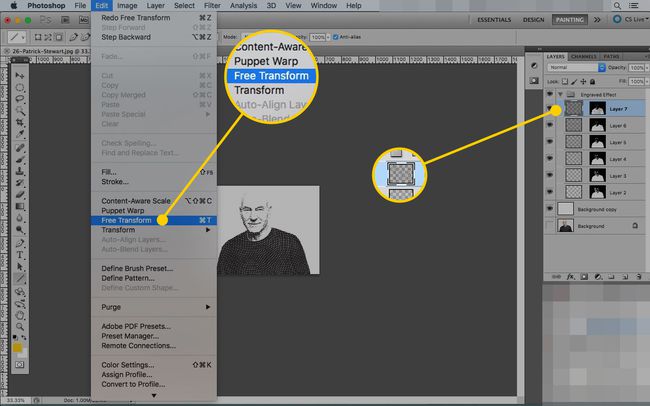
-
Sleep de handvatten om de laag kleiner te maken. Voor de eenvoud kunt u het formaat wijzigen zodat het dezelfde grootte heeft als het canvas. Mogelijk moet u uitzoomen om de handvatten te vinden, omdat de lagen mogelijk veel groter zijn dan de afbeelding.
Klik op de vinkje om uw wijzigingen op te slaan.
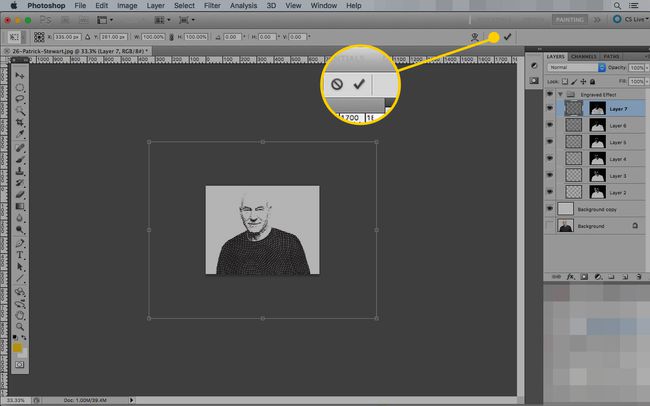
-
Herhaal deze stappen totdat je alle lagen naar wens hebt aangepast. Hoe kleiner u de laag maakt, hoe dichter de graveertekens bij elkaar komen en hoe gedetailleerder de afbeelding zal zijn.
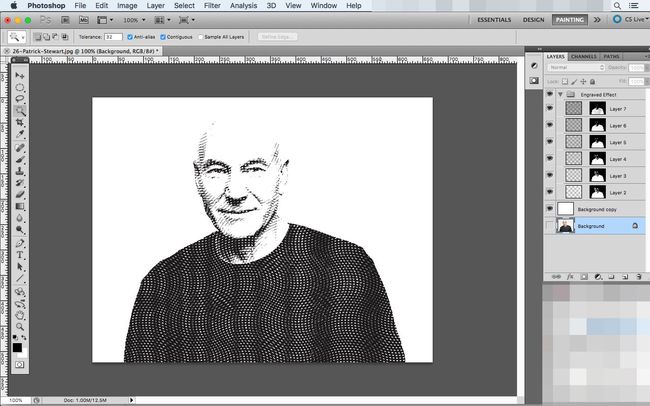
-
Voor een laatste detail kunt u een streek rond de afbeelding toevoegen. Begin met het selecteren van de Achtergrond laag en selecteer de ruimte erachter met de Toverstaf.
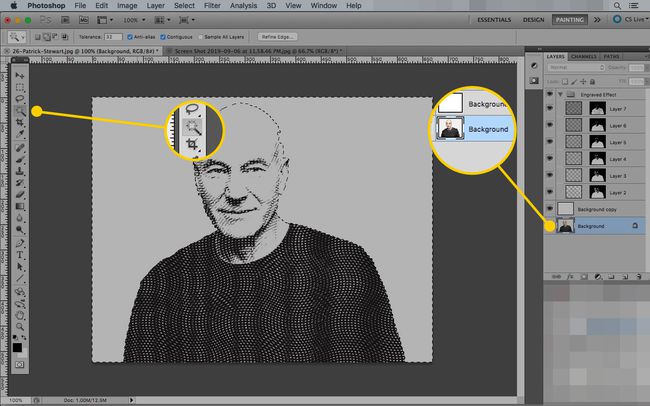
-
Onder de Selecteer menu, klik op Inverse om de selectie tussen de achtergrond en het onderwerp te wisselen.
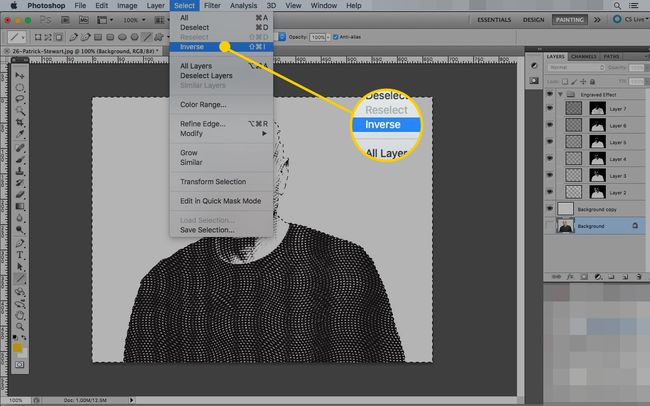
-
Terwijl de selectie nog steeds actief is, maakt u een nieuwe laag door op de Nieuwe laag knop.
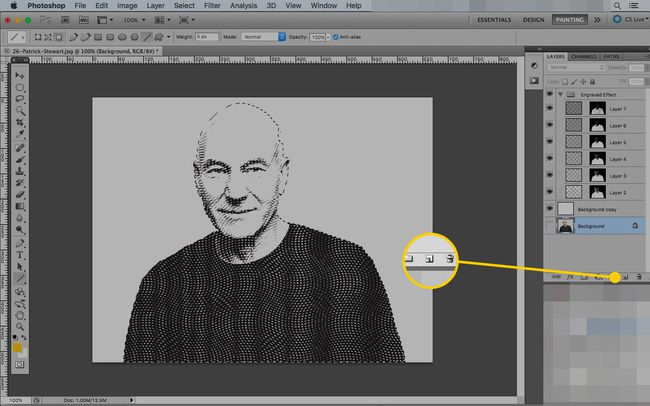
-
Met de nieuwe laag geselecteerd, open de Bewerking menu en selecteer Hartinfarct.
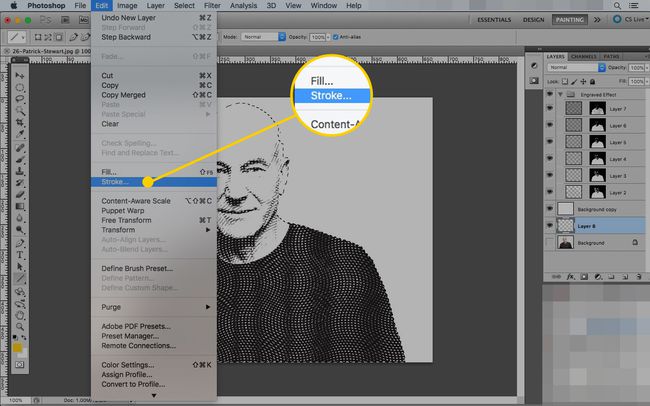
-
De beste maat voor de streek hangt af van hoe groot je afbeelding is.
De kleur moet zwart zijn en de locatie moet zijn Buiten.
Klik Oke om de slag te maken.
U kunt verschillende waarden proberen als de lijn er niet goed uitziet door te selecteren ongedaan maken onder de Bewerking menu en open vervolgens de Hartinfarct dialoogvenster weer.
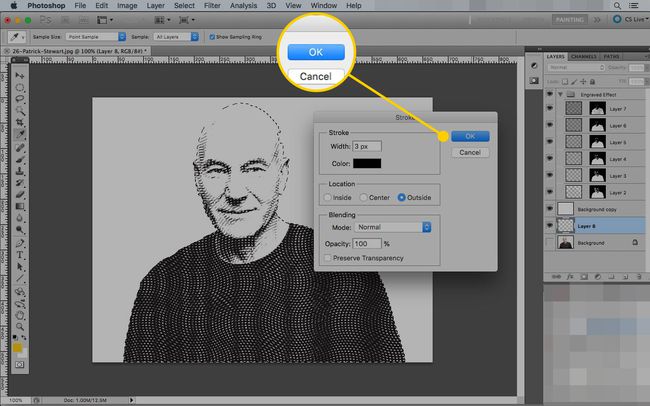
-
Photoshop trekt een lijn rond de selectie, maar je kunt deze nog niet zien. Sleep de nieuwe laag (met de streek) boven de Achtergrondkopie laag om het zichtbaar te maken.
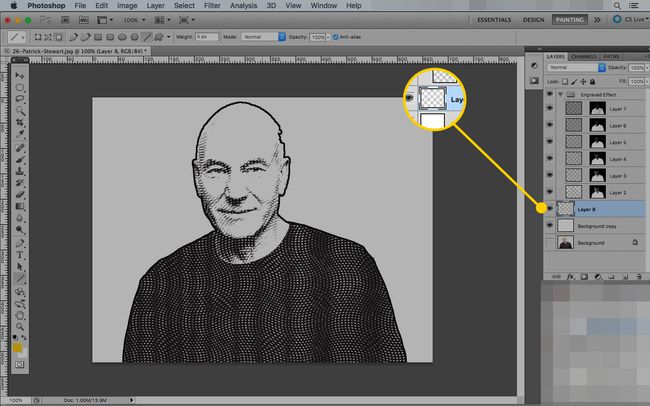
Met deze actie in Photoshop kun je van bijna elke foto goede effecten krijgen.
Hoe u het Hedcut-effect handmatig in Photoshop kunt maken
De laatste manier waarop u het hedcut-effect in Photoshop kunt maken, is vergelijkbaar met hoe de kunstenaars van de Wall Street Journal het doen. Maar in plaats van pen en inkt te gebruiken, gebruikt u het gereedschap Verf.
Deze methode is vergelijkbaar met de manier waarop hedcut-artiest Kevin Sprouls beschrijft de analoge versie.
Open de afbeelding die u wilt gebruiken in Photoshop.
-
De... gebruiken Bijsnijden sleept u een selectie rond wat u in het portret wilt gebruiken. Klik op de vinkje om de wijzigingen definitief te maken.

-
Ga naar de Afbeelding menu, open de Aanpassingen kop en klik op Verzadiging om uw afbeelding grijswaarden te maken.

-
Maak een Nieuwe laag bovenop de bestaande.
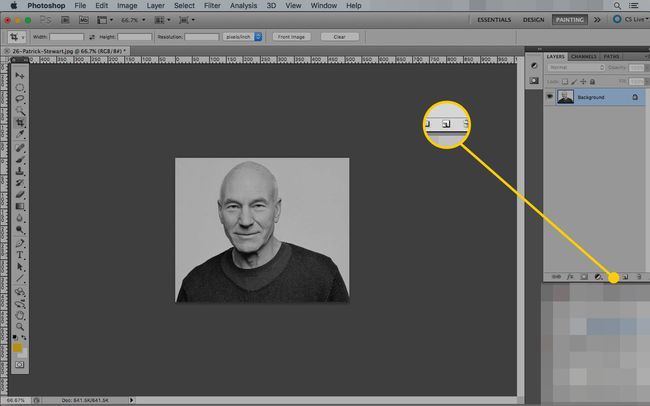
druk op NS om je voor- en achtergrondkleuren op de standaard (zwart-wit) te zetten.
-
Selecteer de Borstel tool (sneltoets: B).
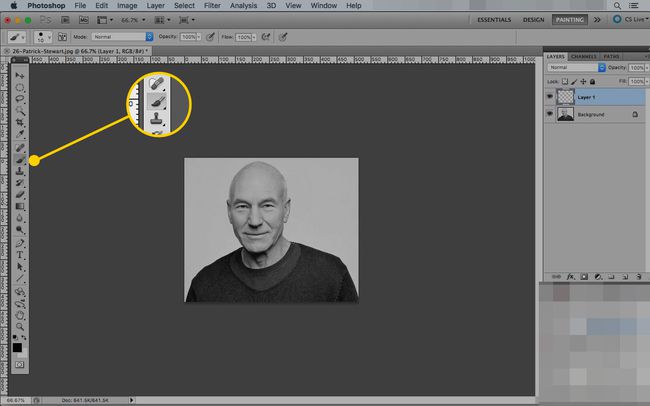
-
Onder de Instellingen, stel een penseelgrootte in waarmee u een opvallende lijn kunt maken (de volgende stap is het overtrekken van de omtrek van de afbeelding).
Stel de Hardheid tot 100 procent.
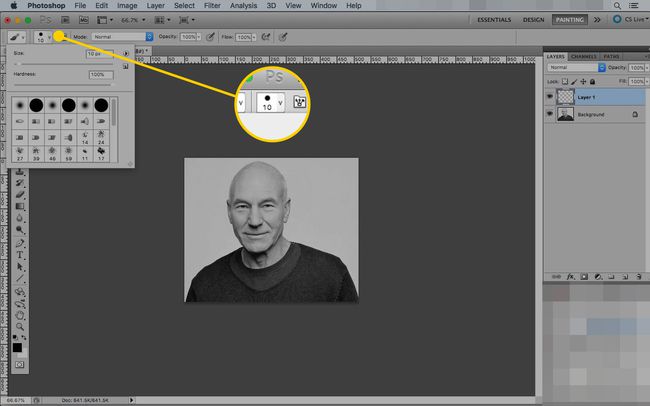
-
Omlijn de afbeelding op de nieuwe laag zorgvuldig met je penseel. Ga langzaam en gebruik korte halen, zodat als je een fout maakt, je ongedaan kunt maken (Cmd/Ctrl-Z) zonder al te veel vooruitgang te verliezen.
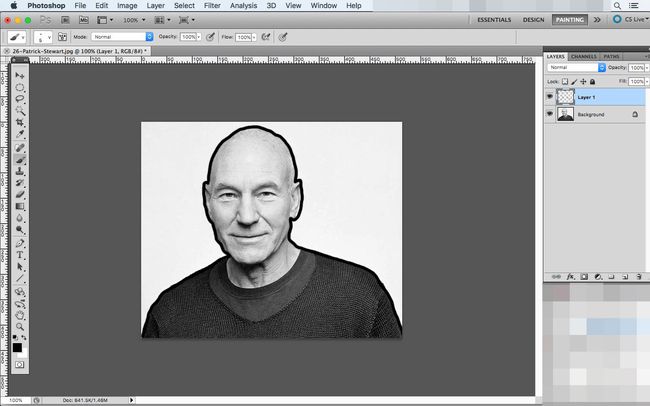
Maak een nieuwe laag.
-
Wijzig de grootte van het penseel om het kleiner te maken en breng op de nieuwe laag de contouren van het gezicht van de persoon in kaart. In deze stap schets je belangrijke kenmerken zoals de ogen, neus, mond en oren, samen met vouwen en rimpels.
Deze laag zal er vreemd uitzien, maar het zal een gids zijn voor de volgende stappen.
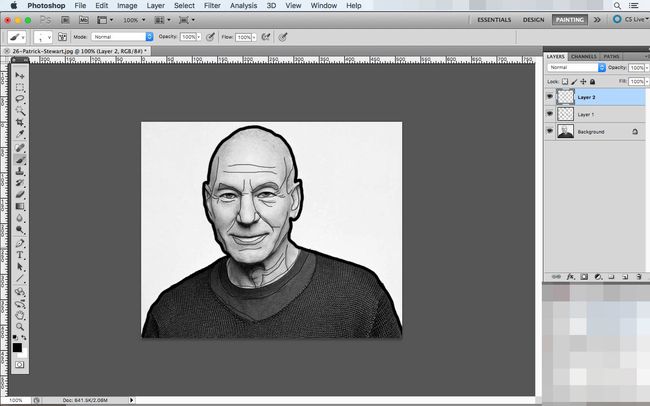
Maak een nieuwe laag.
Selecteer uw penseel opnieuw en stel de grootte in op ergens tussen de waarden die u voor de omtrek en de contourkaart hebt gebruikt.
-
Zoom in op je afbeelding en begin met het plaatsen van stippen om het portret in te vullen met enkele muisklikken. Gebruik de contourlijnen die u hebt getekend als hulplijnen. Plaats stippen dichter bij elkaar om donkere lijnen te suggereren en let op lichtere delen van de foto. Je plaatst daar minder stippen om de lichteffecten van de originele foto te behouden.
Zet stippen niet zo dicht bij elkaar dat je ze niet van elkaar kunt onderscheiden, en probeer geen lijnen te maken (ze zijn prima om te gebruiken om kleding en andere kleine kenmerken te omlijnen). Hedcut-artiesten doen deze stap met fijne pennen en inkt, punt voor punt.
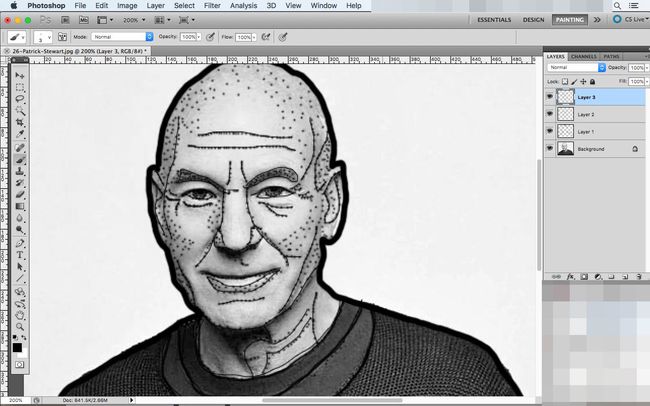
Zodra u de belangrijke kenmerken van het gezicht hebt gemarkeerd, zoekt u naar lichte schaduwen of lichte vlekken in de afbeelding die u naar voren kunt brengen. Hoe meer stippen je plaatst, hoe gedetailleerder je uiteindelijke tekening.
-
Om te controleren of je gebieden hebt gemist, verberg je de contour laag door op de te klikken Oog knop ernaast. Als u dit doet, worden de lijnen verwijderd, maar blijven de stippen behouden, zodat u naar voor de hand liggende omissies kunt zoeken.
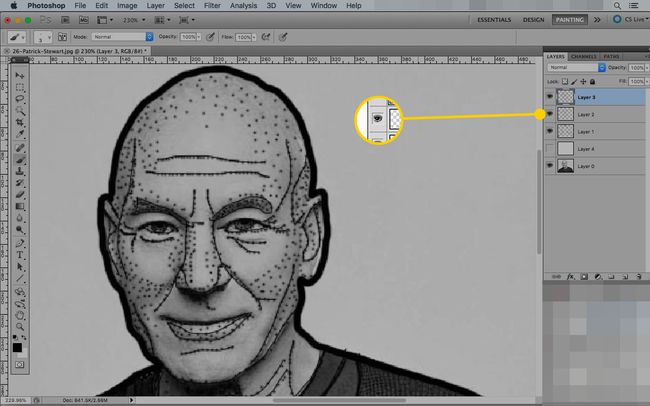
-
Als je tevreden bent met wat je hebt, open je de Laag menu, selecteer Nieuwe Vul laagen klik op Effen kleur.
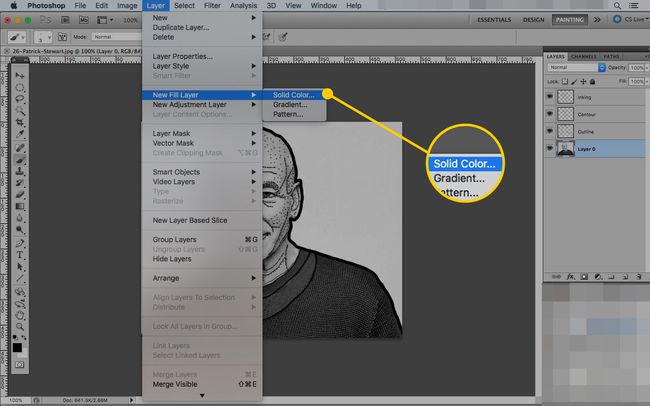
-
Geef desgewenst je nieuwe laag een naam en klik op Oke.
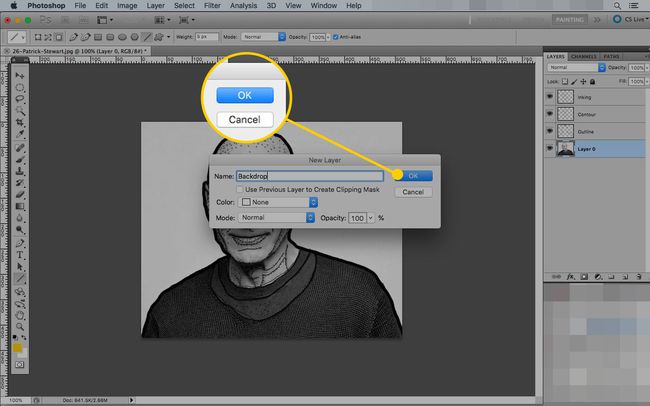
-
Selecteer een kleur in de kleurenkiezer en klik vervolgens op Oke.
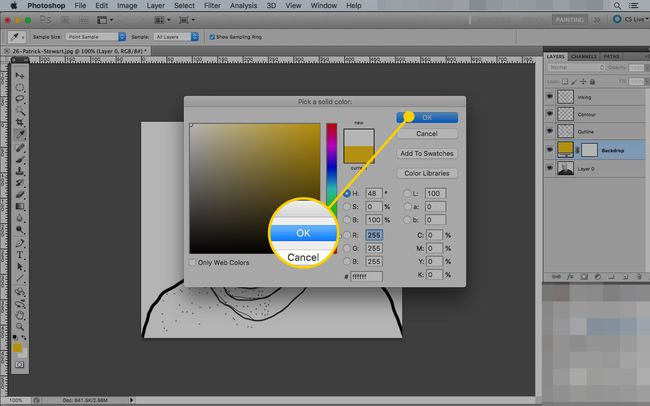
-
Sleep de nieuwe opvullaag zodat deze tussen de achtergrond- en omtreklagen zit.
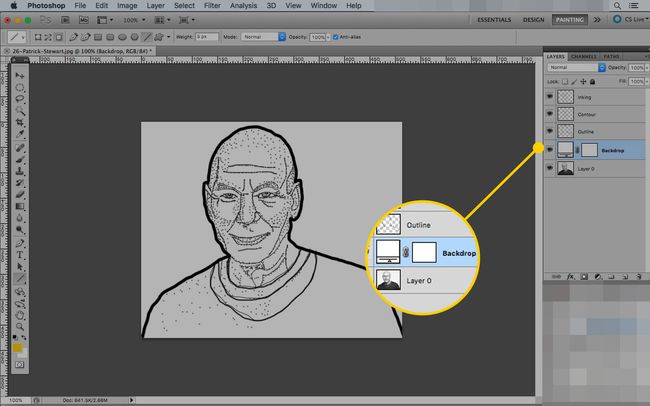
Klik op de oog icoon op de contour laag om te zien hoe je stuk eruit ziet. Als u wijzigingen wilt aanbrengen, schakelt u tussen de Borstel en Gom gereedschap op de inkten laag totdat je tevreden bent met je werk. Omdat je ze op verschillende lagen legt, kun je hele delen van de inkt wissen terwijl je de contourkaart op zijn plaats houdt.
