Hoe foto's van een computer naar een iPhone over te zetten
Wat te weten
- Open Finder op een Mac, selecteer iPhone > Foto's. Selecteer het vakje voor Synchroniseer foto's naar uw apparaat vanuit > kies synchronisatie-instellingen > Van toepassing zijn.
- Klik in iTunes voor Windows op de telefoon icoon > Foto's. Selecteer het vakje voor Foto's synchroniseren > kies synchronisatie-instellingen > Van toepassing zijn.
- Een andere methode is om synchronisatie via iCloud in te schakelen of uw afbeeldingen naar Google Foto's te verplaatsen.
In dit artikel wordt uitgelegd hoe u foto's van een Mac of pc naar een iPhone kunt overbrengen met behulp van de Finder-app, iTunes voor Windows, iCloud en Google Foto's.
Foto's overzetten van een Mac naar een iPhone
Als je een Mac vol foto's hebt die je naar je iPhone wilt overbrengen, is dat vrij eenvoudig. Volg gewoon deze stappen:
Deze instructies zijn van toepassing op Macs die actief zijn macOS Catalina (10.15) en omhoog. Als je een eerdere versie gebruikt, zijn de basisstappen hetzelfde, maar gebruik
Begin door je iPhone op je Mac aan te sluiten. Dit kan via de kabel die bij je iPhone is geleverd of via wifi. Mogelijk wordt u gevraagd om de iPhone te "vertrouwen" om met de computer te synchroniseren. Volg dan de instructies op de iPhone.
-
Open een nieuw Finder-venster.
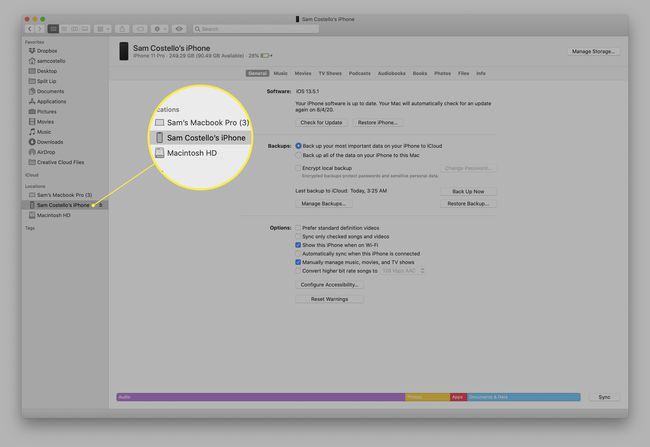
Klik in de linkerzijbalk op je iPhone.
-
Klik Foto's.
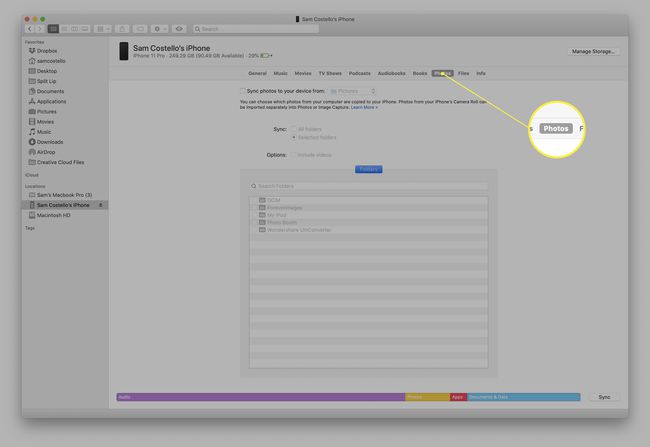
-
Vink het vakje aan naast Synchroniseer foto's naar uw apparaat vanaf: om synchronisatie in te schakelen.

-
Kies in het vervolgkeuzemenu het programma dat de foto's bevat die u met uw iPhone wilt synchroniseren. In de meeste gevallen is dit de vooraf geïnstalleerde Foto's app.
U kunt er ook voor kiezen om foto's uit een map te synchroniseren door te klikken op Kies folder... en navigeren door uw harde schijf.
Kies uw synchronisatie-instellingen. U kunt ervoor kiezen om te synchroniseren Alle foto's en albums of Geselecteerde albums. Als u Geselecteerde albums kiest, vink dan de albums aan die u wilt synchroniseren in het vak onderaan. U kunt er ook voor kiezen om favoriete foto's en video's te synchroniseren.
-
Als je je instellingen hebt gekozen, klik je op Van toepassing zijn om uw instellingen op te slaan en foto's van uw Mac naar uw iPhone over te zetten.
Als de foto's niet automatisch worden overgezet, klikt u op de Synchroniseren knop rechtsonder om de overdracht te starten.
Foto's overbrengen van een computer naar een iPhone met Windows
Het overzetten van foto's van een pc naar een iPhone lijkt veel op het gebruik van een Mac, behalve dat je iTunes gebruikt in plaats van de Finder. Om dit te doen, heb je nodig:
- iTunes 12.5.1 of hoger geïnstalleerd op uw pc. Als je het niet hebt, kun je het gratis downloaden.
- De foto's die u wilt overbrengen, worden opgeslagen in de vooraf geïnstalleerde Windows Photos-app.
Als je dat eenmaal hebt, moet je het volgende doen:
Sluit je iPhone met een kabel aan op je Windows-pc.
Als iTunes niet automatisch opent, open het dan.
Ontgrendel desgevraagd uw iPhone met uw toegangscode en "vertrouw" de telefoon door de aanwijzingen op het scherm te volgen.
-
Klik in iTunes op het iPhone-pictogram net onder de afspeelknoppen in de linkerbovenhoek.
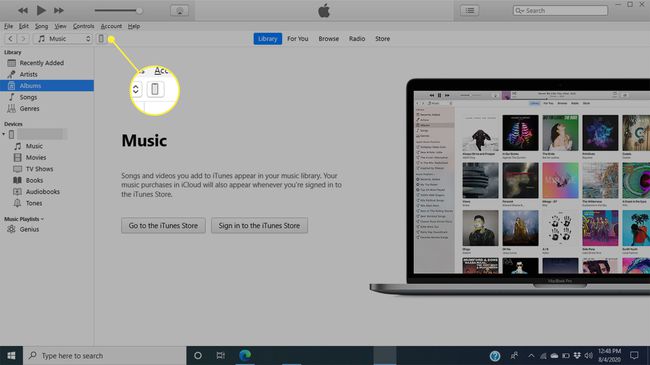
-
Klik in de linkerzijbalk op Foto's.
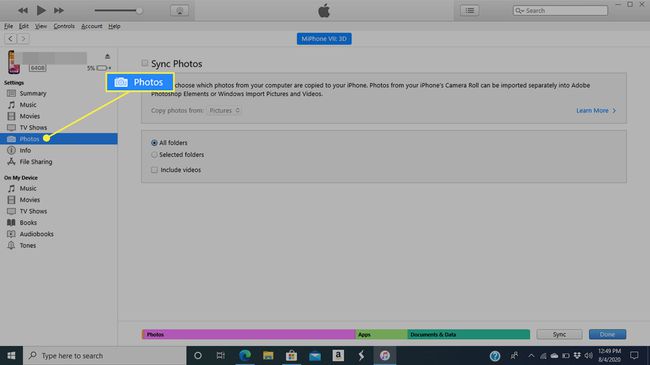
-
Vink het vakje aan naast Foto's synchroniseren om synchronisatie in te schakelen.

-
Kies in de vervolgkeuzelijst het programma dat de foto's bevat die u met uw iPhone wilt synchroniseren. Dit zou de voorgeïnstalleerde moeten zijn ramenFoto's app.
U kunt ook foto's uit een map synchroniseren door te klikken op Kies folder... en navigeren door uw harde schijf.
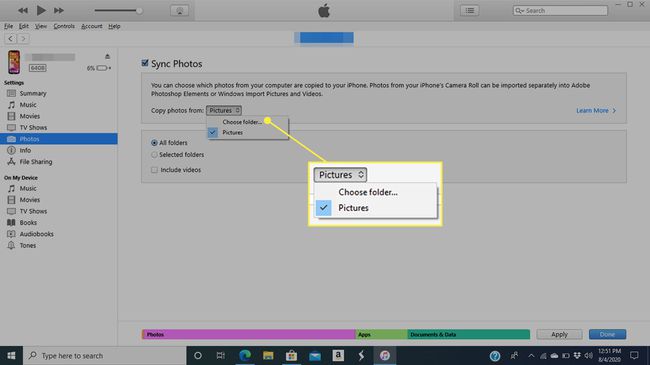
-
Kies uw synchronisatie-instellingen. U kunt synchroniseren Alle foto's en albums of Geselecteerde albums. Als u Geselecteerde albums kiest, vink dan de albums aan die u wilt synchroniseren. Voor beide opties kunt u ook favoriete foto's en video's synchroniseren.

-
Als je klaar bent, klik je op Van toepassing zijn om uw instellingen op te slaan en foto's van uw pc naar uw iPhone over te zetten.
Als de overdracht niet meteen begint, klik dan op Synchroniseren rechtsonder om te beginnen met het overzetten van foto's.
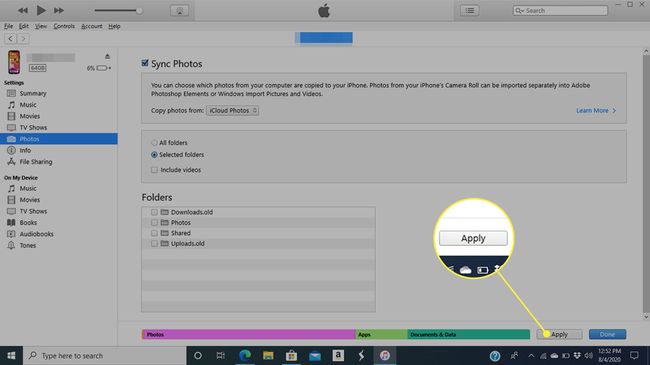
Hoe foto's van een computer naar een iPhone over te zetten met iCloud
Als u uw foto's opslaat in uw iCloud-fotobibliotheek, is het zo eenvoudig om ze van daaruit naar uw iPhone te krijgen dat u bijna niets hoeft te doen. Stel uw iPhone in om één keer te synchroniseren met uw iCloud-fotobibliotheek en dan worden al uw uploads automatisch gesynchroniseerd met uw iPhone. Hier is hoe:
Tik op je iPhone op Instellingen.
Tik op je naam bovenaan het scherm.
-
Tik iCloud.

Tik Foto's.
-
Verplaats de iCloud-foto's schuifregelaar op aan/groen. Wanneer u dit doet, worden foto's gesynchroniseerd van uw iCloud-account naar uw iPhone. Hoe lang dit duurt, hangt af van hoeveel foto's en video's je hebt en hoe groot de bestanden zijn.
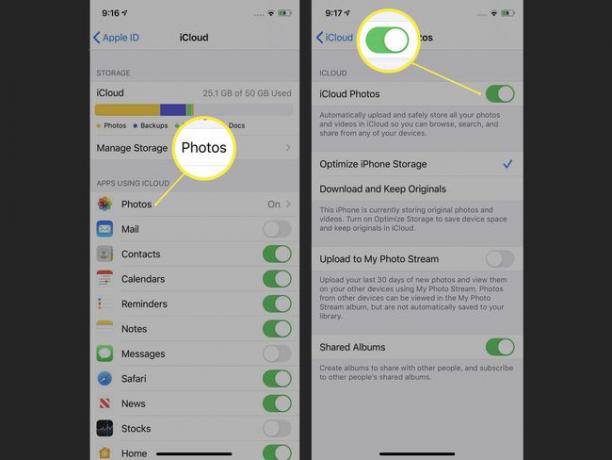
Wanneer u de volgende keer foto's van iCloud naar iPhone wilt synchroniseren, voegt u de foto's gewoon toe aan iCloud via internet of de Foto's-app van uw Mac. Zodra ze naar iCloud zijn geüpload, worden ze automatisch naar je iPhone gedownload.
Foto's overbrengen van een computer naar een iPhone met Google Foto's
Als u uw foto's in de cloud opslaat, maar liever gebruikt Google Foto's in plaats van iCloud kun je nog steeds foto's overzetten naar je iPhone. Om dit te doen, heb je nodig:
- EEN Google account.
- Foto's opgeslagen in Google Foto's.
- De Google Foto's-app uit de App Store (het is gratis!).
Als je deze drie dingen hebt, voeg je gewoon foto's toe aan je Google Foto's-account vanuit compatibele apps of door foto's vanaf je computer naar de Google Foto's-site te slepen en neer te zetten.
De volgende keer dat u de Google Foto's-app op uw iPhone opent, worden de nieuwe foto's gesynchroniseerd met de app en overgebracht naar uw iPhone. Het is zo simpel!
