De Finder-werkbalk van de Mac aanpassen
De Finder-werkbalk, een verzameling pictogrammen en een zoekveld bovenaan de Vinder raam aan Mac computers, is eenvoudig aan te passen aan uw specifieke behoeften. Hoewel de standaard werkbalkconfiguratie voor de meeste gebruikers werkt, is het wijzigen van de werkbalk door nieuwe toe te voegen commando's of het herschikken om beter bij uw stijl te passen, kan de Finder-werkbalk verplaatsen van voldoende naar supercharged.
Naast de opties Terug, Weergave en Actie die al in de werkbalk aanwezig zijn, kunt u functies toevoegen zoals: uitwerpen, Brandwond, en Verwijderen, evenals andere acties die het gebruik van de Finder veel gemakkelijker kunnen maken.
Informatie in dit artikel is van toepassing op de volgende besturingssystemen: macOS Catalina (10.15), macOS Mojave (10.14), macOS High Sierra (10.13), macOS Sierra (10.12), OS X El Capitan (10.11), OS X Yosemite (10.10), OS X Mavericks (10.9), OS X Mountain Lion (10.8), OS X Lion (10.7), OS X Snow Leopard (10.6) en OS X (10.5) Leopard, behalve als dat is genoteerd.
Items toevoegen aan de Finder-werkbalk
Om uw Finder-werkbalk aan te passen:
-
Open een Finder-venster op een Mac door op de Finder-pictogram in het Dok.

-
In de Vinder menubalk, klik op Weergave > Werkbalk aanpassen uit het vervolgkeuzemenu, of klik met de rechtermuisknop in een leeg gebied van de Finder-werkbalk en selecteer Werkbalk aanpassen uit het pop-upmenu.

-
Het scherm dat in beeld schuift, bevat de opties voor het aanpassen van de Vinder werkbalk.

Enkele van de handigste functies om aan de werkbalk toe te voegen zijn:- Pad: Toont het huidige pad naar de map die u bekijkt in de actieve Finder-venster.
- Nieuwe map: Hiermee kunt u een nieuwe map toevoegen aan de map die u momenteel bekijkt.
- Informatie verkrijgen: geeft gedetailleerde informatie weer over een geselecteerd bestand of geselecteerde map, zoals waar het zich op uw schijf bevindt, wanneer het is gemaakt en wanneer het voor het laatst is gewijzigd.
- uitwerpen: werpt verwisselbare media, zoals cd's en dvd's, uit de optische drive.
- Verwijderen: Stuurt bestanden of mappen naar de Prullenbak.
-
Klik en sleep een pictogram van het dialoogvenster naar de Vinder werkbalk. Versleepte pictogrammen kunnen overal in de werkbalk worden geplaatst, waarbij de huidige pictogrammen worden verplaatst om plaats te maken voor nieuwe die u op hun plaats sleept.
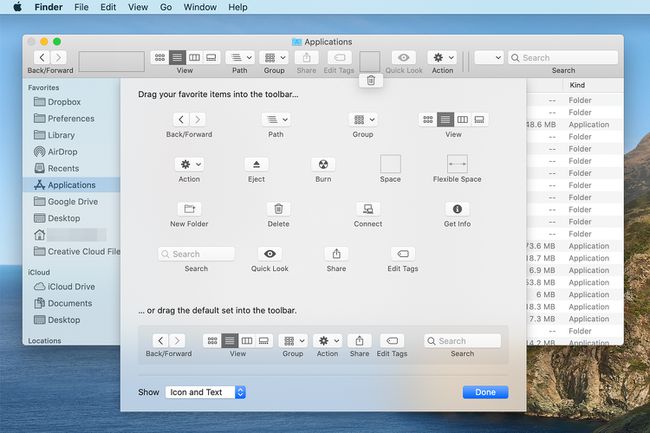
Klik Gedaan wanneer u klaar bent met het toevoegen van items aan de werkbalk.
Ruimte, flexibele ruimte en scheidingstekens
Je hebt misschien een paar ongebruikelijke items opgemerkt in het dialoogvenster voor het aanpassen van de Finder-werkbalk: Ruimte, Flexibele ruimte, en afhankelijk van de versie van het Mac OS dat u gebruikt, scheidingsteken. Deze items kunnen een beetje glans toevoegen aan de Finder-werkbalk door u te helpen bij het organiseren ervan.
- Ruimte: voegt een ruimte met een vaste grootte toe, ongeveer de grootte van een enkel werkbalkpictogram, aan de werkbalk. U kunt een spatie gebruiken om Finder-werkbalkitems een beetje ademruimte te geven.
- Flexibele ruimte: Produceert een ruimte die variabel in grootte is. Naarmate de grootte van het Finder-venster verandert, verandert de flexibele ruimtegrootte, maar deze wordt nooit kleiner dan het standaard (standaard) ruimte-item.
- scheidingsteken: voegt een visuele verticale lijn toe om werkbalkpictogrammen te scheiden. Een goed gebruik van een scheidingsteken is om een groep gerelateerde werkbalkpictogrammen te helpen definiëren. Kunt u het scheidingsteken niet vinden? Apple heeft het verwijderd uit de werkbalkopties beginnend met OS X Leeuw. Dat is jammer; het was een handige functie. U kunt de Flexible Space gebruiken om een functie uit te voeren die vergelijkbaar is met de Separator, alleen niet zo elegant.
Werkbalkpictogrammen verwijderen
Nadat u pictogrammen aan de Finder-werkbalk hebt toegevoegd, kunt u besluiten dat deze te onoverzichtelijk is. Het is net zo eenvoudig om items te verwijderen als om ze toe te voegen.
-
Open een Finder-venster door op de te klikken Finder-pictogram in het Dok.

-
Selecteer Weergave > Werkbalk aanpassen.

Klik en sleep het ongewenste pictogram weg van de werkbalk. Het verdwijnt in een rookwolk.
Standaard werkbalkset
Wilt u terugkeren naar de standaardset werkbalkpictogrammen? Dat is ook een makkelijke klus. U vindt een complete set standaard werkbalkpictogrammen onder aan de Werkbalk aanpassen raam. Wanneer u de standaardset pictogrammen naar de werkbalk sleept, worden ze als een complete set verplaatst; u hoeft niet één item tegelijk te slepen.
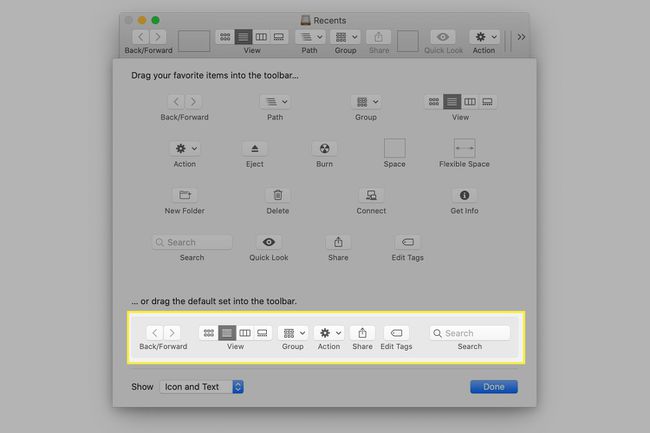
Weergaveopties werkbalk
Behalve dat u kunt kiezen welke gereedschapspictogrammen aanwezig zijn in de Finder-werkbalk, kunt u ook selecteren hoe ze worden weergegeven. De keuzes zijn:
- Pictogram en tekst
- Alleen pictogram
- Alleen tekst
Gebruik de Laten zien vervolgkeuzemenu om uw keuze te maken. Je kunt ze allemaal proberen en dan genoegen nemen met degene die je het leukst vindt. De Pictogram en tekst optie is geweldig, maar als je liever wat meer bewegingsruimte in je Finder-vensters hebt, kun je de opties Alleen tekst of Alleen pictogram proberen.
Wanneer u klaar bent met het aanbrengen van wijzigingen, klikt u op Gedaan.
