Hoe maak je een gescheurde papierrand in Photoshop
Wat te weten
- Selecteer de Lasso hulpmiddel. Klik en sleep een gekartelde ovaal over de zijkant van een afbeelding waar u een gescheurd papiereffect wilt. Selecteer Bewerking > Duidelijk.
- Ga naar Selecteer > Deselecteren. Kiezen Weergave > In zoomen. Selecteer de Vlekken hulpmiddel. Stel in Penseelinstellingen Maat tot 1px en Hardheid tot 100%.
- Plaats de cursor net binnen de gescheurde rand. Klik en sleep het buiten de afbeelding. Herhaal op en neer langs de gescheurde rand.
In dit artikel wordt uitgelegd hoe u een gescheurde papierrand op een afbeelding maakt in Photoshop. Deze informatie is van toepassing op alle recente versies van Adobe Photoshop voor Windows en Mac.
Een gescheurd papiereffect maken in Photoshop
Een gescheurd papierrandeffect creëren in Photoshop is een vrij eenvoudig proces. Omdat het echter het gebruik van een kleine borstel, kan tijdrovend zijn. Pas deze techniek toe op elk afbeeldingselement waar u het uiterlijk van gescheurd papier wilt creëren:
-
Open in Photoshop een bestand dat een afbeelding bevat waaraan u een gescheurde papierrand wilt toevoegen. Selecteer de
Lasso gereedschap in de Gereedschappenpalet.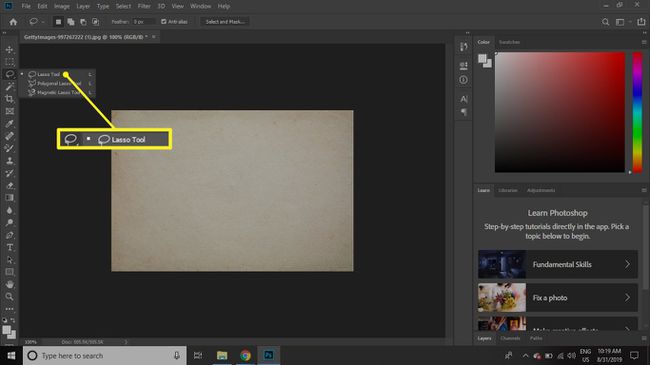
Als de lasso-tool niet zichtbaar is, houdt u het derde pictogram van boven ingedrukt en selecteert u Lassohulpmiddel.
-
Klik en sleep om een gekarteld ovaal rond één kant van de afbeelding te tekenen, waarbij één kant op de afbeelding de gescheurde rand voorstelt en één kant op het canvas uitsteekt.
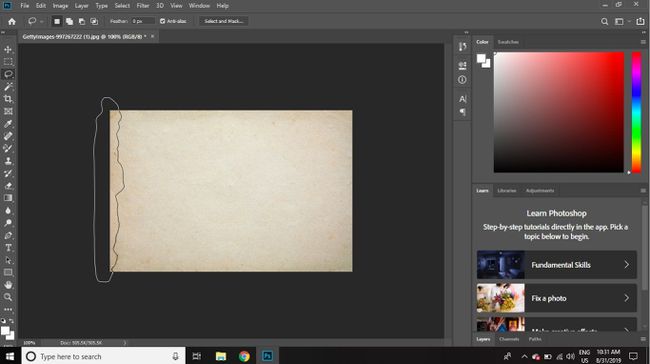
-
Laat de muisknop los om de selectie te voltooien.
Zorg ervoor dat de selectie helemaal doorloopt van boven naar beneden en buiten de afbeelding.
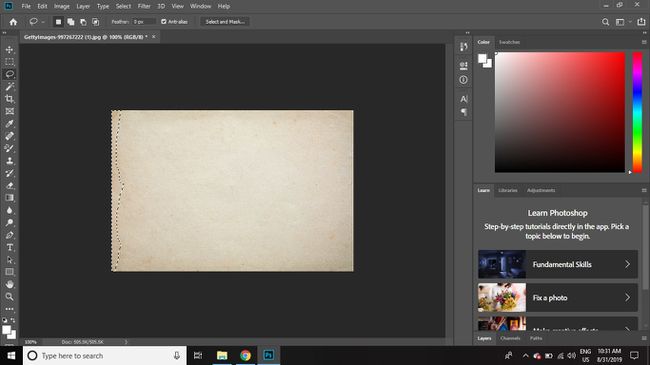
-
SelecteerBewerking in de Photoshop-menubalk en kies Duidelijk in het vervolgkeuzemenu om de selectie uit de afbeelding te verwijderen.
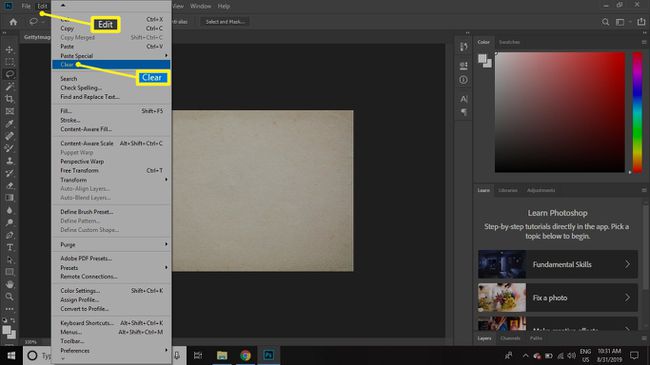
-
Herhaal het proces aan de andere kant van de afbeelding.
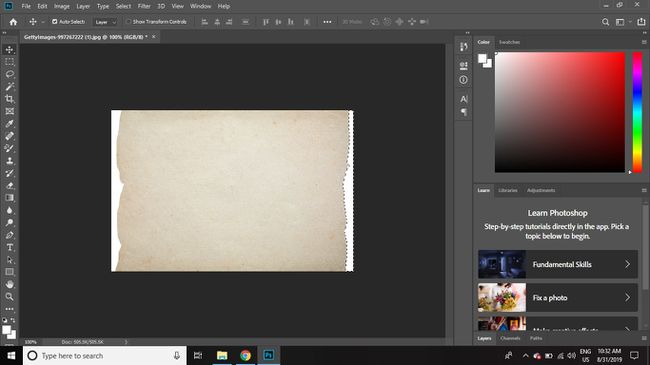
-
Ga naar Selecteer > Deselecteren om de selectie te verwijderen.

-
Selecteer Weergave > In zoomen om de randen van dichtbij te bekijken.

-
Selecteer de Vlekken gereedschap uit het Gereedschappalet.
Als de Smudge-tool niet zichtbaar is, houdt u de. ingedrukt vervagen of verscherpen gereedschap en selecteer Uitsmeergereedschap van de lijst.
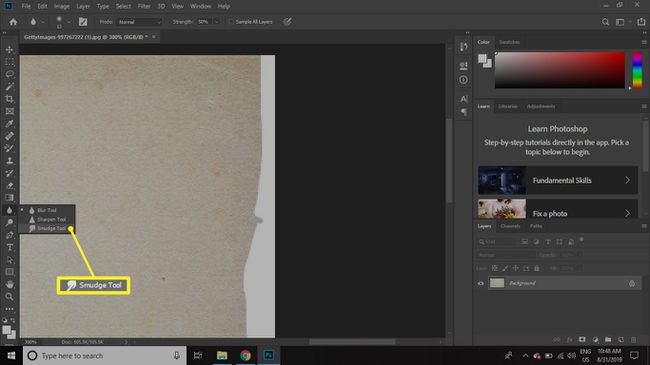
-
Selecteer de Penseelinstellingen in de bovenste werkbalk en stel de Maat tot 1px en de Hardheid tot 100%.
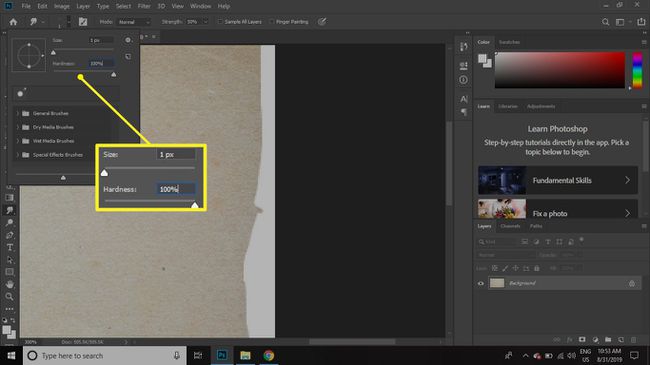
-
Plaats uw cursor net binnen een van de gescheurde randen van de afbeelding en klik en sleep vervolgens buiten de afbeelding. U zou een dunne lijn uit de afbeelding moeten zien die taps toeloopt.
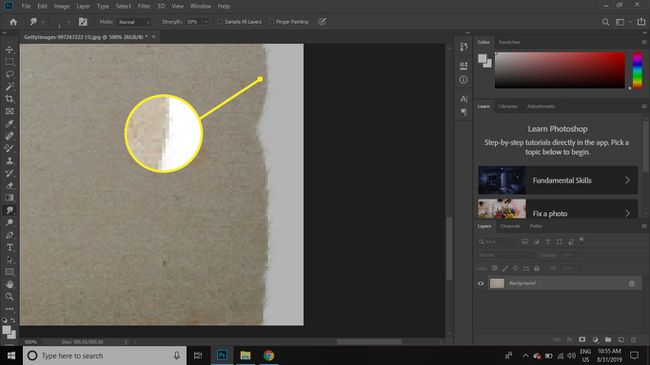
-
Ga door met het schilderen van vlekkerige lijnen zoals deze willekeurig uit de randen van de afbeelding. Het ziet er op dit formaat misschien niet erg indrukwekkend uit, maar als je uitzoomt, zul je zien dat het een subtiel effect geeft dat lijkt op papiervezels.
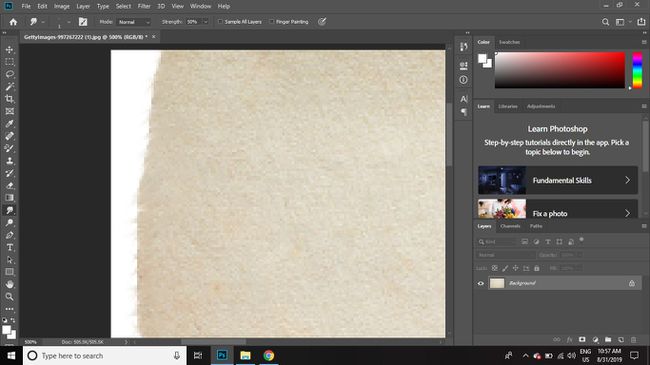
Als u tevreden bent met het effect, slaat u uw afbeelding op als een PSD bestand of in uw gewenste formaat.
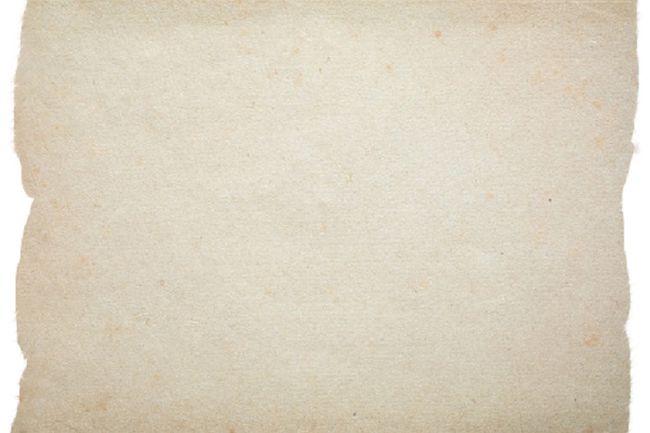
Jij kan voeg een schaduw toe aan de afbeelding om het diepte te geven en het er realistischer uit te laten zien.
