Hoe te casten en spiegelen op Roku
Wat te weten
- Casten: Open de app die je wilt streamen (Netflix, Hulu, etc.) en tik op de Gips icoon. Selecteer je Roku-apparaat.
- Om in plaats daarvan het scherm van uw apparaat te spiegelen: Tik op Schermcast > je Roku-apparaat.
- Op Windows 10/Windows 8.1-apparaten met Miracast-ondersteuning: Ga naar Actiecentrum > Aansluiten > je Roku-apparaat.
Of je nu je smartphone, computer of tablet wilt gebruiken om je Roku te bedienen of het scherm van je apparaat wilt spiegelen, Roku-mediaspelers hebben een aantal opties voor je. In dit artikel wordt uitgelegd hoe u vanaf een ander apparaat naar uw Roku kunt casten of hoe u inhoud op uw Roku kunt streamen via scherm spiegelen.
Hoe te casten naar Roku
Voor ondersteunde apps en streamingkanalen zijn de stappen om inhoud te casten eenvoudig.
Er is geen volledige lijst met ondersteunde services voor casten, maar Netflix en YouTube zijn onder andere die casten via Roku toestaan.
- Zorg er eerst voor dat het streamingkanaal dat u wilt casten op uw Roku-apparaat is geïnstalleerd.
- Met behulp van de bijbehorende app op uw mobiel apparaat, zoek naar het castingpictogram (een kleine rechthoek met drie gebogen lijnen in de linkerbenedenhoek).
- Selecteer het castingpictogram en zoek en selecteer vervolgens uw Roku-apparaat in de lijst met castingbestemmingen.
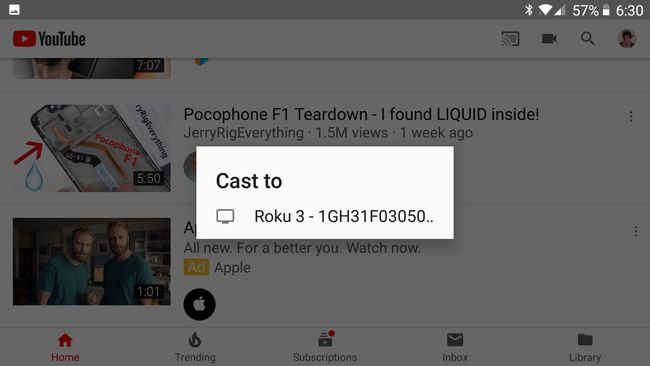
Als je je Roku niet ziet, zorg er dan voor dat je mobiele apparaat en Roku met hetzelfde netwerk zijn verbonden. Als je je Roku nog steeds niet ziet in de lijst met castingbestemmingen, ondersteunt de Roku of het streamingkanaal deze stijl van casten mogelijk niet. Roku-aantekeningen dat u voor sommige apps mogelijk moet beginnen met het afspelen van de inhoud op uw mobiele apparaat voordat u naar het Roku-apparaat kunt casten.
Hoe Roku Screen Mirroring te gebruiken
Als de door u gekozen apps normaal casten niet ondersteunen, of als u inhoud van uw computer wilt weergeven, heeft u de mogelijkheid om het scherm naar uw Roku te spiegelen met behulp van Android- of Windows-apparaten.
Zorg ervoor dat al uw apparaten zijn verbonden met hetzelfde netwerk voor zowel Windows- als Android-schermmirroringverbindingen.
Veel recente Android-apparaten ondersteunen schermspiegeling, maar hebben mogelijk hun eigen voorwaarden voor de functie. Roku legt uit dat u mogelijk Smart View, Quick Connect, SmartShare, AllShare Cast, Wireless Display, Display mirroring, HTC Connect, Screen Casting of Cast as on op uw telefoon ziet.
Nadat u het type schermspiegeling heeft geïdentificeerd dat door uw Android-apparaat wordt ondersteund, volgt u deze stappen:
- Selecteer de functie voor schermspiegeling van uw apparaat.
- U wordt waarschijnlijk gevraagd een bestemming te selecteren voor schermspiegeling. Selecteer uw Roku-apparaat in de lijst.
- Nadat je verbinding hebt gemaakt met je Roku, kan de Roku je vragen om schermspiegeling toe te staan. Keur de verbinding goed en je Roku begint een duplicaat van je Android-scherm weer te geven.
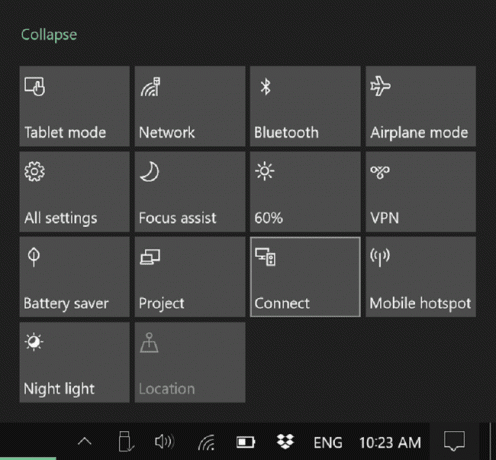
Op Windows 8.1- en Windows 10-apparaten met ondersteuning voor Miracast moet u uw scherm kunnen dupliceren of uw tv als tweede beeldscherm voor uw computer kunnen gebruiken. Microsoft heeft gedetailleerde instructies voor gebruikers van Windows 8.1. Voor gebruikers van Windows 10 moet u:
- Open het actiecentrum (selecteer standaard het tekstvak in de rechterbenedenhoek van uw scherm).
- Zoek het menupictogram met het label Verbinden en selecteer het. U krijgt een lijst met beschikbare apparaten voor verbindingen te zien en uw Roku zou moeten worden vermeld als deze schermspiegeling ondersteunt.
- Selecteer je Roku-apparaat. Uw Roku kan u vragen om de verbinding vanaf uw Windows-apparaat te accepteren.
Met je Windows- of Android-apparaat gespiegeld op je Roku, kun je alle media die je wilt afspelen en weergeven op je Roku.
Spiegelen vanaf je iPhone is mogelijk — bekijk onze handleiding voor meer informatie spiegel je iPhone naar je Roku, omdat het proces wat ingewikkelder is.
Roku's site heeft gedetailleerde instructies over: media naar je Roku sturen zonder te spiegelen.
Gieten versus Scherm spiegelen
Het is vermeldenswaard dat, waar mogelijk, de standaard casting-optie de beste keuze is voor video en audio van hoge kwaliteit via je tv en Roku-apparaat.
Screen mirroring en andere soortgelijke tools zijn afhankelijk van uw primaire apparaat om de media te verwerken, en vervolgens uw het hele scherm of een deel van uw scherm wordt opgenomen en met een kleine vertraging via uw netwerk naar de Roku. In het geval van het streamen van video is het vergelijkbaar met het ontvangen van een goed verpakt product, het openen en het dan slechter inpakken om het naar de tv te sturen.
Normaal gieten daarentegen werkt anders. Stel dat u een Netflix-video streamt op uw telefoon, maar besluit deze naar uw Roku te casten. Als zowel je telefoon als Roku casten ondersteunen en beide de Netflix-app hebben, zal het casten de Roku instrueren om de Netflix-video te streamen. Terwijl de video eerst rechtstreeks op je telefoon werd afgeleverd, wordt deze na het casten rechtstreeks op de Roku afgeleverd. Er is dus geen tussenstap om de kwaliteit of netwerkbandbreedte te verminderen, zoals bij screen mirroring.
