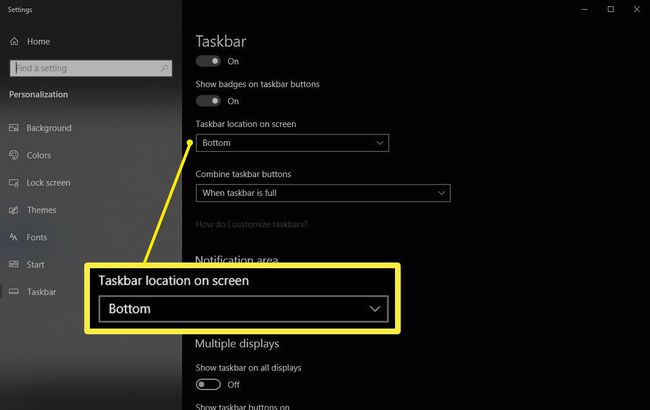Hoe de taakbalk te verplaatsen in Windows 10
Wat te weten
- Om te verplaatsen, klikt u met de rechtermuisknop op een lege ruimte op de taakbalk, selecteert u Taakbalkinstellingen > Taakbalklocatie op schermen stel in op Links, Bovenkant, Rechts, of Onderkant.
- Je kan ook vergrendel de Windows-taakbalk op zijn plaats.
In dit artikel wordt uitgelegd hoe u de taakbalk in Windows verplaatst. Instructies zijn van toepassing op Windows 10.
Hoe de Windows-taakbalk te verplaatsen
Standaard is de Windows-taakbalk horizontaal onder aan het scherm geplaatst, zodat u snel toegang hebt tot uw favoriete toepassingen, de Cortana zoekbalk, en de Start menu. Het is mogelijk om de Windows-taakbalk naar de boven-, linker- of rechterkant van het scherm te verplaatsen. U kunt ook gemakkelijk de werkbalk Snel starten toevoegen en verwijderen.

De eenvoudigste manier om de taakbalk te verplaatsen, is door erop te klikken en te slepen. Klik met de linkermuisknop en houd vast op de taakbalk, sleep deze naar de kant van het scherm waarop u hem wilt hebben en laat vervolgens uw muisknop los. U kunt de taakbalk ook verplaatsen vanuit uw Windows-instellingen:
-
Klik met de rechtermuisknop op een lege ruimte op uw taakbalk en selecteer vervolgens Taakbalkinstellingen.
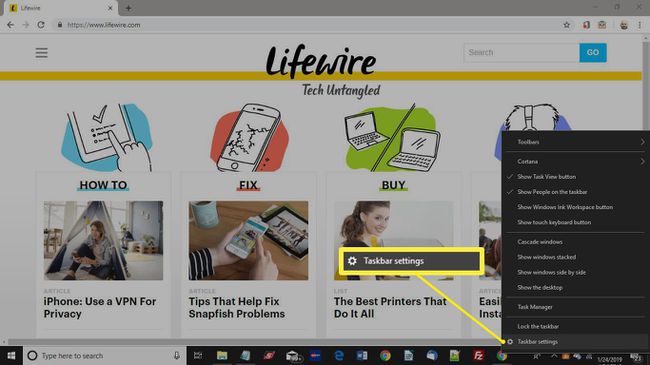
-
In de Taakbalkinstellingen venster, zet de Taakbalklocatie op scherm tot Links, Bovenkant, Rechts, of Onderkant.
Het is ook mogelijk om vergrendel de Windows-taakbalk op zijn plaats. Als u de taakbalk niet kunt verplaatsen, moet u deze ontgrendelen.