Hoe een laptop naar een tv te spiegelen
Wat te weten
- Windows-computers gebruiken Miracast of Wi-Fi Direct onder Instellingen. Macbooks gebruiken Airplay; doorlopen Instellingen of gebruik de Airplay-pictogram.
- Voordat u probeert te spiegelen naar een tv, moet u ervoor zorgen dat de tv en de laptop op hetzelfde netwerk zijn aangesloten.
- Kunt u niet draadloos gaan? Sluit de HDMI-kabel aan op je laptop en op je tv. Macbooks kunnen een adapter gebruiken voor een mini DisplayPort of USB-C.
In dit artikel wordt uitgelegd hoe u een laptop zowel draadloos als met kabels naar een tv kunt spiegelen.
De instructies in dit artikel zijn in grote lijnen van toepassing op zowel Windows- als Mac-laptops wanneer ze worden aangesloten op slimme HDTV's. Het kan zijn mogelijk om een laptop te spiegelen naar een niet-smart tv, maar hiervoor is extra apparatuur nodig, die hierin niet wordt behandeld artikel.
Een Windows-laptop draadloos spiegelen naar een HDTV
Op alle computers met Windows 10 en Windows 8.1, inclusief laptops, is er een ingebouwde mogelijkheid om uw scherm te spiegelen op een televisie genaamd
- Zowel de televisie als de laptop moeten op hetzelfde netwerk zijn aangesloten.
- Uw laptop en tv moeten beide actueel zijn en volledig zijn bijgewerkt met patches voor het besturingssysteem of beveiligingsupdates.
- Het is mogelijk dat een laptop die is geüpgraded van een oudere versie van het besturingssysteem Miracast niet ondersteunt (vanwege verouderde hardware).
- Hoewel de meeste HDTV's Miracast ondersteunen, zijn er enkele die dat niet doen, en u kunt uw laptop niet spiegelen naar die tv's die Miracast gebruiken, tenzij u een aparte Miracast-dongle koopt.
Zolang uw computer en uw tv Miracast ondersteunen, zou het spiegelen van uw tv een eenvoudig proces moeten zijn.
-
Zorg ervoor dat zowel uw laptop als uw tv met hetzelfde netwerk zijn verbonden en ga vervolgens naar de Windows-logo knop (Begin) > Instellingen > Apparaten.
Te bereiken Instellingen je zou de toetsenbordcombinatie kunnen gebruiken Windows-toets + I (hoofdletter 'i').
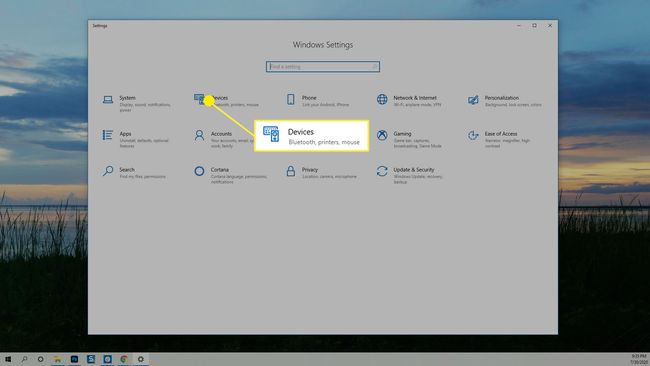
-
In Bluetooth en andere apparaten Klik Bluetooth of andere apparaten toevoegen.
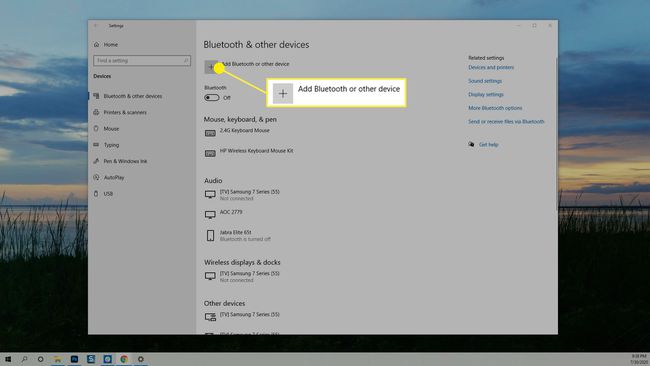
-
Een Voeg een apparaat toe dialoogvenster wordt geopend. Selecteer Draadloos display of dock.

-
Er verschijnt een lijst met beschikbare apparaten, selecteer de televisie waarmee u verbinding probeert te maken.
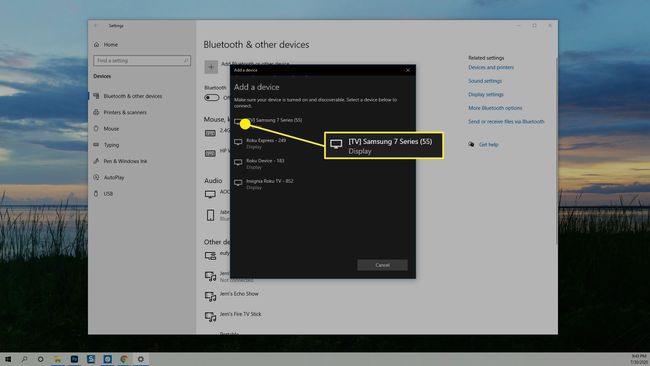
-
Uw laptop probeert verbinding te maken met de tv en er verschijnt een bericht op uw televisie waarin u wordt gevraagd de verbinding toe te staan of te weigeren. Selecteer Toestaan en de verbinding wordt tot stand gebracht. Het kan enkele seconden duren voordat de afbeelding van uw bureaublad op het scherm verschijnt.
Als u uw laptop ooit op een externe monitor hebt aangesloten, ziet uw laptop de televisie mogelijk als een Verlengd Scherm. Om dit te wijzigen, drukt u op de Windows-toets + P op uw toetsenbord om de. te openen Projectie scherm. Selecteer Duplicaat of Alleen tweede scherm om uw bureaublad op de televisie weer te geven. Duplicate toont het bureaublad op zowel de laptop als de tv en Second Screen Only toont het alleen op de tv.
Hoe te stoppen met het spiegelen van een Windows-laptop
Wanneer u klaar bent met het spiegelen van uw scherm op Windows, kunt u teruggaan naar Instellingen > Apparaten en zoek de naam van de tv waarnaar u spiegelt. Selecteer het en klik vervolgens op Verwijder apparaat. Het spiegelen stopt onmiddellijk.
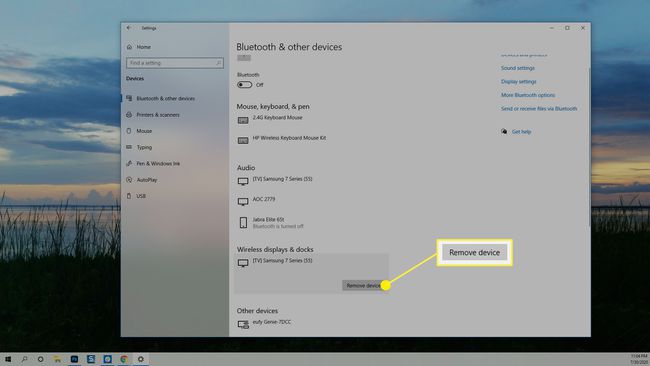
Draadloos een Mac-laptopscherm naar een tv spiegelen
Apple-notebookcomputers, MacBooks genaamd, hebben een functie genaamd AirPlay. Als uw televisie AirPlay ondersteunt, kan het draadloos spiegelen van uw scherm naar uw tv op twee manieren worden bereikt.
Een MacBook draadloos spiegelen met Instellingen
Afhankelijk van hoe je AirPlay hebt ingesteld op je MacBook, moet je mogelijk door: Instellingen om uw scherm te spiegelen.
-
Open Systeem voorkeuren.

-
Selecteer Displays.

-
Klik in het dialoogvenster dat verschijnt op de AirPlay-weergave menu en selecteer de tv waarnaar u uw scherm wilt spiegelen.

-
Uw laptop spiegelt naar uw tv en er verschijnt een optievenster waarin u de optimalisatie en helderheid voor het scherm kunt wijzigen. U kunt deze vensters sluiten zonder uw AirPlay-sessie te beëindigen.

Een MacBook draadloos naar een tv spiegelen met het AirPlay-pictogram
Als je hebt ingeschakeld Toon spiegelopties in de menubalk indien beschikbaar je zou een AirPlay-pictogram op je menubalk moeten hebben dat je kunt gebruiken om het proces van het spiegelen van je MacBook naar je tv te verkorten.
Als je het AirPlay-pictogram nog niet hebt ingeschakeld, kun je dat nu doen door naar Instellingen > Weergave en plaats een vinkje in het vakje naast Toon spiegelopties in de menubalk indien beschikbaar.
Het enige dat u hoeft te doen, is op het AirPlay-pictogram klikken en de tv selecteren waarnaar u wilt spiegelen. (Ja, zo eenvoudig is het op een MacBook).

Hoe u kunt stoppen met het spiegelen van uw laptop op een MacBook
Wanneer u klaar bent met werken en uw spiegelsessie op een MacBook wilt beëindigen, klikt u op de AirPlay icoon opnieuw en selecteer Stop AirPlay. Je MacBook zou moeten stoppen met spiegelen en je tv zal onmiddellijk weer beschikbaar zijn.

Hoe u uw laptop kunt spiegelen met kabels
Als je geen nieuwere laptop of smart-tv hebt, kun je je laptop waarschijnlijk nog steeds naar je tv spiegelen, je hebt hiervoor alleen een HDMI-kabel nodig.
Als u een oudere laptop gebruikt, moet u mogelijk een VGA-kabel gebruiken. Het probleem met VGA-kabels is dat ze geen geluid dragen, dus je hebt ook een audiokabel nodig als je de geluiden van je computer wilt horen. Controleer ook uw tv om er zeker van te zijn dat deze VGA-poorten heeft. Als dat niet het geval is, moet u ook een VGA-adapter aanschaffen.
Het enige wat je hoeft te doen is de HDMI-kabel op je laptop en op je tv aan te sluiten. Selecteer vervolgens met de afstandsbediening op uw tv de ingang die overeenkomt met waar u de kabel hebt aangesloten.
In Windows kunt u dan de toetsenbordcombinatie gebruiken Windows-toets + P om de weergave-instellingen te openen en te kiezen hoe u uw laptopscherm wilt weergeven/spiegelen.
Op een MacBook heb je misschien geen HDMI-aansluitingen en heb je dus een adapter nodig voor een mini DisplayPort of een USB-C. Eenmaal verbonden, kunt u naar Systeem voorkeuren > Weergave om de weergave-instellingen indien nodig aan te passen.
