Hoe de donkere modus van Facebook Messenger in te schakelen
Facebook Messenger is tegenwoordig een van de meest populaire instant messaging-apps. Mensen gebruiken het om elke dag in contact te blijven met familie en vrienden.
Het probleem met het gebruik van IM-apps in de standaardlichtmodus is dat het moeilijk kan zijn voor de ogen, vooral in een donkere kamer. Een oplossing hiervoor is Facebook Messenger in de donkere modus.
Wat is de donkere modus op Messenger?
Wanneer u de donkere modus van Facebook Messenger inschakelt, verandert de volledige achtergrond van het chatvenster in donkerzwart. De andere elementen in de chat veranderen ook iets.
- De opmerkingen van je vriend veranderen in een wit lettertype met een grijze achtergrond.
- Uw opmerkingen veranderen in een wit lettertype met een blauwe achtergrond.
- Je lijst met recente gesprekken aan de linkerkant verandert in witte tekst met een grijze achtergrond.
- Alle pictogrammen en koppen veranderen ook in wit
Als je niet van de donkere modus houdt, kun je altijd net zo gemakkelijk terugschakelen naar de lichte modus.
Schakel de donkere modus van Facebook Messenger in Windows 10 in
In de Windows 10-versie van Facebook messenger, is overschakelen naar de donkere modus niet zo eenvoudig. De instelling voor de donkere modus is verborgen in het menu Voorkeuren.
Start Facebook Messenger-bureaublad. Als je het nog niet hebt geïnstalleerd, kun je: download Facebook Messenger voor desktop en installeer deze eerst.
-
Selecteer de kleine Boodschapper pictogram in de linkerbovenhoek van het venster, selecteer Boodschapperen selecteer Voorkeuren.
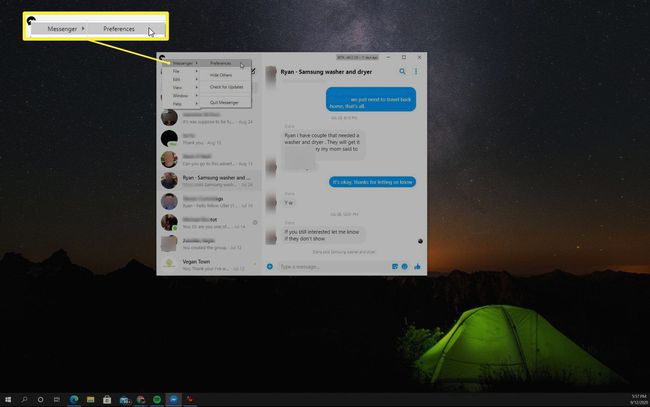
-
Dit opent een Voorkeuren raam. Selecteer Verschijning in het linkermenu en selecteer vervolgens de Thema laten vallen. Hier ziet u een selectie van verschillende thema's. U kunt een van de donkere thema's kiezen die u verkiest.
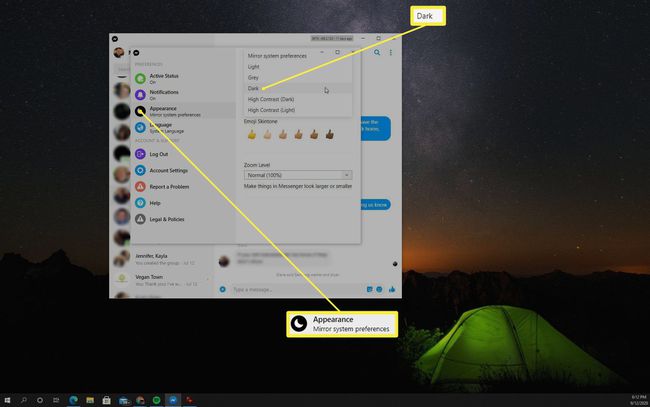
Als je de voorkeur geeft aan een iets lichtere donkere modus, is de Grijs thema is een betere optie. Als je van contrastrijke schermen met donkerdere, donkere en lichtere lichten houdt, kies dan Hoog contrast (donker).
-
Zodra u de Donker thema, worden alle geopende Facebook Messenger-vensters bijgewerkt naar de donkere modus.
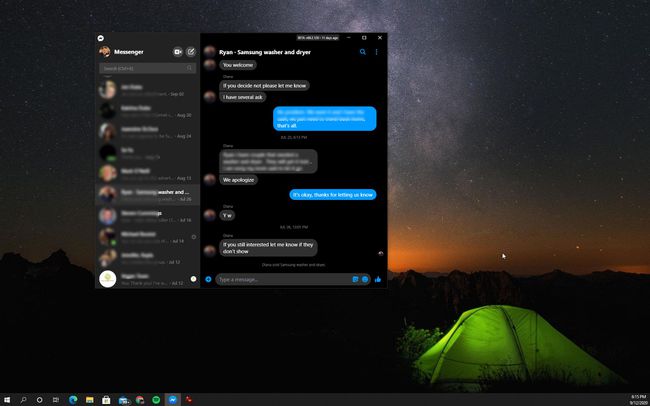
-
Als u ooit terug wilt naar de lichtmodus, herhaalt u gewoon alle bovenstaande stappen. In plaats van het donkere thema te kiezen, kies je de Licht thema in plaats daarvan. Hiermee worden alle geopende Facebook Messenger-vensters onmiddellijk teruggezet naar de lichtmodus.
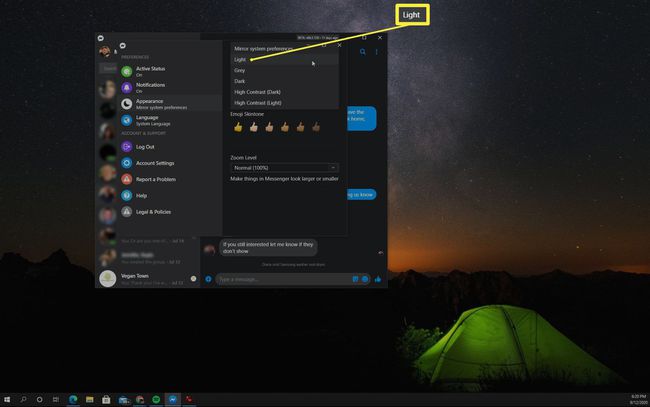
Schakel de donkere modus van Facebook Messenger in de browser in
Als je Facebook Messenger in de browser gebruikt in plaats van in de desktop-app, is het nog eenvoudiger om de donkere modus in te schakelen.
-
Met Facebook geopend in je browser, ga je naar Facebook messenger door de te selecteren Boodschapper pictogram in de rechterbovenhoek van het venster.
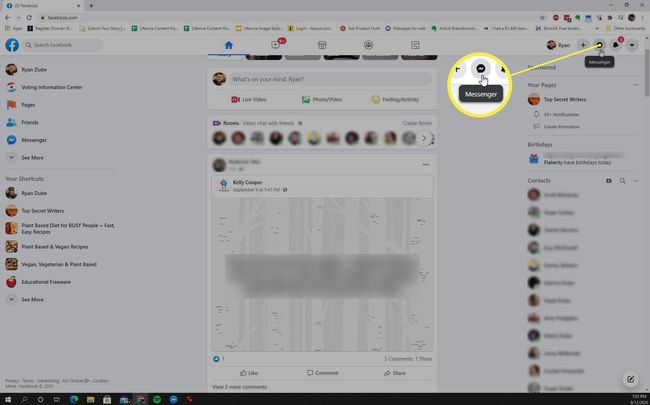
-
Aan de onderkant van de Facebook messenger paneel, selecteer Alles weergeven in Messenger. Dit opent de Boodschapper browser-app.
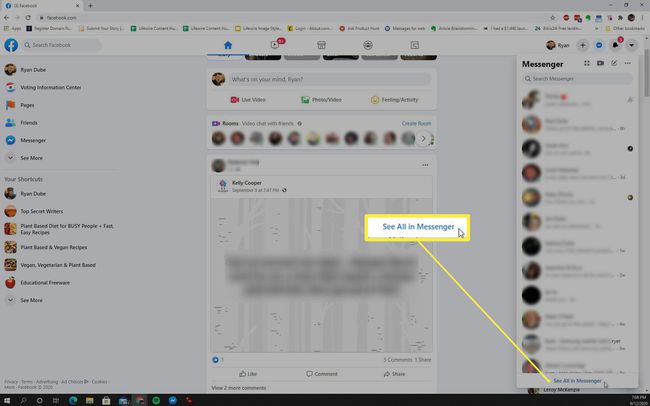
-
In de Facebook messenger browservenster, selecteert u het vervolgkeuzemenu in de rechterbovenhoek van het venster. Selecteer vervolgens Weergave & Toegankelijkheid en schakel de Donkere modus schakelaar.
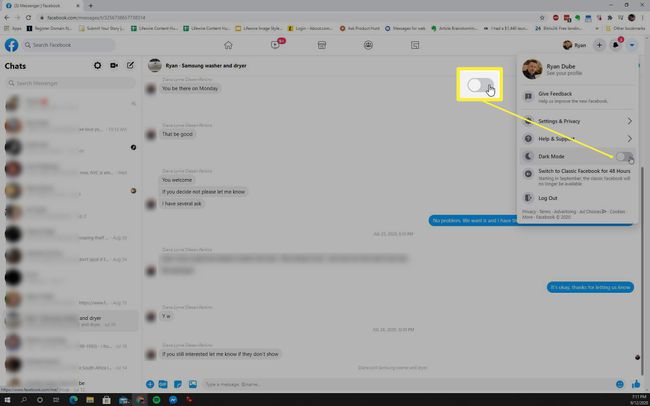
-
Hiermee wordt het hele Facebook Messenger-browser-app-venster geconverteerd naar de donkere modus.
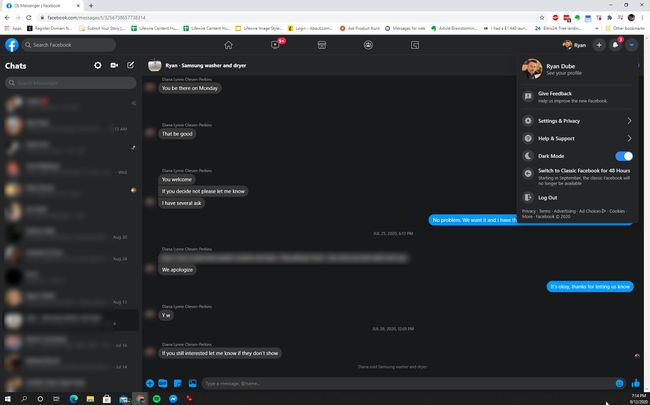
Houd er rekening mee dat wanneer u de donkere modus inschakelt in de browsergebaseerde Facebook Messenger-app, deze ook de donkere modus inschakelt voor alle andere Facebook-vensters in de browser. Als je dit niet wilt, moet je de Facebook Messenger-desktopapp installeren en in plaats daarvan het donkere thema kiezen.
Om Facebook Messenger terug te zetten naar de Light-modus in de browser, herhaalt u het bovenstaande proces, maar schakelt u de Donkere modus schakelen in plaats van het in te schakelen.
Messenger donkere modus in de Facebook-app
Je kunt de donkere modus ook inschakelen in de Facebook Messenger-app op je mobiele apparaat. Als je het nog niet hebt, kun je het installeren Facebook Messenger voor Android uit de Google Play Store, of Facebook Messenger voor iOS uit de App Store.
Het inschakelen van de donkere modus in de Facebook Messenger-app is net zo eenvoudig als in de browser.
Start de Facebook Messenger-app en tik op je Profiel afbeelding in de linkerbovenhoek.
Dit zal de Profiel scherm waar u kunt tikken om de Donkere modus schakelaar.
-
Wanneer u dit inschakelt, ziet u dat het hele Facebook Messenger-venster overschakelt naar de donkere modus.

Facebook Messenger gebruiken in de donkere modus
Als je eenmaal overschakelt naar het gebruik van Messenger in de donkere modus, zal het in het begin een beetje vreemd aanvoelen. Het geeft Messenger zeker een heel andere look en feel. Maar als u er eenmaal aan gewend bent, zult u zich realiseren dat uw ogen minder gespannen zijn en dat uw IM-chats veel plezieriger zijn.
