De Apple Hardware Test gebruiken om problemen te diagnosticeren
De Apple Hardware Test is vervangen door Apple Diagnostics. Apple Diagnostics is: een nieuwe service die anders werkt dan de Apple Hardware Test. Afhankelijk van uw Mac zijn er verschillende instructies voor het gebruik van Apple Diagnostics, dus raadpleeg de Apple-ondersteuningspagina.
U kunt de Apple Hardware Test (AHT) gebruiken om problemen met de hardware van uw Mac vast te stellen. Dit kunnen problemen zijn met een Mac-scherm, graphics, processor, geheugen en opslag. U kunt de Apple Hardware Test gebruiken om de meeste hardwareproblemen uit te sluiten bij het oplossen van problemen met een Mac.
Echte hardwarestoringen zijn zeldzaam, maar het gebeurt van tijd tot tijd. Een veelvoorkomende hardwarefout is: willekeurig toegankelijk geheugen (RAM). De Apple Hardware Test kan het RAM-geheugen van uw Mac controleren en u laten weten of er problemen zijn. Bij sommige Mac-modellen kunt u het RAM-geheugen zelf upgraden, maar over het algemeen geldt: hoe nieuwer uw Mac, hoe kleiner de kans dat deze functie wordt ondersteund.
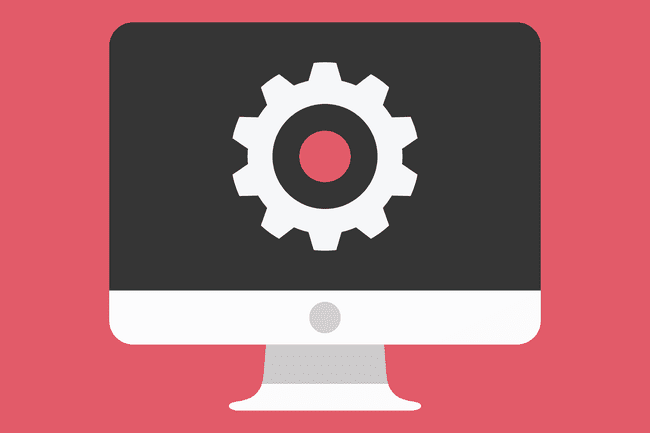
Jane Kelly / Shutterstock
Apple hardwaretests op nieuwere Macs
Niet alle Macs kunnen de op internet gebaseerde AHT gebruiken. Sommigen moeten een lokale versie gebruiken die is geïnstalleerd op de opstartschijf van de Mac of die op de OS X-installatie-dvd staat.
Macs die na 2013 zijn gemaakt, moeten een nieuwere versie van de hardwaretest gebruiken, Apple Diagnostics genaamd. Instructies voor het testen van nieuwere Macs met Apple Diagnostics vindt u op Apple Diagnostics gebruiken om problemen met de hardware van uw Mac op te lossen.
Macs die internetversie van AHT kunnen gebruiken
| 11-inch MacBook Air | MacBook Air 3 | Eind 2010 tot en met 2012 13-inch MacBook Air |
| MacBook Air 3 | Eind 2010 tot en met 2012 13-inch MacBook Pro | MacBookPro 8 |
| Begin 2011 tot en met 2012 15-inch MacBook Pro | MacBookPro 6 | Medio 2010 tot en met 2012 17-inch MacBook Pro |
| Medio 2010 tot en met 2012 MacBook | MacBook 7 | Medio 2010 Mac Mini |
| Mac Mini 4" | Medio 2010 tot en met 2012 21,5-inch iMac | iMac 11 |
| Midden 2010 tot en met 2012 27-inch iMac |
Opmerking: Voor modellen van medio 2010 en begin 2011 is mogelijk een EFI-firmware update voordat u Apple Hardware Test via internet kunt gebruiken. U kunt als volgt controleren of uw Mac de EFI-update nodig heeft:
- Van de Apple-menu, selecteer Over deze Mac.
- Klik in het geopende venster op de Meer informatie knop.
- Als je aan het rennen bent OS X Leeuw of later, klik op de Systeemrapport knop; ga anders verder met de volgende stap.
- Zorg ervoor dat in het venster dat wordt geopend: Hardware is gemarkeerd in het linkerdeelvenster.
- Noteer in het rechterdeelvenster het opstart-ROM-versienummer en het SMC-versienummer (indien aanwezig).
- Ga met de versienummers in de hand naar de Apple EFI en SMC Firmware-updatewebsite en vergelijk uw versie met de nieuwste beschikbare. Als uw Mac een oudere versie heeft, kunt u de nieuwste versie downloaden via de links op de bovenstaande webpagina.
- Als u klaar bent met het gebruik van de Apple Hardware Test, sluit u de test af door op de Herstarten of Stilgelegd knop.
Gebruik de Apple Hardware Test via internet
Nu u weet dat uw Mac de AHT via internet kan gebruiken, is het tijd om de test uit te voeren. Hiervoor heb je een bekabelde of wifi-verbinding met internet nodig.
- Zorg ervoor dat uw Mac is uitgeschakeld.
- Als u een draagbare Mac test, sluit deze dan aan op een wisselstroombron. Voer de hardwaretest niet uit alleen de batterij van je Mac gebruiken.
- Druk op de aan/uit-knop om het opstartproces te starten.
- Houd onmiddellijk de ingedrukt Optie en NS sleutels.
- Houd de ingedrukt Optie en NS toetsen totdat je een ziet Internetherstel starten bericht op het scherm van uw Mac. Zodra u het bericht ziet, kunt u de Optie en NS sleutels.
- Na korte tijd vraagt het display u een netwerk te kiezen. Gebruik het vervolgkeuzemenu om een keuze te maken uit de beschikbare netwerkverbindingen.
- Als u een draadloze netwerkverbinding hebt gekozen, voert u het wachtwoord in en drukt u vervolgens op Binnenkomen of Opbrengstof klik op het vinkje op het scherm.
- Nadat u verbinding heeft gemaakt met uw netwerk, ziet u een bericht met de tekst 'Internetherstel starten'. Dit kan even duren.
- Gedurende deze tijd wordt de Apple Hardware Test gedownload naar uw Mac. Zodra de download is voltooid, ziet u de optie om een taal te selecteren.
- Gebruik de muiscursor of de Pijl omhoog/omlaag om een taal te markeren die u wilt gebruiken en klik vervolgens op de knop in de rechterbenedenhoek (die met de naar rechts wijzende pijl).
- De Apple Hardware Test controleert welke hardware op uw Mac is geïnstalleerd. Dit proces kan enige tijd duren. Als het klaar is, wordt de Toets knop is gemarkeerd.
- Voordat u op de drukt Toets knop, kunt u controleren welke hardware de test heeft gevonden door op de Hardwareprofiel tabblad. Het is een goed idee om hier vluchtig naar te kijken, om er zeker van te zijn dat alle belangrijke componenten van je Mac correct worden weergegeven. Controleer of de juiste hoeveelheid geheugen wordt gerapporteerd, samen met de juiste CPU en grafische afbeeldingen. Als er iets mis lijkt te zijn, controleer dan wat de configuratie van je Mac zou moeten zijn. U kunt dit doen door de Apple-ondersteuningssite voor de specificaties van de Mac die u gebruikt. Als de configuratie-informatie niet overeenkomt, is er mogelijk een defect apparaat.
- Als de configuratie-informatie correct lijkt te zijn, kunt u doorgaan met testen.
- Klik op de Hardwaretest tabblad.
- De Apple Hardware Test ondersteunt twee soorten testen: een standaardtest en een uitgebreide test. De uitgebreide test is een goede optie als u een probleem vermoedt met het RAM-geheugen of de video/graphics. Over het algemeen is het echter een goed idee om te beginnen met de kortere, standaardtest.
- Klik op de Toets knop.
- De hardwaretest begint en toont een statusbalk en eventuele foutmeldingen die daaruit voortvloeien. De test kan even duren, dus wees geduldig. Je hoort misschien de fans van je Mac op en neer draaien; dit is normaal tijdens het testproces.
- Wanneer de test is voltooid, verdwijnt de statusbalk. De Test resultaten In het gedeelte van het venster wordt ofwel het bericht "Geen probleem gevonden" of een lijst met problemen weergegeven. Als u een fout in de testresultaten ziet, bekijk dan het onderstaande gedeelte met foutcodes voor een lijst met veelvoorkomende foutcodes en wat ze betekenen.
- Als er geen problemen zijn gevonden, wilt u misschien toch de uitgebreide test uitvoeren, die beter is in het vinden van geheugen- en grafische problemen. Plaats hiervoor een vinkje in de Uitgebreide tests uitvoeren (duurt aanzienlijk meer tijd) en klik vervolgens op de Toets knop.
- Als u klaar bent met het gebruik van de Apple Hardware Test, sluit u de test af door op de Herstarten of Stilgelegd knop.
Een lopende Apple hardwaretest beëindigen
U kunt elke lopende test stoppen door op de te klikken Stop met testen knop.
Apple Hardware Test Foutcodes
De foutcodes die worden gegenereerd door de Apple Hardware Test zijn op zijn best cryptisch en zijn bedoeld voor Apple-servicetechnici. Veel van de foutcodes zijn echter algemeen bekend geworden en de volgende lijst zou nuttig moeten zijn:
| Foutcode | Beschrijving |
|---|---|
| 4AIR | AirPort draadloze kaart |
| 4ETH | Ethernet |
| 4HDD | Harde schijf (inclusief SSD) |
| 4IRP | Moederbord |
| 4MEM | Geheugenmodule (RAM) |
| 4MHD | Externe schijf |
| 4MLB | Logicakaartcontroller: |
| 4MOT | Fans |
| 4PRC | verwerker |
| 4SNS | Defecte sensor |
| 4YDC | Video/grafische kaart |
De meeste van de bovenstaande foutcodes duiden op een storing van het betreffende onderdeel en er kan hulp van een technicus nodig zijn om de oorzaak en de kosten van een reparatie vast te stellen. Probeer echter voordat je je Mac naar een winkel stuurt resetten van de PRAM net zoals resetten van de SMC. Dit kan handig zijn voor sommige fouten, waaronder problemen met het logic board en de ventilator.
Aanvullende probleemoplossing uitvoeren
U kunt aanvullende probleemoplossing uitvoeren voor problemen met RAM, harde schijf en externe schijven. In het geval van een schijf, intern of extern, kunt u deze repareren met Schijfhulpprogramma (die wordt meegeleverd met OS X), of een app van derden, zoals Drive Genius.
Als uw Mac RAM-modules heeft die door de gebruiker kunnen worden onderhouden, maakt u de modules schoon en plaatst u ze opnieuw. Verwijder het RAM-geheugen, gebruik een schone potloodwisser om de contacten van de RAM-modules schoon te maken en installeer het RAM-geheugen opnieuw. Nadat het RAM opnieuw is geïnstalleerd, voert u de Apple Hardware Test opnieuw uit met behulp van de uitgebreide testoptie. Als u nog steeds geheugenproblemen heeft, moet u mogelijk het RAM-geheugen vervangen.
