Hoe de Apple Health-app te gebruiken
Wat te weten
- De Gezondheid-app instellen: Ga naar Gezondheidsprofiel > Bewerkingen voer vervolgens uw gegevens in.
- Apps zoeken om te gebruiken met de Gezondheid-app: Ga naar Profiel > Privacy > Apps en selecteer een app om de gegevens te bekijken die deze kan delen.
In dit artikel wordt uitgelegd hoe u de Apple Health-app instelt en gebruikt om uw training, gewicht en beheer bij te houden chronische aandoeningen, slaap verbeteren of andere gezondheidsgerelateerde activiteiten doen op een iPhone met iOS 8 of hoger.
Hoe de Apple Health-app in te stellen
Om de Apple Health-app te gaan gebruiken, voegt u wat gegevens over uzelf toe aan de app. Volg hiervoor deze stappen:
Open de Gezondheid app en tik op het profielpictogram in de rechterbovenhoek.
Tik Gezondheidsdetails.
-
Tik Bewerking om de gegevens op dit scherm in te vullen.
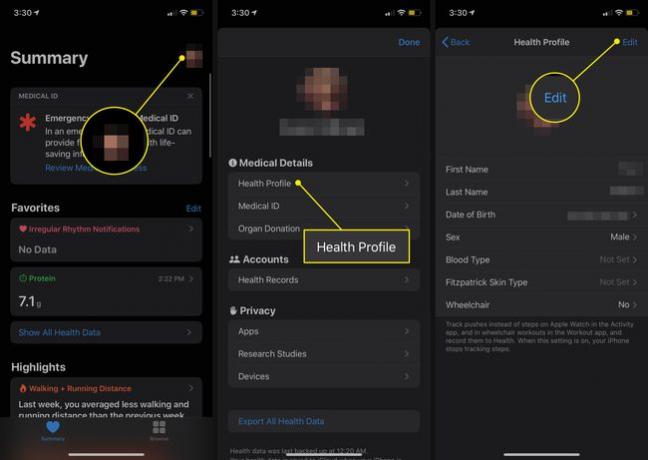
Als je klaar bent, tik je op Gedaan.
Gegevens delen met de Health-app
Als dat klaar is, zou je ook moeten kijken of je apps hebt die gegevens kunnen delen met de Health-app. Volg hiervoor deze stappen:
De meeste secties van de Gezondheid-app bevatten suggesties voor apps die de gegevens in die sectie kunnen volgen. Mogelijk vindt u nuttige aanbevelingen onderaan het scherm Samenvatting of door alle opties te verkennen vanaf Bladeren > Gezondheidscategorieën.
Selecteer het profielpictogram in de rechterbovenhoek.
Scroll naar beneden naar de Privacy sectie en selecteer Apps om de apps op uw telefoon te bekijken die compatibel zijn met Gezondheid. Tik op een om de opties te zien.
-
Het volgende scherm laat zien welke gegevens de app naar Health kan sturen en, voor apps die dit ondersteunen, welke gegevens de app uit Health kan lezen. Verplaats de schuifregelaars naar aan/groen voor de opties die u wilt inschakelen.

Als u geen bron voor delen ziet, opent u de instellingen op de betreffende app of het betreffende apparaat en schakelt u machtigingen in om gegevens aan de Gezondheid-app te verstrekken.
De weergave Apple Health Summary gebruiken
Wanneer u de Gezondheid-app opent, wordt standaard de Samenvatting tabblad, onderverdeeld in twee hoofdsecties: Favorieten en Hoogtepunten.
In het gedeelte Favorieten worden gegevens weergegeven die u met een ster hebt gemarkeerd voor snelle toegang. Het gedeelte Hoogtepunten geeft een overzicht van recente activiteitsgegevens voor de huidige dag (en alle voorgaande dagen, weken, maanden en jaren waarvoor u gegevens hebt).
De exacte gegevens die hier worden weergegeven, zijn afhankelijk van de gegevens die u van verschillende apps en gezondheidsapparaten krijgt. De algemene soorten gegevens die hier worden vermeld, zijn onder meer:
- Stappen liepen voor de dag.
- Activiteit gaat over in de Apple Watch Activity-app.
- Er gingen trappen op.
- Oefen minuten.
- Mindfull minuten besteed aan meditatie.
- Hartslag gegevens.
Vrijwel elk onderdeel van de Gezondheid-app, en alle soorten gegevens die erin worden bijgehouden, heeft dezelfde set opties voor het bekijken en in kaart brengen van historische gegevens. De functies die in dit gedeelte worden beschreven, zijn dus van toepassing op de hele app op alle tabbladen.
U kunt meer details bekijken over alle gegevens die worden weergegeven op de Samenvatting bekijken door erop te tikken. De gegevens voor het item waarop u hebt getikt, worden weergegeven als een grafiek en cijfers wanneer u dit doet. U kunt al uw gegevens voor dit item die in de app zijn opgeslagen per dag, week, maand of jaar bekijken door op de NS, W, m, of ja knoppen aan de bovenkant van het scherm.
Dit scherm biedt ook andere opties:
- Toevoegen aan favorieten: Druk op Ster pictogram om deze gegevens als favoriet te markeren en bovenaan de Samenvatting tabblad.
- Toon alle gegevens: tik hierop om alle gegevens in deze categorie die in de app zijn opgeslagen te bekijken en meer te weten te komen over hoe en wanneer deze zijn opgenomen.
- Gegevensbronnen en toegang: tik hierop om alle apps en apparaten te zien die de gegevens registreren die zijn gebruikt om dit totaal te krijgen.
- Eenheden: Als een stuk gegevens in meerdere eenheden kan worden weergegeven (bijvoorbeeld Loopafstand kan worden weergegeven als: mijlen of kilometer), tik hierop en maak uw keuze.
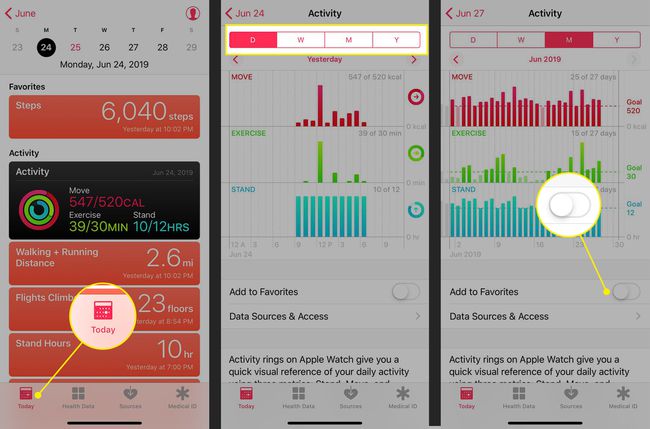
Wilt u gegevens toevoegen die nog niet zijn bijgehouden (zoals een training die u bent vergeten te loggen, bijvoorbeeld)? Tik in het gegevenstypescherm op Gegevens toevoegen in de rechterbovenhoek en voeg de datum, tijd en gegevens toe en tik vervolgens op Toevoegen.
Gebruik de Apple Health Browse-weergave
Terwijl de Samenvatting tabblad volgt uw activiteit, de Bladeren tabblad bevat een zoektabblad en gezondheidsinformatie door: Gezondheidscategorieën zoals Activiteit, Mindfulness, Voeding en Slaap.
Wilt u uw slaapgegevens bijhouden zonder hardwareaccessoires te kopen? De bedtijdfunctie van de Klok-app die bij de iPhone wordt geleverd, kan helpen. Bekijk dit artikel van Apple op bedtijd instellen en gebruiken.
andere delen van Gezondheidscategorieën spoor:
- Lichaams metingen:Dit omvat lengte, gewicht en Body Mass Index.
- Cyclus volgen: Deze tool houdt de menstruatiecyclus en gerelateerde gegevens bij. Vanaf iOS 13, heeft de Gezondheid app hiervoor ingebouwde ondersteuning, dus je hebt geen extra apps nodig.
- vitalen: Bijgehouden vitale functies omvatten bloeddruk, lichaamstemperatuur, bloedglucose en hartslag.
- Andere gegevens: Deze verzamelcategorie omvat onder meer bloedglucose en items zoals insulinetoediening en alcoholgehalte in het bloed.
De Gezondheid-app berekent voor u uw Body Mass Index (BMI). Ga naar het gedeelte Lichaamsmetingen en voeg uw lengte en gewicht toe. Ga dan naar Body Mass Index en tik op Gegevens toevoegen. Uw berekende BMI is vooraf ingesteld. Tik op om het op te nemen Toevoegen.
De Gezondheidsdossiers en Hart secties op het tabblad Bladeren bieden de volgende functies:
- Gezondheidsdossiers: Als uw arts, ziekenhuis of andere zorgverlener een elektronisch patiëntendossier (EPD) gebruikt dat compatibel is met het Apple Healthkit-framework, en als u iOS 11.3 of hoger, maak er dan hier verbinding mee en download uw medische gegevens. Volg de instructies op het scherm en log in op uw account om toegang te krijgen tot uw gegevens, indien beschikbaar. Check de Apple-website om te zien of uw zorgverlener dit ondersteunt.
- Hart: gegevens over uw hartslag, elektrocardiogram (ECG), bloeddruk en andere belangrijke gegevens ophalen van een hartslagmeter, Apple Watch Series 4 of een ander apparaat. Lees voor meer informatie over het maken van een ECG met uw Apple Watch Een Apple Watch ECG gebruiken.
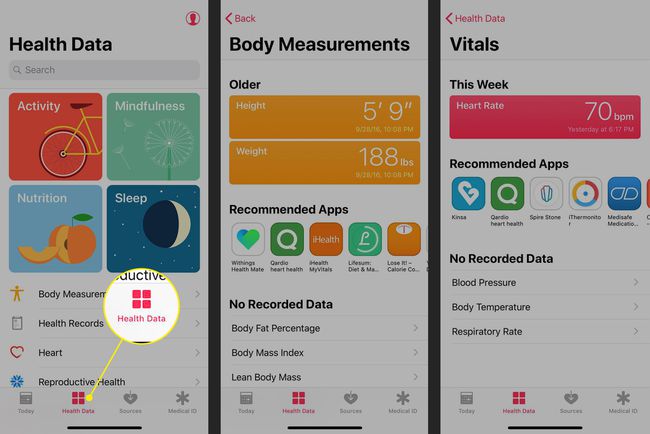
Gegevensbronnen van Apple Health-app beheren
U kunt vanuit uw profiel alle apps en apparaten bekijken die gegevens naar de Gezondheid-app sturen. Naast de apps en apparaten die u momenteel gebruikt, kunnen dit alle eerdere iPhones, Apple Watches en andere apparaten zijn die ooit gegevens voor de app hebben vastgelegd.
U kunt geen bronnen toevoegen aan of verwijderen uit dit gedeelte van de app. In plaats daarvan kunt u een app inactief maken of gegevens van een apparaat verwijderen door deze stappen te volgen:
Tik op het profielpictogram en selecteer de app uit Privacy > Apps en verplaats de schakelaar naar de Uit positie op alle categorieën om toegang te voorkomen.
Om gegevens van een apparaat te verwijderen, selecteert u het uit Privacy > Apparaten en tik op Alle gegevens verwijderen uit toestelnaam. Tik in de pop-up op Verwijderen.
Om het hardwareapparaat te verwijderen, tikt u op het apparaat en vervolgens op Alle gegevens verwijderen. Tik in de pop-up op Verwijderen.
De iPhone geeft u specifieke en krachtige controle over de privacy van uw gezondheidsgegevens via de privacyopties die zijn ingebouwd in de app Instellingen. Lees voor meer informatie over het gebruik van deze functies om uw gegevens te beschermen: Hoe u privégegevens op uw iPhone kunt beschermen.
Gebruik de Apple Health App Medische ID
Het laatste element van de Apple Health-app is de Medical ID. Dit is het digitale equivalent van medische noodgegevens die hulpverleners en anderen kunnen gebruiken in situaties waarin u deze essentiële informatie niet kunt verstrekken.
De medische ID is toegankelijk vanaf de iPhone Scherm voor noodoproepen, dus als je een ongeluk hebt gehad, is het nog steeds toegankelijk. Het biedt basisgegevens zoals uw naam, geboortedatum, contacten voor noodgevallen, medische aandoeningen, allergieën en meer.
Een back-up maken van gezondheidsapp-gegevens
Het is belangrijk om een back-up te maken van uw gezondheidsgegevens. Immers, als u uw lichaamsbeweging, gewicht, bloedsuiker of andere gezondheidsgegevens hebt bijgehouden voor: jaar, wilt u die gegevens niet kwijtraken wanneer u een upgrade naar een nieuwe iPhone uitvoert of uw iPhone herstelt vanaf back-up.
U kunt automatisch een back-up maken van uw gezondheidsgegevens naar iCloud. Volg hiervoor deze stappen:
Druk op Instellingen app om het te openen.
Tik op je naam bovenaan het scherm.
Tik iCloud.
-
Verplaats de Gezondheid schuifregelaar op aan/groen.
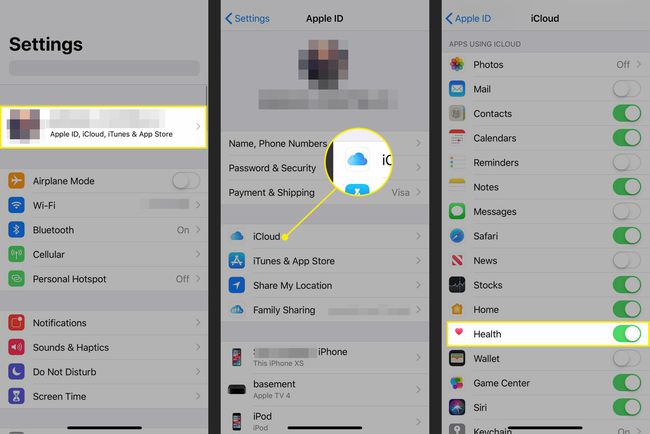
Apple versleutelt uw gezondheidsgegevens tijdens back-up en overdracht naar iCloud. Als u zich ongemakkelijk voelt bij het maken van een back-up van gevoelige gegevens in de cloud, maak dan een back-up van uw gegevens op een computer. Leer meer door te lezen Hoe maak je een back-up van je iPhone.
