Het formaat van een afbeelding wijzigen op Mac
Wat te weten
- U kunt de grootte van bijna elk standaard afbeeldingsbestandsformaat wijzigen in de Voorbeeld app die al bij uw Mac is geleverd.
- Open je afbeelding met de Voorbeeld app: Selecteer Extra > Grootte aanpassenen voer vervolgens de nieuwe afmetingen voor uw afbeelding in.
In dit artikel wordt uitgelegd hoe u de grootte van een afbeelding op een Mac kunt wijzigen, hetzij bij gebruik van de Pagina's app of via Voorbeeld.
Hoe pas ik het formaat van een afbeelding aan?
De meest directe manier om het formaat van een afbeelding op een Mac te wijzigen, is via Voorbeeld, de standaard app voor het bekijken van afbeeldingen. Het is niet ideaal voor complexere beeldaanpassingen, maar het is een snelle en gemakkelijke manier om bijvoorbeeld het formaat te wijzigen. Voorbeeld kan vrijwel elk standaard afbeeldingsbestand openen en aanpassen, zoals .JPEG, .JPG, .TIFF, .PNG, enz.
Als u een afbeelding groter maakt, wordt de resolutie niet verhoogd, wat betekent dat als u het formaat van een kleinere afbeelding probeert te wijzigen (bijvoorbeeld 600x800) naar iets veel groters (zoals 3000x4000), zal het er waarschijnlijk wazig uitzien of wazig. Het verkleinen van een afbeelding zal dit probleem niet veroorzaken.
-
Open het afbeeldingsbestand in Voorbeeld.
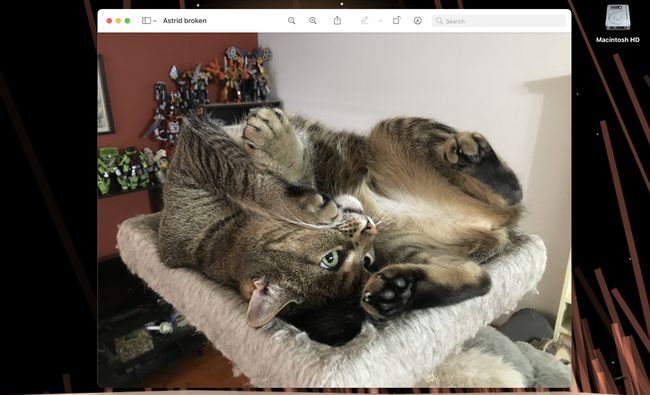
-
Selecteer Gereedschap via de menubalk bovenaan het scherm.
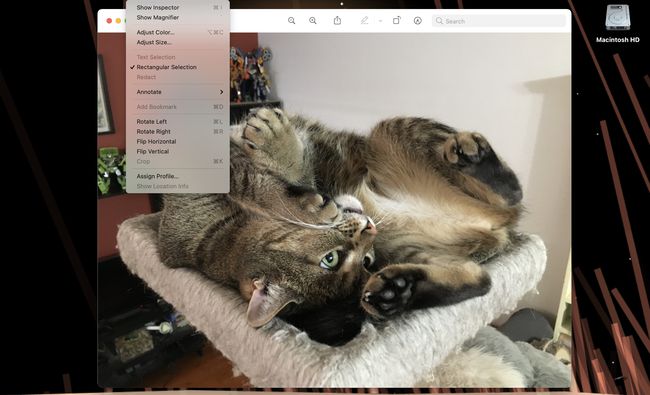
-
Selecteer Grootte aanpassen.
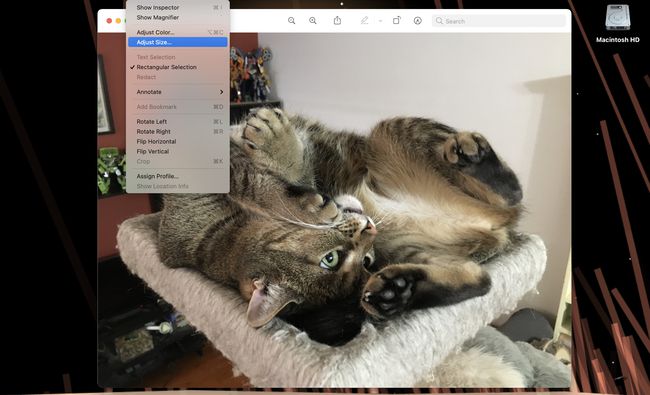
-
Dit zal de omhoog trekken Afmetingen afbeelding menu met een assortiment van verschillende opties.
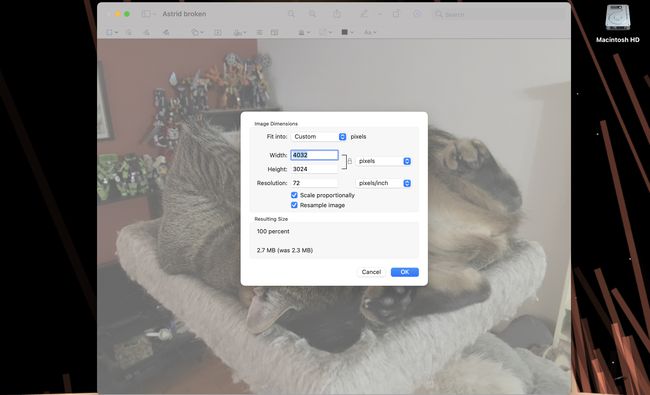
-
U kunt het type meting wijzigen door op het vervolgkeuzemenu aan de rechterkant te klikken, dat moet worden weergegeven: pixels standaard.
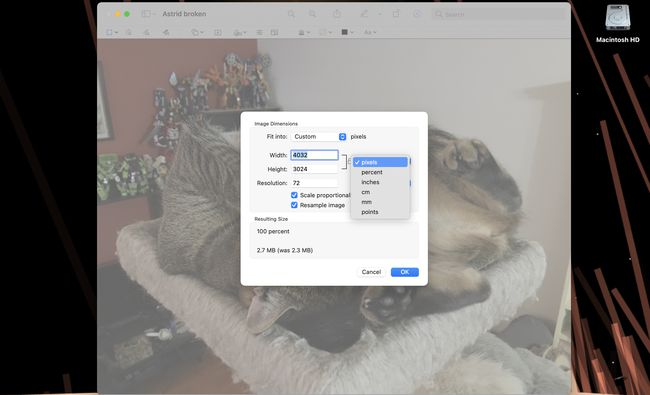
Afhankelijk van het type meting dat u nodig heeft of waarmee u bekend bent, kunt u selecteren: pixels, procent, inches, cm (centimeter), mm (millimeter), of punten.
-
Typ een nieuwe waarde in ofwel de Breedte box zal de afmetingen van de breedte van de afbeelding veranderen, en Hoogte zal de hoogte veranderen.
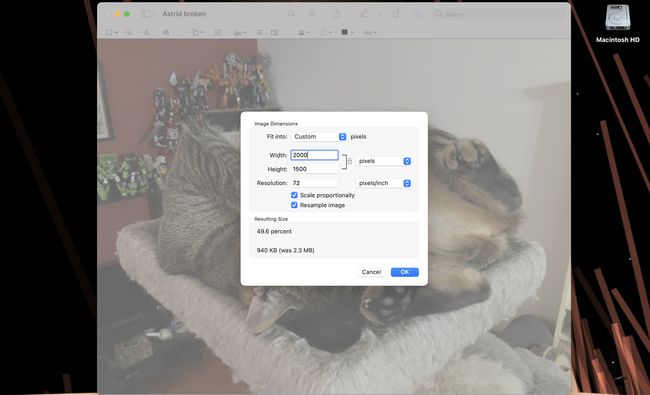
-
Indien Proportioneel schalen is aangevinkt, hoeft u alleen de waarden in een van de twee vakken te wijzigen, aangezien de andere automatisch wordt aangepast.
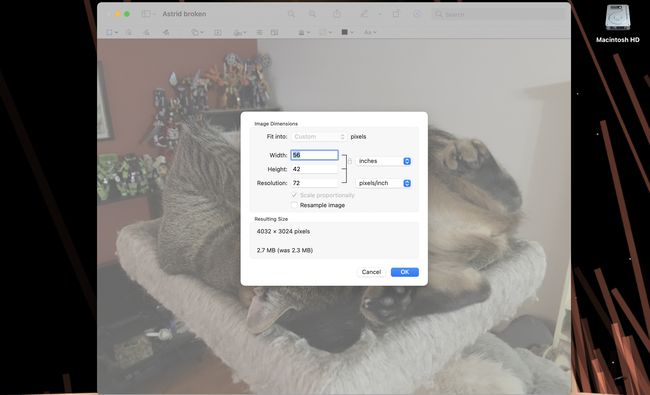
-
Klik Oke om het formaat van uw afbeelding te voltooien. Als alles er goed uitziet, vergeet dan niet op te slaan als je klaar bent!
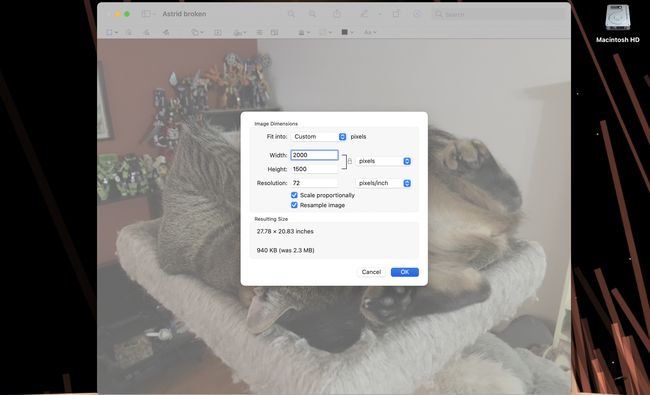
Hoe pas ik het formaat van een JPEG-afbeelding aan?
Je kan ook gebruiken Voorbeeld om het formaat van een JPEG-afbeelding op uw Mac te wijzigen door dezelfde stappen te volgen als hierboven.
-
Open de .JPEG in Voorbeeld.
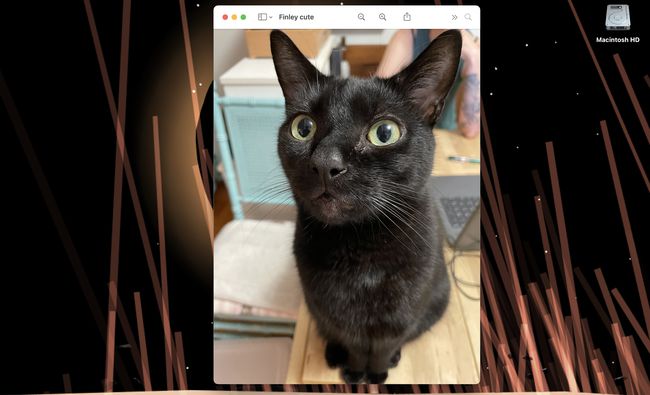
-
Selecteer Gereedschap via de menubalk bovenaan het scherm.
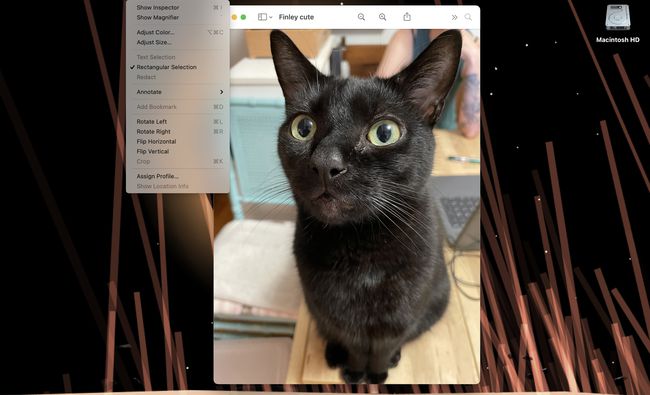
-
Selecteer Grootte aanpassen de omhoog trekken Afmetingen afbeelding menu.
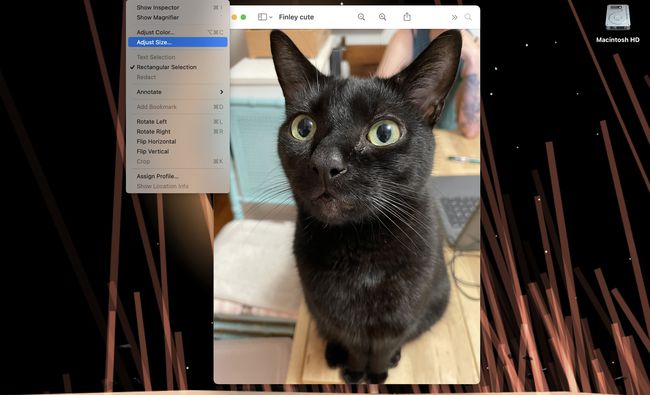
-
Typ een nieuwe waarde in ofwel de Breedte box zal de afmetingen van de breedte van de afbeelding veranderen, en Hoogte zal de hoogte veranderen.
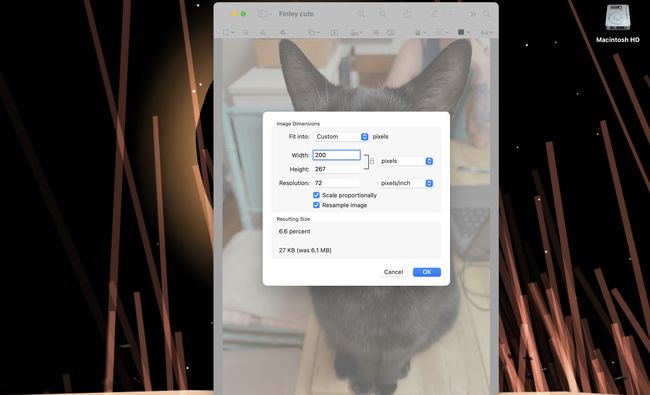
-
Indien Proportioneel schalen is aangevinkt, hoeft u alleen de waarden in een van de twee vakken te wijzigen, aangezien de andere automatisch wordt aangepast.
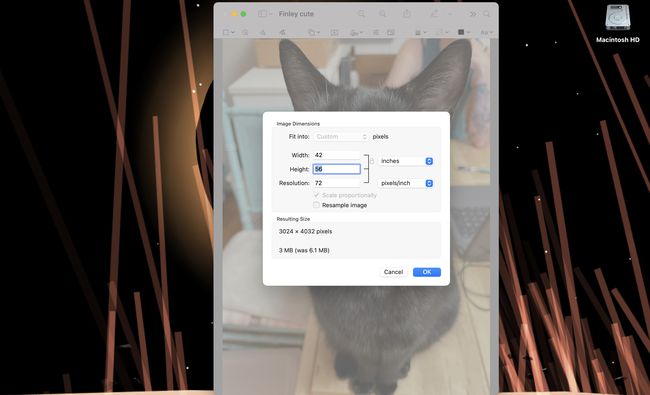
-
Klik Oke om het formaat van uw afbeelding te voltooien.
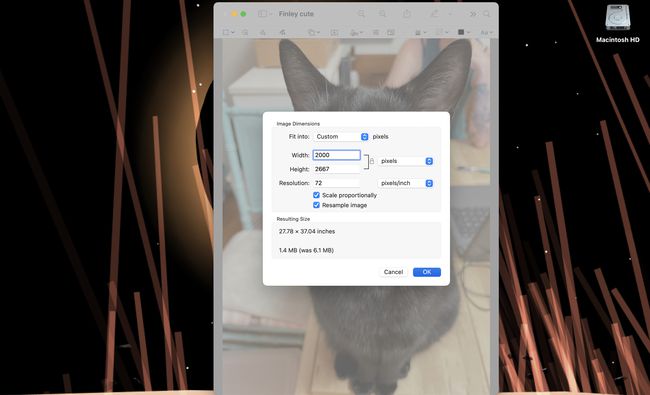
Hoe wijzig ik de grootte van een afbeelding in Pages op de Mac?
Het formaat van een afbeelding wijzigen in Pagina's is bijna net zo eenvoudig als in Voorbeeld, hoewel de menu's en mogelijke methoden aanzienlijk verschillen.
Het invoegen van een afbeelding of het wijzigen van de afmetingen van een afbeelding in een compleet (of bijna compleet) document kan ertoe leiden dat tabellen of alinea's verschuiven.
-
Klik op de afbeelding in je Pagina's document.
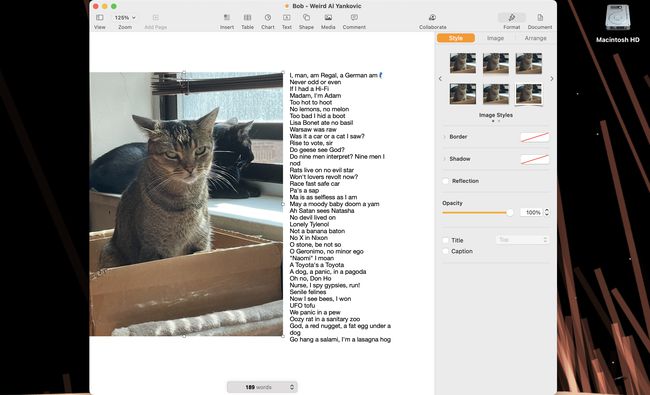
-
Selecteer de Regelen tabblad in de menukolom aan de rechterkant.
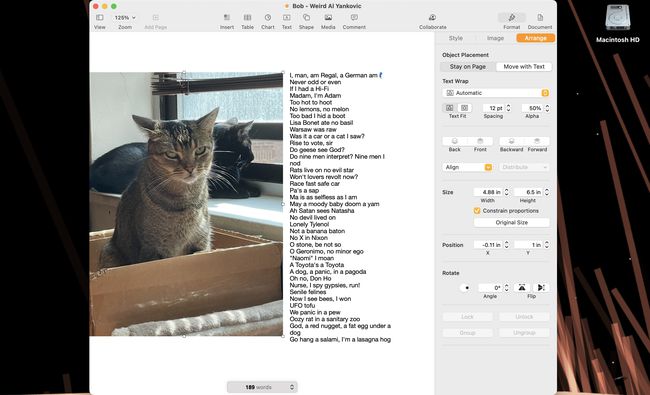
-
Scroll naar beneden naar de Maat gedeelte van het menu.
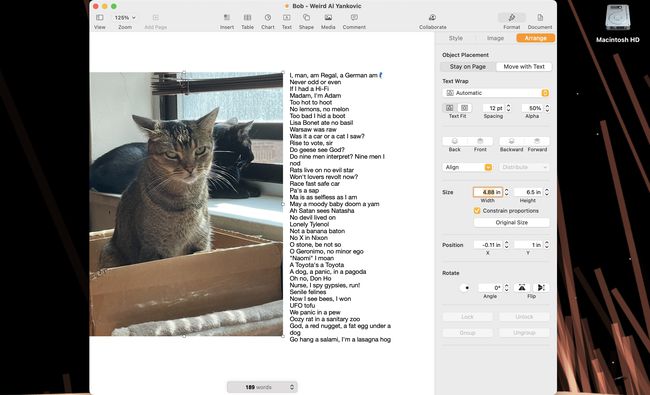
-
Voer een nieuwe waarde in ofwel de Breedte en Hoogte vak en druk op opbrengst.
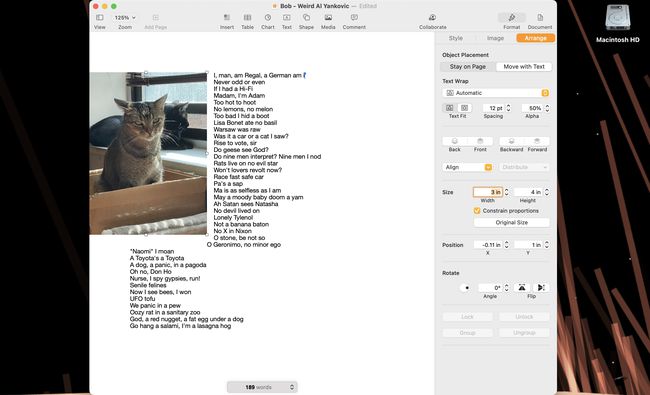
-
Indien Beperk verhoudingen is aangevinkt, hoeft u alleen de waarde van. te wijzigen Breedte of Hoogte (niet beide) om de algemene afmetingen van de afbeelding te wijzigen.
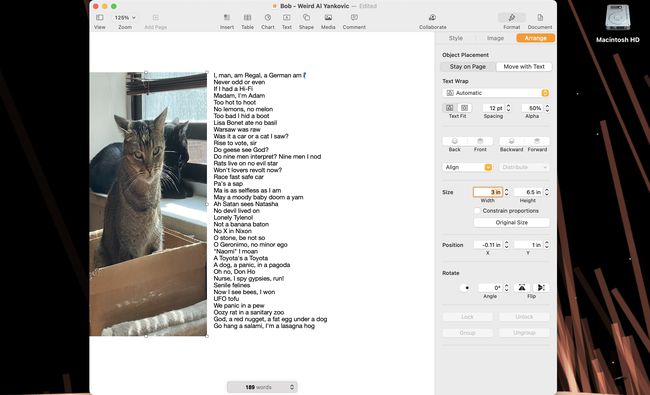
Als alternatief kunt u het formaat van de afbeelding handmatig wijzigen met uw muis of trackpad totdat deze in het document past zoals u dat wilt.
Verplaats, terwijl de afbeelding is geselecteerd, uw cursor naar een van de kleine witte vakken die op een van de hoeken of zijkanten worden weergegeven. De cursor moet veranderen van een enkele pijl in een dubbelzijdige pijl.
-
Wanneer de dubbelzijdige pijl verschijnt, klikt en sleept u de rand van de afbeelding om deze groter of kleiner te maken.
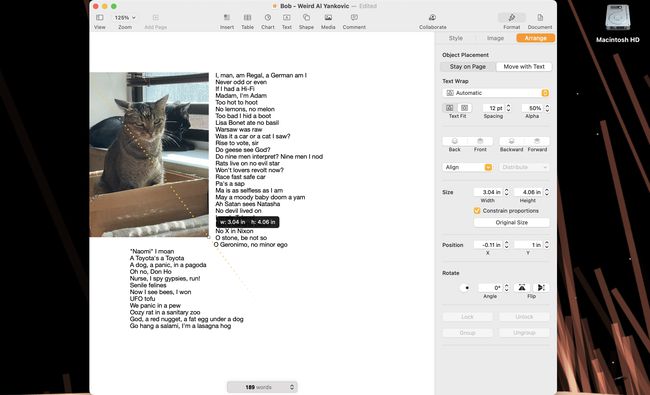
Indien Beperk verhoudingen is aangevinkt, wordt het formaat van de afbeelding gewijzigd terwijl automatisch dezelfde verhoudingen behouden blijven (d.w.z. het zal niet buiten proportie "rekken" terwijl u het formaat aanpast).
