Opgeslagen wachtwoorden vinden op Mac
Wat te weten
- iCloud-sleutelhanger: Ga naar Toepassingen > Nutsvoorzieningen > Sleutelhangertoegang > zoek naar wachtwoord > dubbelklik erop.
- Controleer de Laat wachtwoord zien box > voer uw computerwachtwoord in > klik op Oke (of Toestaan of Altijd toestaan).
- In Chrome: chroom menu > Voorkeuren > Automatisch aanvullen > Wachtwoorden > klik op het oogpictogram > voer uw computerwachtwoord in > Oke.
In dit artikel wordt uitgelegd hoe u wachtwoorden kunt vinden die op een Mac zijn opgeslagen. Het opslaan van wachtwoorden is handig, vooral als u zeer lange, zeer veilige wachtwoorden, maar soms vergeet je ze. Volg in dat geval deze instructies om opgeslagen wachtwoorden op je Mac te bekijken.
Hoe bekijk ik opgeslagen wachtwoorden op mijn Mac?
Keychain Access is voorgeïnstalleerd op alle Macs en is Apple's hulpmiddel om wachtwoorden op te slaan. Het slaat gebruikersnamen en wachtwoorden op voor Safari, wifi-netwerken en apps. Het is Sleutelhangertoegang die uw accountgegevens automatisch invult wanneer u zich moet aanmelden.
Omdat Sleutelhangertoegang al je wachtwoorden opslaat, is het ook de plek waar je opgeslagen wachtwoorden op je Mac kunt bekijken. We gaan ervan uit dat je al een aantal wachtwoorden in Sleutelhangertoegang hebt, dus volg deze stappen om ze op te zoeken.
-
Open een nieuwe Vinder venster en ga naar Toepassingen > Nutsvoorzieningen.
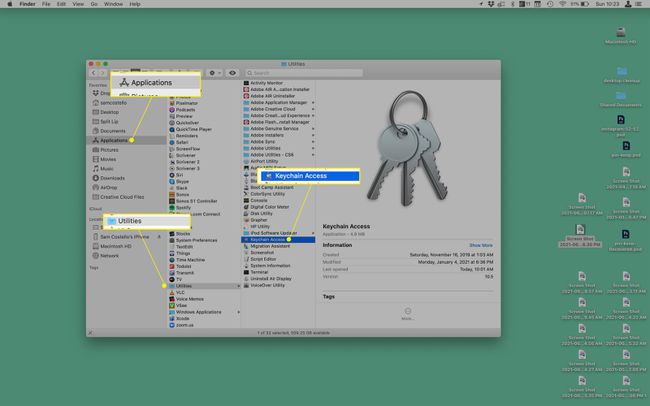
Open Sleutelhangertoegang.
-
Zoek in de zoekbalk in de rechterbovenhoek naar het wachtwoord dat u zoekt. Je kunt het beste zoeken op de naam van de website of app waarvan je het wachtwoord wilt zien.
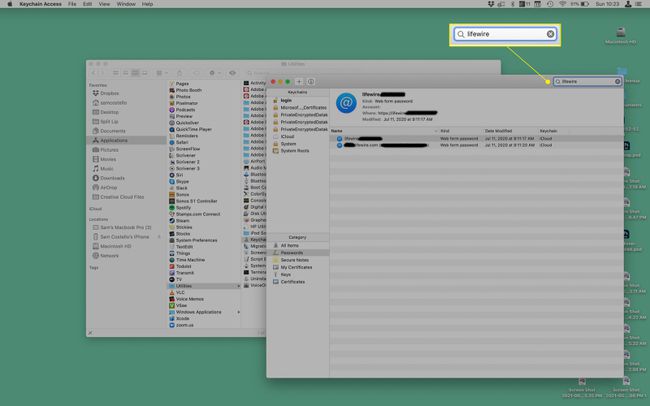
Wanneer u het wachtwoord hebt gevonden, kunt u het bekijken met een dubbelklik.
-
Vink het vakje aan naast Laat wachtwoord zien.
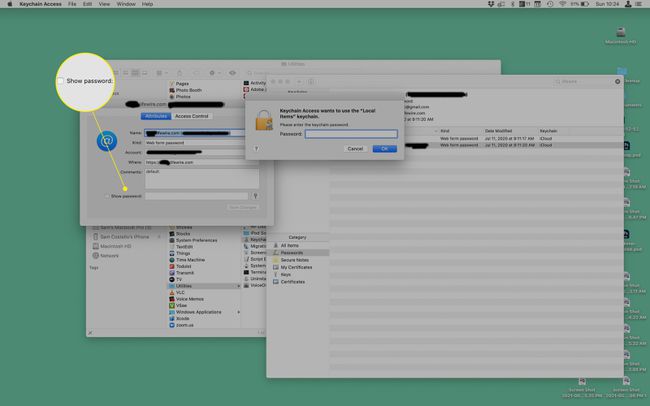
-
Voer in het pop-upvenster het wachtwoord in dat u gebruikt bij het inloggen op uw computer en klik op Toestaan voor eenmalige toegang (of Altijd toestaan voor toegang op langere termijn).
Voor sommige wachtwoorden, klik gewoon op Oke in plaats daarvan.
-
Het wachtwoord verschijnt in de Wachtwoord veld onderaan het pop-upvenster.

Sleutelhangertoegang is niet de enige wachtwoordbeheerder buiten. Anderen (1 wachtwoord is misschien wel de meest bekende) werken in principe op dezelfde manier. De exacte stappen verschillen afhankelijk van het programma dat u gebruikt, maar u kunt ook wachtwoorden in die programma's opzoeken.
Opgeslagen wachtwoorden synchroniseren met iCloud-sleutelhanger

Vind je het leuk om je wachtwoorden op te slaan en ze automatisch te laten invullen wanneer je ze nodig hebt? Dat kan niet alleen op een Mac, maar het werkt ook op iPhone en iPad. Die functie heet iCloud-sleutelhanger en het werkt net als andere delen van iCloud: inhoud wordt gesynchroniseerd met alle apparaten die zijn ingelogd op hetzelfde iCloud-account. Dus als je iCloud-sleutelhanger op al je apparaten instelt, hebben ze allemaal hetzelfde wachtwoord. Volg hiervoor deze stappen.
- Op Mac:Ga naar appel menu > Systeem voorkeuren > Apple-ID > iCloud > vink het vakje aan naast Sleutelhanger.
- Op iPhone of iPad: Ga naar Instellingen > [uw naam] > iCloud > Sleutelhanger > verplaats de iCloud-sleutelhanger schuifregelaar op aan/groen.
Hoe bekijk ik opgeslagen wachtwoorden in Chrome?
Chrome is de voorkeursbrowser van veel mensen, maar het werkt niet met Keychain (standaard tenminste; er is een browserextensie om Keychain compatibel te maken met Chrome). In plaats daarvan slaat Chrome zelf wachtwoorden op. Ga als volgt te werk om wachtwoorden op te zoeken in Chrome op een Mac.
-
Chrome openen > chroom menu > Voorkeuren > Automatisch aanvullen > Wachtwoorden.

-
Scroll naar beneden naar de Opgeslagen wachtwoorden sectie.
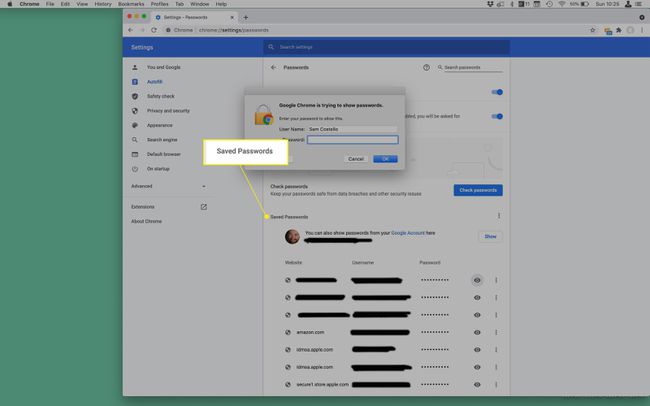
Klik op de oog pictogram naast het account waarvan u het wachtwoord wilt bekijken.
Voer in het pop-upvenster het wachtwoord in dat u gebruikt om in te loggen op de computer en klik op Oke.
-
Het wachtwoord verschijnt in de Wachtwoord kolom.
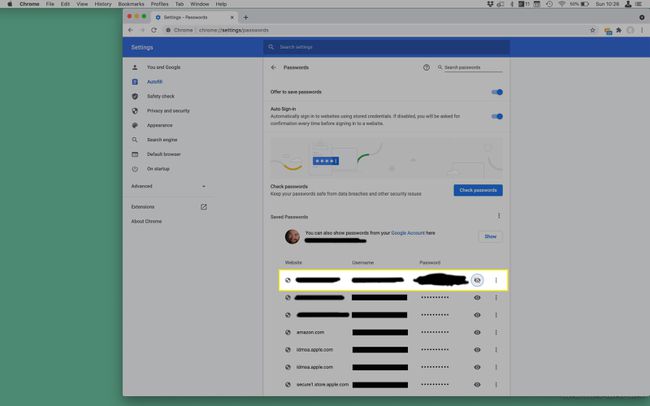
Om het wachtwoord weer te verbergen, klikt u op het oogpictogram.
FAQ
-
Hoe vind ik mijn Mac-gebruikersnaam en -wachtwoord?
Als u uw Mac-gebruikersnaam bent vergeten en deze nodig hebt om u aan te melden, start u uw Mac opnieuw op terwijl u op de drukt aan/uit-knop + Command + S. Wanneer u de opdrachtprompt ziet, typt u ls /Gebruikers in de doos. Je ziet een lijst met actieve gebruikersnamen op de Mac. Als u uw Mac-aanmeldingswachtwoord bent vergeten en het opnieuw moet instellen, start u uw Mac opnieuw op en selecteert u vervolgens uw gebruikersaccount. Selecteer de vraagteken in het wachtwoordvak en selecteer vervolgens de pijl naast Reset het met uw Apple ID. Voer uw Apple ID en wachtwoord in en volg de aanwijzingen om een nieuw inlogwachtwoord in te stellen.
-
Hoe vind ik mijn wifi-wachtwoord op een Mac?
Je kunt je opgeslagen wifi-wachtwoord op je Mac vinden via Sleutelhanger. Start Sleutelhangertoegang en ga naar Systeem > Wachtwoorden. Zoek uw netwerknaam, klik op Laat wachtwoord zienen volg de authenticatie-instructies. U kunt uw wifi-wachtwoord ook vinden met Terminal. Start Terminal en typ vervolgens security find-generic-password -ga WIFI NAAM | grep "wachtwoord:" in de doos. Volg de authenticatie-instructies en dan zie je je wachtwoord.
