De eigenaar wijzigen op een Chromebook
Wat te weten
- Log in op uw Chromebook. Selecteer de klok op de Chromebook-plank.
- Selecteer de Instellingen versnelling > Geavanceerd. Kiezen Resetten in de Kracht was om de harde schijf te wissen en uzelf als eigenaar te verwijderen.
In dit artikel wordt uitgelegd hoe u de eigenaar op een Chromebook kunt wijzigen door deze opnieuw in te stellen, waardoor alle bestanden op de harde schijf worden verwijderd. Het dekt ook het maken van een back-up van uw gegevens voordat u uzelf als eigenaar verwijdert. Deze informatie geldt voor iedereen Chrome OS apparaten, ongeacht de fabrikant, waaronder Acer, Dell, Google, HP, Lenovo, Samsung en Toshiba.
De eigenaar wijzigen op een Chromebook
U moet de eigenaar wijzigen op uw Chromebook voordat je het verkoopt of weggeeft. Als u dat niet doet, kan de nieuwe gebruiker toegang krijgen tot uw persoonlijke bestanden of informatie.
De enige manier om de eigenaar van een Chromebook te verwijderen, is door de fabrieksinstellingen te herstellen. Tot Powerwash uw Chromebook:
-
Log in op uw Chromebook als de huidige eigenaar en selecteer de klok in de Chromebook-plank. Selecteer vervolgens de Instellingen versnelling.

-
Scroll naar de onderkant van de instellingenpagina en selecteer Geavanceerd.
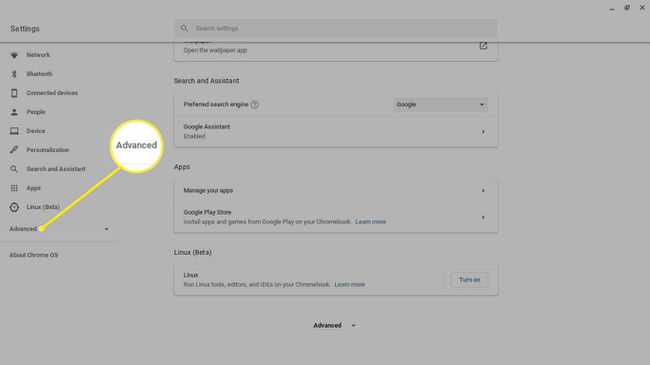
-
Scroll naar beneden naar de Reset instellingen sectie en selecteer Resetten naast Kracht was.
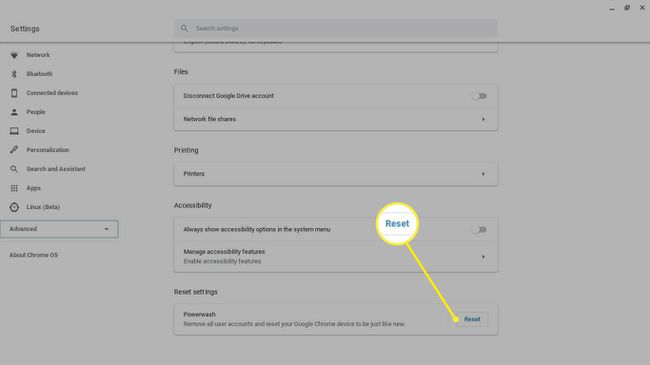
Alles op je harde schijf wordt gewist, dus sla alle bestanden die je wilt bewaren op een USB stick of uw Google Drive.
-
Start de computer opnieuw op wanneer daarom wordt gevraagd. Alle bestanden die op de harde schijf zijn opgeslagen, worden verwijderd en de Chromebook wordt in de oorspronkelijke staat hersteld.
Wanneer de nieuwe eigenaar een account aanmaakt of inlogt op hun Google account, zullen zij worden aangewezen als de nieuwe eigenaar.
Het is ook mogelijk om je Chromebook te Powerwashen met de sneltoets Ctrl+Alt+Verschuiving+R op het inlogscherm.
Als je een school- of werkcomputer gebruikt, kun je de eigenaar mogelijk niet wijzigen. Vraag de IT-beheerder om uw Chromebook opnieuw in te stellen.

Wat u moet doen voordat u van eigenaar wisselt op een Chromebook
Zorg ervoor dat Chrome OS is ingesteld om te synchroniseren met uw Google-account voordat u uw Chromebook uitschakelt en verlaat, zodat er een back-up wordt gemaakt van al uw app-gegevens naar de wolk. Synchronisatie inschakelen:
-
Log in op uw Chromebook als de huidige eigenaar en selecteer de klok in de Chromebook-plank en selecteer vervolgens de Instellingen versnelling.

-
Selecteer Synchronisatie en Google-services in de Mensen sectie.
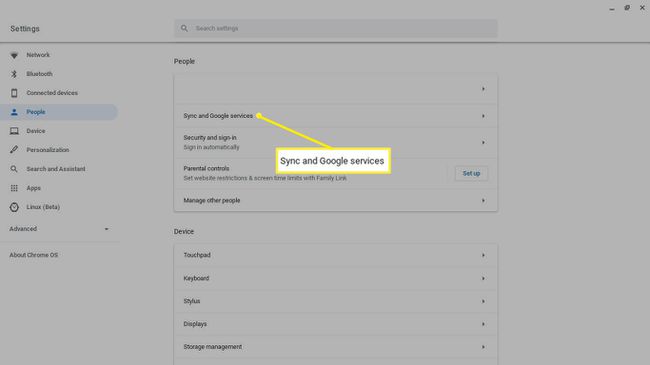
-
Selecteer Synchronisatie beheren.
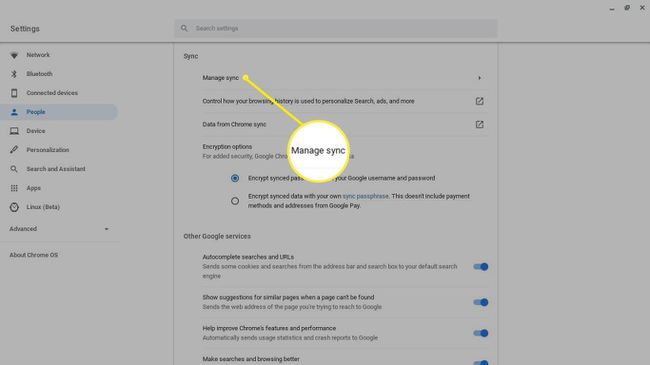
-
Kies welke instellingen je wilt synchroniseren, of selecteer Alles synchroniseren.
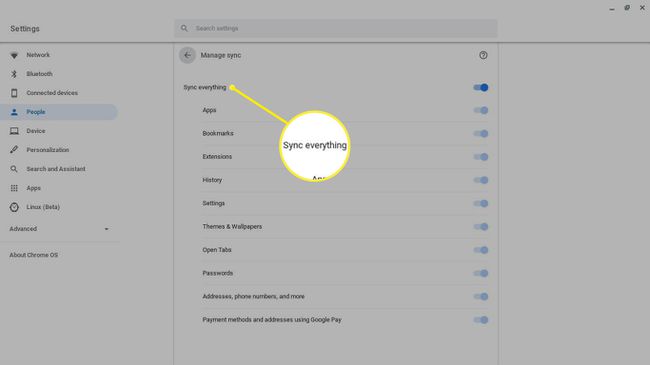
Zorg ervoor dat de back-up is gelukt en Powerwash uw Chromebook. Alles wat in uw Google-account is opgeslagen, is de volgende keer dat u zich aanmeldt bij een Chrome OS-apparaat toegankelijk.
Wie is de eigenaar van een Chromebook?
Wanneer u uw Chromebook instelt, moet u een nieuw Google-account maken of inloggen met een bestaand account. Het account waarmee u zich voor het eerst aanmeldt, wordt het eigenaarsaccount of beheerdersaccount. Alleen de eigenaar heeft toegang tot bepaalde systeeminstellingen en kan andere gebruikers beheren. De Chromebook-eigenaar kan bijvoorbeeld:
- Browsen als gast in- en uitschakelen
- Wifi-netwerken beheren
- De tijdzone wijzigen
- Bekijk crashrapporten
Al uw persoonlijke bestanden en informatie zijn beschikbaar voor iedereen die toegang heeft tot uw eigenaarsaccount. Daarom is het belangrijk om een Powerwash uit te voeren voordat u uw Chromebook verkoopt.
