Windows 10 Action Center: hoe het te gebruiken?
Meldingen van Windows Action Center waarschuwen u wanneer iets uw aandacht vereist. Vaak zijn dit back-up herinneringen, e-mailmeldingen, Windows Firewall meldingen en meldingen van het Windows-besturingssysteem. Reageren op Windows Action Center-waarschuwingen is belangrijk omdat veel van deze u helpen uw systeem te onderhouden en gezond te houden. U kunt bepalen welke soorten meldingen u ontvangt.
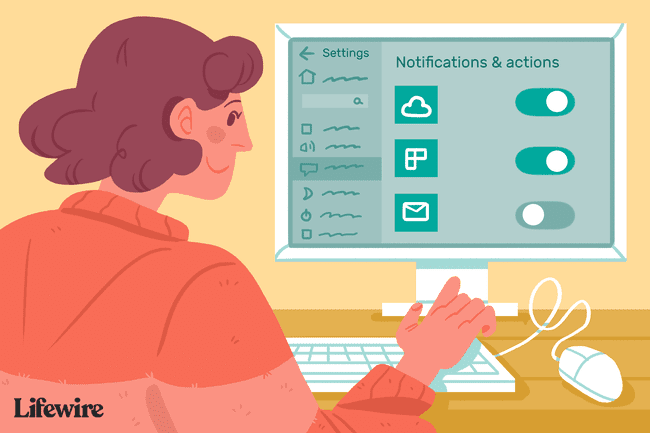
De informatie in dit artikel is van toepassing op computers met Windows 10.
Meldingen openen en oplossen in het actiecentrum
Het Windows Action Center verschijnt als een tekstballon in de rechterbenedenhoek van de Windows-taakbalk. Een cijfer onder het pictogram geeft aan dat u onopgeloste meldingen heeft.
Meldingen verschijnen een seconde of twee als pop-ups in de rechterbenedenhoek van het scherm voordat ze verdwijnen. Als u op een pop-upmelding klikt, kunt u het probleem onmiddellijk oplossen. Anders kunt u de lijst met huidige meldingen openen door de Windows Actiecentrum
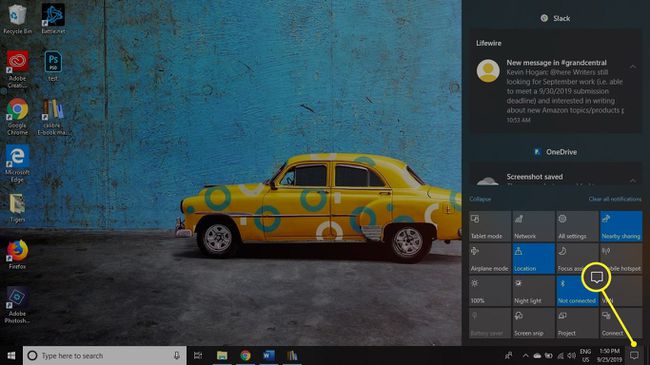
De Actiecentrum wordt soms aangeduid als de Notificatie centrum; de twee termen worden als synoniemen gebruikt.
De meldingen beheren die u ontvangt
Apps, e-mailprogramma's, social media websites, Een schijf, en printers, mogen het actiecentrum ook gebruiken om u waarschuwingen en informatie te sturen. Gelukkig kun je ongewenste meldingen stoppen door naar de instellingen van je computer te gaan.
Voordat u echter begint met het uitschakelen van meldingen, moet u begrijpen dat sommige meldingen nodig zijn en niet mogen worden uitgeschakeld. U moet bijvoorbeeld weten of Windows Firewall is uitgeschakeld, mogelijk kwaadwillig door een virus of malware. U wilt ook op de hoogte worden gehouden van systeemproblemen, zoals fouten bij het downloaden of installeren Windows-updates of problemen gevonden door een recente scan via Windows Defender.
Het aantal en de soorten meldingen wijzigen die u via het actiecentrum ontvangt:
-
Selecteer de ramen pictogram in de linkerbenedenhoek van de taakbalk en selecteer vervolgens de versnelling om de computer te openen Instellingen.

-
Selecteer Systeem in het scherm Windows-instellingen.
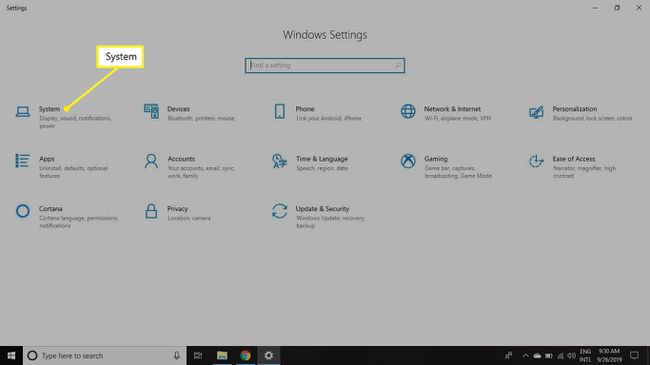
-
Selecteer de Meldingen en acties tabblad in het linkerdeelvenster. Scroll naar beneden naar Meldingen en stel de schakelaars in voor de meldingen die u wilt uitschakelen om Uit.
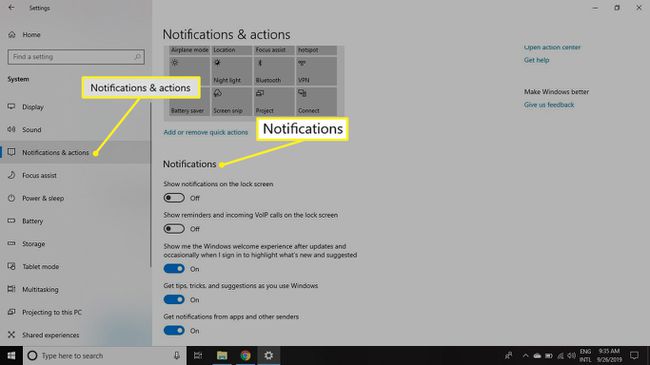
-
Scroll naar beneden naar Ontvang meldingen van deze afzenders om meldingen voor afzonderlijke apps in of uit te schakelen.

Belangrijke meldingen van het actiecentrum
Laat meldingen voor de volgende apps ingeschakeld, zodat u geen belangrijke updates over de gezondheid van uw systeem mist:
- Automatisch afspelen: Geeft aanwijzingen over wat te doen wanneer nieuwe media zijn aangesloten, inclusief telefoons, cd's, dvd's, USB-drives en back-updrives.
- BitLocker-stationsversleuteling: biedt prompts voor de bescherming van uw computer wanneer BitLocker is geconfigureerd voor gebruik.
- Een schijf: Geeft meldingen wanneer synchronisatie met OneDrive mislukt of als er conflicten optreden.
- Beveiliging en onderhoud:Biedt meldingen over Windows Firewall, Windows Defender, back-uptaken en andere systeemgebeurtenissen.
- Windows Update: Geeft meldingen over updates van uw systeem.
Uw systeem onderhouden met Windows Action Center
Terwijl u uw Windows 10-computer blijft gebruiken, houdt u het systeemvak van de Taakbalk. Als u een nummer ziet op de Notificatie centrum pictogram, klik erop en bekijk de waarschuwingen die daar worden vermeld Actiecentrum. Zorg ervoor dat u de volgende problemen zo snel mogelijk oplost:
- Windows-meldingen
- Windows Firewall-meldingen
- Windows 10-besturingssysteemwaarschuwingen
- Waarschuwingen en updates voor Windows-apps
- Windows Update-waarschuwingen
- Windows Defender-waarschuwingen
- Waarschuwingen voor back-upapparaat
- OneDrive-meldingen
Door op een alert te klikken wordt vaak de gewenste oplossing geopend. Als u bijvoorbeeld op een melding klikt dat de Windows Firewall is uitgeschakeld, wordt het instellingenvenster van Windows Firewall geopend. Van daaruit kunt u de firewall weer inschakelen.
