Het 2D- of 3D-uiterlijk van het Mac-dock regelen?
Het Mac-dock heeft in de loop van de tijd revisies ondergaan. Het begon als een standaard 2D-dock dat plat en enigszins doorschijnend was en vervolgens veranderde in een 3D-look met Leopard. Met OS X Yosemite keerde het Dock terug naar een 2D-look. Als je dol bent geworden op de 3D-look en deze wilt ervaren in OS X Yosemite of hoger, of als je dat hebt gedaan, een besturingssysteem met de 3D-look en de 2D-look wilt, is het mogelijk om te schakelen tussen de twee Dock-looks.
Hier is een blik op de evolutie van het Dock en hoe je heen en weer kunt schakelen tussen een 2D- en 3D-weergave met Terminal of het cDock-hulpprogramma van derden.
De informatie in dit artikel is van toepassing op OS X Leopard en latere OS X- en macOS-versies zoals aangegeven.

Flickr
De evolutie van het dok
OS X Cheetah introduceerde het Dock, waarmee het onderscheidende uiterlijk van de Mac-desktop werd gecreëerd. Het was een standaard 2D-dock met de originele Aqua krijtstreep-interface-elementen die in de eerste OS X-versie werden geïntroduceerd. Het Dock veranderde een beetje door Puma, Jaguar, Panther en Tiger, maar bleef 2D.
Met de komst van OS X Leopard onderging het Dock een dramatische verandering met een driedimensionaal, reflecterend uiterlijk. De Dock-pictogrammen zagen eruit alsof ze op een richel stonden. De 3D-look ging verder door Snow Leopard, Lion, Mountain Lion en Mavericks. Met OS X Yosemite kwam echter de terugkeer van het platte, tweedimensionale Dock, dat bleef door latere releases.
Terminal gebruiken om een 2D-effect op het Dock toe te passen
Terminal gebruiken met OS X Leopard, Snow Leopard, Lion, Mountain Lion en Mavericks Docks die momenteel een 3D-look hebben.
Van de Nutsvoorzieningen map, start Terminal of typ Terminal naar binnen spotlight zoeken.
-
Voer de volgende opdrachtregel in Terminal in. Kopieer en plak de opdracht of typ deze precies zoals weergegeven in een enkele regel tekst.
standaardwaarden schrijven com.apple.dock no-glass -boolean YES
druk op Opbrengst.
-
Voer de volgende tekst in Terminal in. Als u de tekst typt in plaats van deze te kopiëren en plakken, moet u ervoor zorgen dat deze overeenkomt met de hoofdletters van de tekst.
killall Dock
druk op Opbrengst.
Het Dock verdwijnt even en verschijnt dan weer.
-
Voer de volgende tekst in Terminal in.
Uitgang
druk op Opbrengst.Terminal beëindigt de huidige sessie.
Sluit de Terminal-toepassing. Uw Dock zou nu moeten terugkeren naar een 2D-look.
Terminal gebruiken om terug te schakelen naar een 3D Dock-effect
Gebruik deze Terminal-truc met OS X Leopard, Snow Leopard, Lion, Mountain Lion en Mavericks Docks die momenteel een 2D-look hebben.
Van de Nutsvoorzieningen map, start Terminal of typ Terminal in Spotlight-zoekopdracht.
-
Voer de volgende opdrachtregel in Terminal in. Kopieer en plak de opdracht of typ deze precies zoals weergegeven in een enkele regel tekst.
standaardwaarden schrijven com.apple.dock no-glass -boolean NO
druk op Opbrengst.
-
Voer de volgende tekst in Terminal in. Als u de tekst typt in plaats van deze te kopiëren en plakken, moet u ervoor zorgen dat deze overeenkomt met de hoofdletters van de tekst.
killall Dock
druk op Opbrengst.
Het Dock verdwijnt even en verschijnt dan weer.
-
Voer de volgende tekst in Terminal in.
Uitgang
druk op Opbrengst. Terminal beëindigt de huidige sessie.
Sluit de Terminal-toepassing. Je Dock zou nu moeten terugkeren naar een 3D-look.
Gebruik cDock om het 2D- of 3D-dockaspect te wijzigen
Een app van derden genaamd cDock verandert het 2D- of 3D-aspect van uw Dock en biedt andere aanpassingen, waaronder transparantieregelaars, aangepaste indicatoren, pictogramschaduw, reflecties en meer.
Als je OS X Yosemite hebt, is het installeren en gebruiken van cDock een eenvoudig proces. Voor OS X El Capitan via macOS Big Sur vereist het installeren van cDock een extra stap waarbij je SIP (System Integrity Protection) moet worden uitgeschakeld. Deze beveiligingsmaatregel voorkomt dat potentieel schadelijke software beveiligde bronnen op uw Mac wijzigt. Hoewel cDock geenszins kwaadaardig is, voorkomt het SIP-beveiligingssysteem de Dock-modificatiemethoden van cDock.
Het uitschakelen van het SIP-systeem wordt niet aanbevolen om alleen cosmetische Dock-wijzigingen uit te voeren. Als u ervoor kiest om door te gaan met het proces, bevat cDock instructies voor het uitschakelen van SIP.
Hoe cDock te gebruiken
U kunt als volgt het uiterlijk van uw Dock wijzigen met cDock:
-
Download cDock. De meest recente versie is cDock 4, die compatibel is met Macs met macOS Mojave (10.14) of hoger. Eerdere versies zijn beschikbaar op de cDock-website voor oudere besturingssystemen.
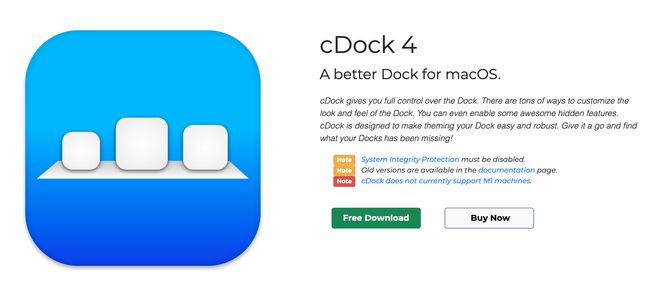
Open het gedownloade zip-bestand.
Open cDock.
Laat cDock zichzelf verplaatsen naar de Toepassingen map.
-
Als u een latere versie dan Yosemite gebruikt, systeemintegriteitsbescherming uitschakelen.
Apple raadt niet aan om Systeemintegriteitsbescherming uit te schakelen. Doe dit op eigen risico.
cDock installeert zijn systeemcomponenten.
-
Schakel Systeemintegriteitsbescherming opnieuw in. Om dit te doen, start u uw Mac met behulp van de herstelpartitie. Start Terminal en voer deze opdracht in:
csrutil inschakelen
druk op Opbrengst, sluit Terminal af en start uw Mac opnieuw op.
Gebruik de cDock-menu's om het uiterlijk van het Dock te wijzigen, inclusief overschakelen naar een 3D Dock.
De cDock-app is momenteel niet compatibel met M1-Macs.
