Hoe PIP op een Mac te installeren
In Python is het gebruik van Python-pakketten die door andere ontwikkelaars in uw eigen project zijn gepubliceerd, iets dat uw leven gemakkelijker zal maken. De Python Package Index, of PyPI, is een enorme opslagplaats van code die u kunt gebruiken. Leer hoe u aan de slag kunt gaan met PyPI en het bijbehorende installatieprogramma, PIP (Package Installer for Python).
Deze instructies zouden moeten werken op elke macOS-versie die wordt ondersteund door het huidige Python-installatieprogramma, inclusief v10.6+ (Snow Leopard) voor het 32-bits installatieprogramma en v10.9 (Mavericks) voor de alleen 64-bits versie van het huidige installatieprogramma (v3.7 op het moment van schrijven). Met de volgende release wordt het 32-bits installatieprogramma verwijderd, dus als je een oudere mac gebruikt, ben je beperkt tot Python 3.7 totdat je je machine opwaardeert.

Hoe PIP op macOS te installeren
PIP is het standaardpakketinstallatieprogramma en is onlangs toegevoegd aan de kerndistributie van Python. Dit betekent dat om PIP te installeren, we Python moeten installeren.
macOS wordt geleverd met Python v2.7 vooraf geïnstalleerd, maar u moet in plaats daarvan de nieuwere versie v3.7 gebruiken. De enige reden om v2.7 te blijven gebruiken is om oudere, bestaande applicaties te ondersteunen. Gelukkig, als je net begint, heb je geen van deze.
Python-installatie is een standaard op .PKG gebaseerde aangelegenheid. Om het in gebruik te nemen, voert u de volgende stappen uit:
-
Ga eerst naar de Python-website en pak de nieuwste release. Tenzij u op een oudere computer werkt en om de een of andere reden een eerdere versie van macOS moet gebruiken, downloadt u de 64-bits installatieprogramma het dossier.
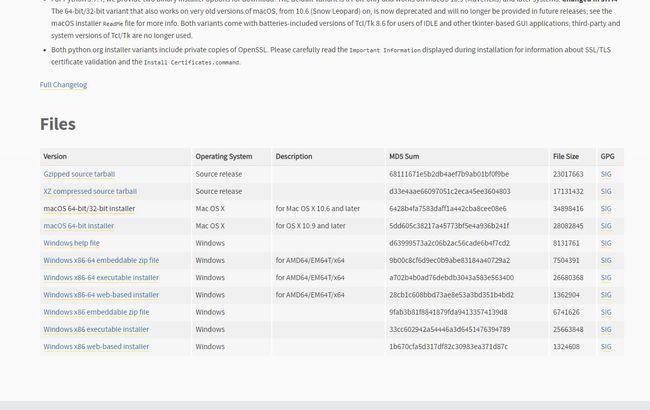
Dit is het standaard macOS .PKG-formaat, dus je hoeft alleen maar op het installatiebestand te klikken om de boel te starten.
-
Het eerste scherm geeft wat informatie over de installatie, klik op Doorgaan met mee te bewegen.

-
Klik Doorgaan met op de volgende pagina, die u laat weten dat het project vanaf v3.8 geen ondersteuning meer biedt voor 32-bits installatieprogramma's.

-
In het volgende scherm wordt u gevraagd om de licentie voor Python te accepteren. Klik Doorgaan met, dan klikken Mee eens.
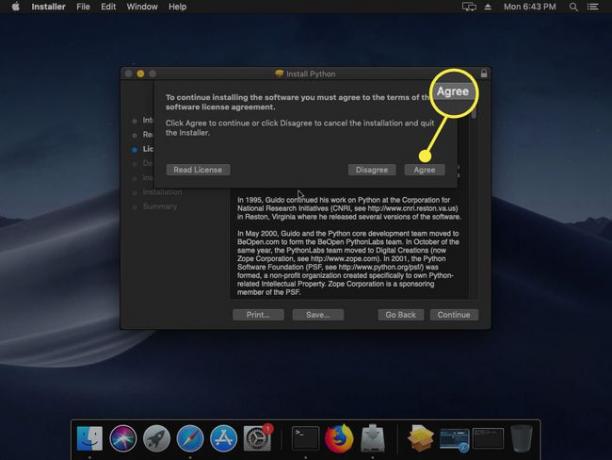
-
U moet op het volgende scherm een bestemming voor de installatie selecteren. U kunt klikken Installeren om het op uw hoofdschijf te plaatsen, of klik op Aanpassen als u iets anders in gedachten heeft. U moet ook uw wachtwoord invoeren om door te gaan.

-
Nu begint het installatieprogramma met het kopiëren van de bestanden.
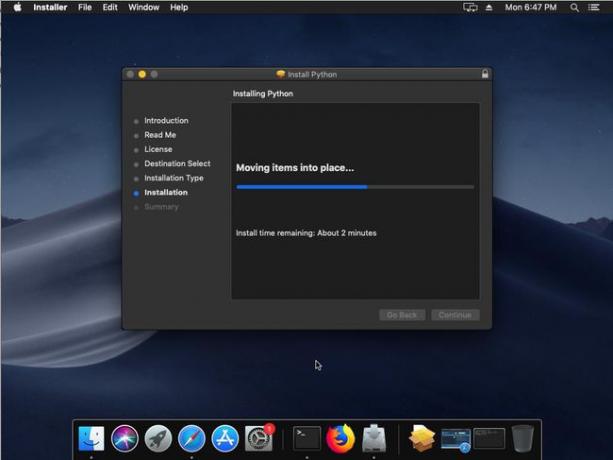
Zodra de installatie is voltooid, wordt de map van de app geopend in Finder.
De Python-installatie op macOS onderzoeken
De installatie bevat een aantal items, namelijk:
- Twee .RTF-bestanden: Bevat eenmaal de Licentie; de andere het ReadMe-bestand.
- Twee .COMMAND-bestanden: Deze zijn er om te helpen bij het uitvoeren van een configuratie. Het bestand Install Certificates.command zal enkele SSL-certificaten instellen en de Update Shell Het Profile.command-bestand zal helpen als je problemen hebt met het gebruik van Python 3 en merkt dat je altijd bezig bent gericht op Python 2.
- IDLE-app: Een geïntegreerde ontwikkelomgeving speciaal voor Python.
- Python-opstartprogramma: Helpt u bij het configureren van enkele instellingen met betrekking tot het starten van Python-scripts.
Hoe te bevestigen dat Python werkt op macOS
Voordat u Python kunt gebruiken, kunt u het beste controleren of uw Python-installatie correct werkt.
-
Probeer de volgende opdracht in Terminal:
python --versie
Python 3.7.4 -
Als je dingen verder wilt bevestigen, probeer dan een eenvoudig Python-script uit te voeren. Typ (of plak) de volgende code in een leeg tekstbestand en noem het "hello-world.py":
afdrukken ("Hallo wereld!") -
Voer nu bij de opdrachtprompt het volgende uit:
python \pad\naar\hello-world.py
Hallo Wereld!
Python's PIP gebruiken op macOS
We weten nu dat Python werkt en we kunnen PIP gaan gebruiken.
Gelukkig is hier niets aan te doen: PIP wordt standaard geïnstalleerd op nieuwere versies van Python. Dat gezegd hebbende, moet u er vertrouwd mee raken.
-
Door de volgende opdracht in Terminal te gebruiken, krijgt u een overzicht van waar PIP over gaat:
pip --help
-
Het eerste dat je waarschijnlijk wilt doen, is zoeken naar een pakket dat je kunt gebruiken, en pip search is wat je daarvoor nodig hebt. Het zoekt de Python-pakketindex (PyPI) voor uw zoekterm.
Stel dat we onze Python-toepassing willen maken om wachtwoorden op te slaan. macOS heeft hier al een geweldig mechanisme voor: Keychain. De volgende opdracht toont een lijst van alle pakketten in PyPI met het trefwoord "sleutelhanger":
pip zoeken sleutelhanger
-
In de resultaten staat een pakket genaamd macos-sleutelhanger, dat is precies wat we zoeken. Dus in plaats van dingen te coderen zoals wachtwoordinvoer, codering en inhaken op systeemgebeurtenissen, kunnen we dit gewoon downloaden en integreren naar onze behoeften. U kunt een pakket installeren met het volgende commando:
pip installeer macos-sleutelhanger

-
Helaas is het updaten van alle geïnstalleerde pakketten niet zo eenvoudig als het updaten van Linux-distributies. U moet dit voor elk pakket doen wanneer u ziet dat het verouderd is. Gebruik de volgende opdracht:
pip install macos-keychain --upgrade
-
Ten slotte is het verwijderen van een pakket net zo eenvoudig als:
pip verwijder macos-keychain
