3 eenvoudige manieren om niet-Amazon-boeken op je Kindle Fire te laden
Wat te weten
- Gebruik de Silk-browser om e-books op internet te vinden, download ze naar uw apparaat en ga vervolgens naar de Documenten app om ze te vinden.
- Breng boeken over van je computer naar je Kindle Fire met behulp van een USB-kabel (en de Android-bestandsoverdracht hulpprogramma voor Mac).
- Ga naar de Amazon-apparaten beheren pagina en selecteer je apparaat om je Kindle-e-mailadres te vinden en stuur het e-book vervolgens naar dat adres.
In dit artikel wordt uitgelegd hoe je boeken van buiten de Kindle Store op je Kindle Fire kunt laden. De instructies in dit artikel zijn van toepassing op alle Amazon Fire-tablets.
E-books downloaden met de Kindle-browser
Als u legale, niet-DRM-beveiligde e-books van andere verkopers koopt, kunt u die boeken eenvoudig overzetten naar uw apparaat. Er zijn ook van websites met gratis e-books die u naar uw apparaat kunt downloaden met de Amazon Silk-browser. Bestanden die u downloadt, vindt u in de Documenten-app.
Tik op een bestand om het te openen. Als het in de standaard zit
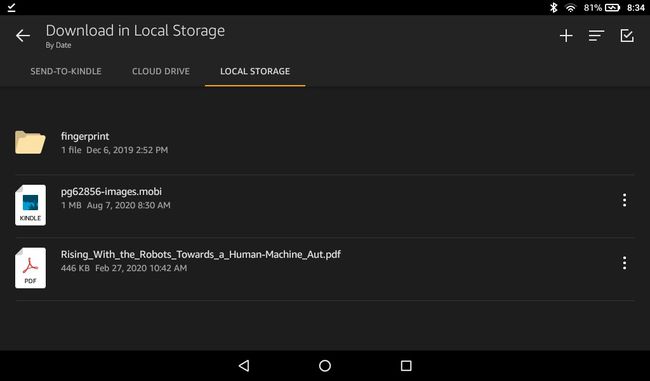
E-boeken overzetten van pc naar Kindle Fire via USB
Je kunt bestanden van en naar je Kindle Fire overbrengen alsof het een externe harde schijf met een USB-kabel:
Installeer op een Mac de Android-bestandsoverdracht hulpprogramma om de USB-overdracht te voltooien.
Verbind uw Fire-tablet met uw computer met een micro-USB-kabel.
-
Als dit de eerste keer is dat u de Fire-tablet op een computer aansluit, veegt u vanaf de bovenkant van het tabletscherm omlaag en tikt u op Dit apparaat opladen via USB.
U kunt doorgaan naar stap 4 als uw pc al toegang heeft tot uw tablet.

-
Tik Bestanden overzetten om toegang tot het apparaat te verlenen.

-
Open op uw computer de apparaatmap en selecteer Intern geheugen.

-
MOBI-bestanden slepen en neerzetten in de Boeken map en plaats PDF's en andere bestanden in de Documenten map.

Koppel de tablet los van de pc. Nadat je je bestanden hebt toegevoegd, moet je de Kindle mogelijk opnieuw opstarten om de nieuwe boeken te herkennen.
U kunt ook bestanden overbrengen naar uw Fire-tablet met behulp van de Dropbox app voor Fire OS.
Stuur e-books naar Kindle via e-mail
Het is ook mogelijk om bestanden van je pc naar je Kindle Fire te sturen met een speciaal e-mailadres. Om je Kindle-e-mailadres te vinden op nieuwere Fire-apparaten, open je de Documenten-app en tik je op E-mail documenten naar uw Fire onder Verzenden naar Kindle. Wanneer u een bestand aan een e-mail toevoegt en naar het opgegeven adres verzendt, wordt het bestand automatisch weergegeven in Documenten.
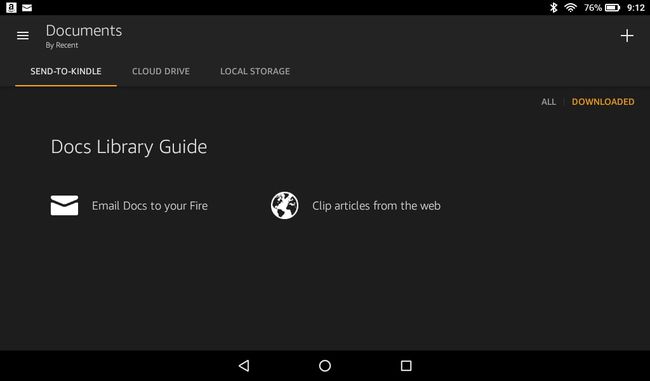
Er is een andere manier om het e-mailadres van je Kindle te vinden. Log in op uw Amazon-account Ga op je pc naar de pagina Amazon-apparaten beheren en selecteer je apparaat. U zou het e-mailadres van het apparaat moeten zien staan.
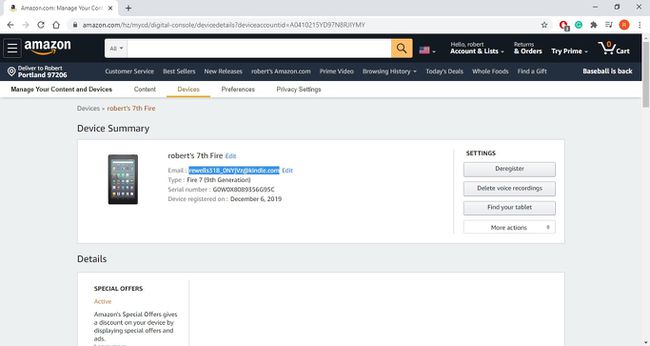
Welk Reader-formaat te gebruiken voor Amazon Fire-tablets
De Amazon Kindle-app leest native MOBI-bestanden. Als je een boek hebt ePub-formaat, je kunt het lezen, maar je moet ofwel converteer het ePub-bestand of installeer een aparte lees-app op uw Vuur.
Andere ondersteunde bestandstypen voor Kindle-boeken zijn onder meer:
- AZW
- KPF
- Volksrepubliek China
- tekst
- DOC
- DOCX
Als een e-book niet de standaard MOBI-indeling heeft, verschijnt het niet in de Kindle-app. PDF's en andere soorten bestanden zijn te vinden in de Documenten-app.
